Adicionar tempo manualmente
Se você esqueceu de iniciar o cronômetro ou prefere preencher todas as suas horas de trabalho de uma só vez, use o modo manual.
O modo manual é útil quando você deseja adicionar atividades/eventos anteriores (por exemplo, um dia da semana passada) à sua planilha de horas.
Também permite adicionar as entradas de tempo uma a uma, especificar as horas de início e de término e a data.
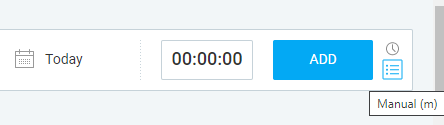
- Para entrar no modo manual clique no ícone de lista no canto superior direito da página do Gerenciamento de tempo
- Se quiser, digite no campo No que você trabalhou?
- Também pode marcar o tempo como faturável, selecionar o projeto/tarefa e adicionar etiquetas
- Defina a hora de início/fim ou adicione o tempo por duração
- Se for necessário alterar a data, clique no ícone do calendário e selecione a data
- Insira a entrada clicando em ADICIONAR
Se você estiver adicionando uma entrada de tempo para uma data diferente, ela será adicionada ao cabeçalho do dia apropriado (independentemente da data estar no passado ou no futuro).
Você também pode usar atalhos de teclado ao navegar pela página do Rastreador de tempo. Use TAB para percorrer os campos e pressione Enter ao selecionar ADICIONAR para adicionar uma nova entrada.
Adicionar o tempo por duração #
O modo manual permite adicionar entradas de tempo por duração. Digamos que você começou a trabalhar há 2 horas, mas não iniciou o cronômetro. Para adicionar o tempo passado:
- Mudar para o modo manual
- Clique na hora (00:00:00)
- Digite 2h (ou 200 ou 2:00)
- Clique no ícone de ADICIONAR para inserir a entrada de tempo

Ao digitar 2h, a hora atual será usada como hora de início e “a hora atual + 2h” como hora de término.
Você pode inserir o tempo em notação de relógio e decimal. Por exemplo, para representar 2 horas e 45 minutos que você trabalhou, você pode inserir “2.75” em decimal ou “2:45” em notação de relógio.
Guia de formato de duração #
- Se você digitar algo entre between 1 e 59, será interpretado como minutos (1 se tornará 1m)
- Se estiver usando o formato decimal, le será interpretado como horas (1 se tornará 1h)
- Se digitar 60 or 99, será interpretado como 1h ou 1h39m
- Se digitar 123 ou 1234, será interpretado como 1h23m ou 12h34m
- Se digitar 1:1 será interpretado como 1h1m (1:61 será 2h01m)
- Se digitar 1:1:1, será interpretado como 1h1m1s
- Se você digitar 1h, 30m, 1s, 1h30m1s, será interpretado como 1 hora, 30 minutos, 1 segundo ou 1 hora 30 minutos e 1 segundo (ou qualquer outra combinação)
- Se você digitar 0.1, será interpretado como 6 minutos (0.2 se tornará 12m, 1.5 se tornará 1h30m, 7.2 se tornará 7h12min)
- Se você digitar 1.0 ou 1,0, será interpretado como 1 hora
- Se digitar :30, será interpretado como 30 minutos
- Se você digitar .5 ou .25, será interpretado como 30 minutos ou 15 minutos
- Se você adicionar várias entradas de tempo, a hora final da entrada anterior será a hora inicial da próxima
Inserir o formato para hora de início e término #
Ao inserir a hora de início e de término, a duração será exibida no formato decimal definido nas configurações: Completo (hh:mm:ss), Compacto (h:mm), Decimal (h.hh).
Clockify também aceita entradas alternativas:
- Você pode omitir os dois pontos (ex.: 0345 se tornará 03:45/3:45 AM)
- Você também pode digitar ponto em vez de dois pontos (ex.: 9.45 se tornará 9:45)
- Você pode digitar 01:00/01:00, 13:00/13:00 e será convertido para 01:00/01:00 e 13:00/13:00, respectivamente
- Se você digitar apenas um ou dois números, eles serão tratados como horas (ex.: 1 se tornará 01:00/01:00 e 13 se tornará 13:00/13:00)
- Se você digitar três números, o primeiro número se tornará a hora e os dois últimos se tornarão minutos (ex.: 130 se tornará 1h30/1h30)
Você pode controlar se deseja que o Clockify mostre a hora no formato de 12 ou 24 horas nas Configurações de Perfil.
Observe que, se o horário de início e término incluir um período noturno, haverá um número sobrescrito ao lado do horário de término, mostrando quantos dias adicionais a entrada de tempo cobre.
Adicionar o tempo manualmente enquanto o cronômetro está funcionando #
Embora não seja possível inserir a hora manualmente enquanto você tiver um cronômetro ativo, você pode usar a opção duplicar de uma entrada anterior.
Isso criará uma nova entrada de tempo exatamente como a anterior e você poderá alterar os detalhes dessa entrada para como precisar.
Forçar cronômetro #
Com a ferramenta Forçar Cronômetro disponível no plano Pro, o modo manual no Rastreador de Tempo pode ser desativado.