Calendrier
Visualisez toutes les heures que vous avez suivies dans l’affichage du calendrier pour pouvoir :
- Voir à quoi ressemble votre journée d'un coup d'œil et remarquer les schémas de travail
- Voir si vous avez des trous dans la journée où vous avez oublié d'enregistrer du temps
- Voir si vous avez enregistré deux fois du temps et si des entrées se chevauchent
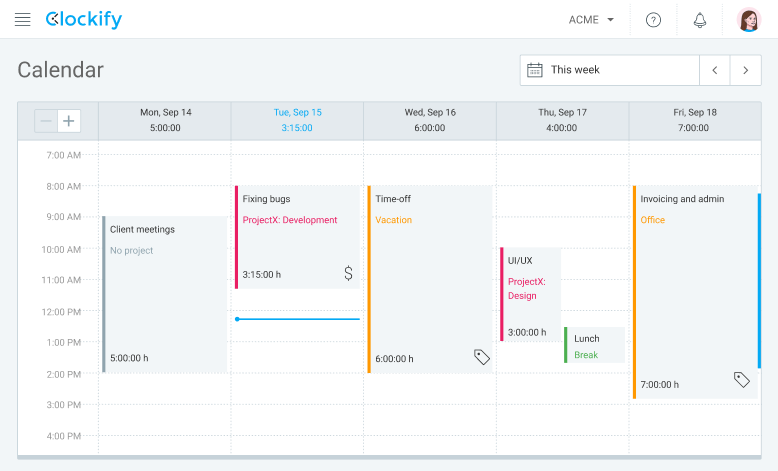
Visualisation du temps #
Chaque entrée de temps apparaîtra comme un bloc de temps dans les tranches de temps du calendrier.
Le jour actuel est marqué en bleu dans l'en-tête du tableau, et l'heure actuelle est indiquée par la ligne horizontale bleue.
Chaque tranche horaire représente 1h, mais vous pouvez zoomer en utilisant le signe plus dans le coin supérieur gauche jusqu'à des blocs de 30/15/5 minutes.
Vous pouvez survoler un bloc de temps pour voir les détails complets de l'entrée, ou cliquer sur le bloc pour ouvrir l’affichage complet de l'entrée de temps
Vous pouvez modifier le premier jour de la semaine dans vos paramètres de profil.
Pour masquer les jours non ouvrables, cliquez sur l'icône "Paramètres" et activez l'option.
Visualisation du calendrier d'un membre de l'équipe #
Les administrateurs et les chefs d'équipe peuvent consulter les calendriers des autres utilisateurs. Cette option est disponible avec la fonction payante Ajouter du temps pour les autres .
Pour afficher le calendrier d'un utilisateur :
- Cliquez sur le sélecteur "Collègues'' en haut de la page “Calendrier”
- Sélectionnez un utilisateur dans la liste
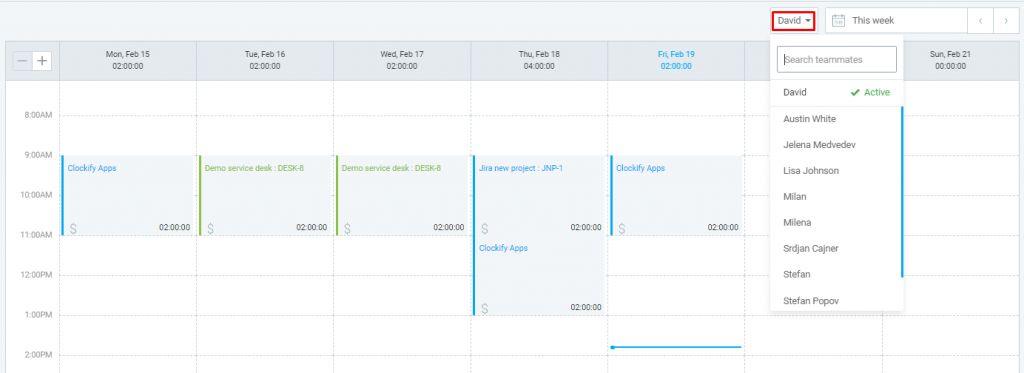
Les administrateurs pourront sélectionner n'importe quel utilisateur actif dans l'espace de travail. Et les chefs d'équipe uniquement les utilisateurs qu'ils gèrent.
Si vous êtes un administrateur, vous pouvez modifier ou ajouter du temps pour un membre de l'équipe directement dans le calendrier. Cette option est disponible si vous mettez à jour votre espace de travail vers l'un de nos plans payants.
Ajouter et modifier une saisie de temps #
Vous pouvez modifier les entrées de temps directement dans le calendrier :
- Faites glisser les bords de l'heure de début/fin du bloc horaire pour raccourcir/rallonger l'entrée
- Faites glisser et déposez l'ensemble du bloc horaire pour le déplacer vers une autre plage horaire (ou date)
Vous pouvez également ajouter de nouvelles entrées de temps directement dans le calendrier :
- Cliquez sur n'importe quel créneau horaire ouvert pour ajouter une entrée de temps
- Cliquez et faites glisser vers le haut ou vers le bas pour créer une entrée de temps pour le créneau horaire souhaité
Appuyez sur Cmd/Ctrl et maintenez le clic gauche de la souris sur un bloc pour faire rapidement une copie d'une entrée temporelle et la glisser-déposer dans la plage horaire souhaitée.
Veuillez noter que, si l'heure de début et l'heure de fin comprennent une période de nuit, un nombre en exposant figure à côté de l'heure de fin, indiquant le nombre de jours supplémentaires couverts par la saisie des entrées de temps.
Si vous êtes un administrateur, vous pouvez arrêter le minuteur d'une personne et modifier/ajouter du temps pour un membre de l'équipe directement dans le calendrier. Cette option est disponible si vous mettez à jour votre espace de travail vers l'un de nos plans payants.
Connexion à Google Agenda ou au Calendrier Outlook #
Clockify peut afficher les événements du Google Agenda ou du calendrier Outlook (Office 365), ce qui vous permet de comparer côte à côte la façon dont vous avez planifié votre journée et la façon dont elle s'est réellement déroulée (c'est-à-dire ce que vous avez suivi), et de créer des entrées de temps basées sur les événements du calendrier.
Pour connecter Google Agenda ou Outlook :
- Accédez à la page “Calendrier”
- Cliquez sur l'icône des paramètres (à côté de”Collègues”)
- Cliquez sur Connecter pour Google Agenda ou Outlook
- Autorisez Clockify à accéder aux événements de votre calendrier

Une fois le calendrier connecté, vous verrez tous vos événements de Google Agenda ou Outlook directement dans Clockify dans une nouvelle colonne.
Si vous faites des changements dans le calendrier externe, ces changements seront reflétés dans Clockify. Les événements de votre calendrier connecté sont uniquement affichés dans Clockify.
Les événements de la journée entière ne seront pas affichés. Seuls les événements avec une heure de début et de fin sont affichés.
Lorsque vous cliquez sur l'événement dans Clockify, vous pouvez :
- Démarrer un minuteur pour cet événement
- Créer une entrée de temps à partir de l'événement
- Ouvrir l'événement directement dans le calendrier externe
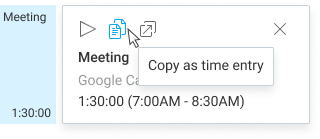
Chaque utilisateur doit personnellement connecter son calendrier. Vous seul pouvez voir les événements de votre calendrier connecté (les administrateurs et les responsables ne peuvent pas voir les événements de votre calendrier connecté).
Les données collectées par Clockify comprennent : le nom de l'événement, l'heure de début et de fin, et le lien vers l'événement. Clockify a un accès en visualisation seulement au calendrier (il ne peut pas modifier les événements).
Remarque : Seul le cloud Outlook est supporté (les versions sur site et hybrides ne sont pas supportées pour le moment).
Travaillez avec plusieurs calendriers #
Si vous avez plusieurs calendriers, vous pouvez choisir ceux que vous souhaitez voir dans Clockify.
Si vous souhaitez voir les événements d'autres comptes de calendrier, vous devrez ajouter ces calendriers à votre compte Google ou Outlook, puis ils seront listés dans la fenêtre de connexion de Clockify, où vous pourrez les activer :
- Ajouter un calendrier depuis un autre compte (Google Agenda)
- Ajouter un calendrier depuis un autre compte (Calendrier Outlook)
Déconnexion du Google Agenda ou du calendrier Outlook #
Pour déconnecter l'agenda, cliquez sur l'icône de connexion, puis sur les trois points, et vous verrez apparaître l'option “Déconnecter”.
Vous pouvez également révoquer l'accès de Clockify à Outlook en allant dans le Compte Outlook > Gérer vos applications > Clockify > Révoquer les autorisations.
Vous pouvez aussi révoquer l'accès de Clockify au Google Agenda en allant sur votre compte Google > Sécurité > Applications tierces ayant accès à votre compte > Supprimer l'accès.