Calendário
Veja todo o seu tempo rastreado em uma visualização de Calendário para que possa:
- Ver rapidamente como é o seu dia e observar as tendências de trabalho
- Ver se você tem lacunas no dia em que esqueceu de registrar o tempo
- Ver se você reservou tempo em dobro e tem entradas sobrepostas
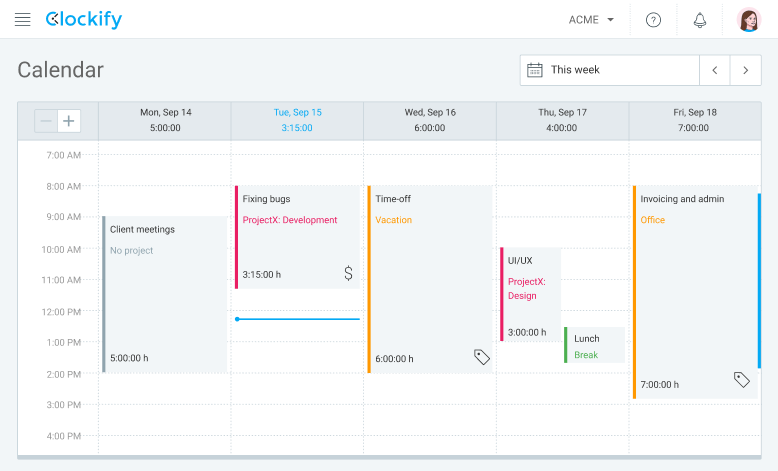
Visualizando o tempo #
Cada entrada de tempo pode ser visualizada no Calendário como blocos de tempo em suas respectivas colunas.
O dia atual é marcado em azul no cabeçalho da tabela e a hora atual é indicada pela linha horizontal azul.
Cada intervalo de tempo representa 1 hora, mas você pode ampliar usando o sinal de mais no canto superior esquerdo até blocos de 30, 15, ou 5 minutos.
Você pode passar o mouse sobre um bloco de tempo para ver os detalhes da entrada ou clicar no bloco para abrir a visualização completa da entrada de tempo.
Você pode alterar o primeiro dia da semana nas configurações do seu perfil.
Para ocultar dias não úteis , clique no ícone Configurações e ative a opção.
Visualizando o calendário do colega de equipe #
Administradores e Gerentes de Equipe podem visualizar o calendário de outros funcionários. Adicionar tempo para os outros está disponível no plano pago
Para visualizar o calendário de um usuário:
- Clique em Integrantes da equipe na parte superior da página do Calendário
- Selecione um usuário da lista
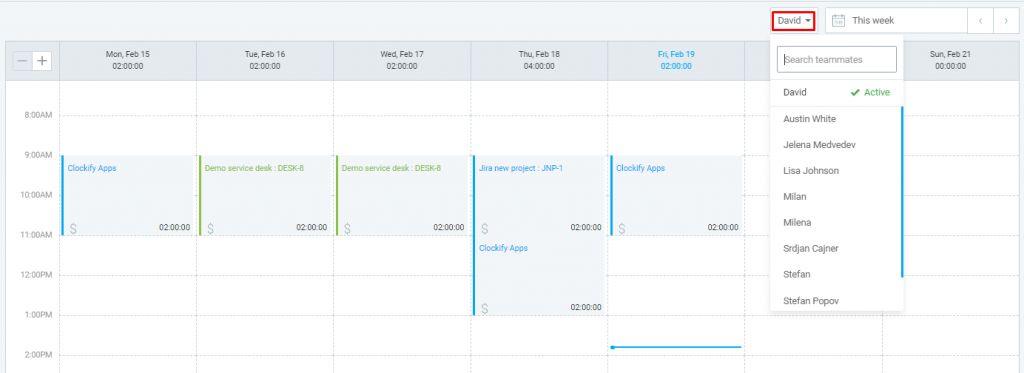
Os administradores poderão selecionar qualquer um dos usuários ativos no espaço de trabalho. E os Gerentes de Equipe somente os usuários que eles gerenciam.
Se você for um administrador, poderá editar ou adicionar tempo para um membro da equipe diretamente no calendário. Esta opção está disponível se você atualizar seu espaço de trabalho para qualquer um de nossos planos pagos.
Adicionando e editando tempo #
Você pode editar entradas de tempo diretamente do Calendário:
- Arraste as bordas do tempo de início/fim do bloco de tempo para encurtar/estender a entrada
- Arraste e solte o bloco de tempo inteiro para movê-lo para outro intervalo de tempo (ou data)
Você também pode adicionar novas entradas de tempo diretamente no Calendário:
- Clique em qualquer intervalo de tempo aberto para adicionar uma entrada
- Clique e arraste para cima ou para baixo para criar uma entrada de tempo para o intervalo de tempo desejado
Pressione Cmd/Ctrl e segure o botão esquerdo do mouse em um bloco para fazer uma cópia rápida de uma entrada de tempo e arraste e solte-a no intervalo de tempo desejado.
Observe que, se o horário de início e término incluir um período noturno, haverá um número sobrescrito ao lado do horário de término, mostrando quantos dias adicionais a entrada de tempo cobre.
Se você é um administrador, pode interromper o cronômetro de alguém e editar/adicionar tempo para um membro da equipe diretamente no calendário. Essa opção está disponível se você atualizar sua área de trabalho para qualquer um de nossos planos pagos.
Conectando-se ao Google Agenda ou Outlook #
Clockify pode exibir todos os seus eventos do Google Agenda ou Outlook (Office 365), para que você possa comparar lado a lado como planejou seu dia em relação como ele realmente se parecia (ou seja, o que você rastreou) e criar entradas de tempo com base em eventos do calendário.
Para conectar o Google Agenda ou o Outlook:
- Vá para a página do Calendário
- Clique no ícone de configurações (ao lado de Integrantes de Equipe)
- Clique no ícone de Conectar para o Google Agenda ou Outlook
- Permita que o Clockify acesse os eventos do seu calendário

Quando o calendário estiver conectado, você verá todos os seus eventos do Google Agenda ou do Outlook diretamente no Clockify em uma nova coluna.
Se você fizer alterações no calendário externo, essas alterações serão refletidas no Clockify. Os eventos do seu calendário conectado são exibidos apenas no Clockify.
Eventos que duram o dia inteiro não serão exibidos. Apenas eventos com hora de início e término são mostrados.
Ao clicar em um evento no Clockify, você pode:
- Iniciar um cronômetro para esse evento
- Criar uma entrada de tempo do evento
- Abrir o evento diretamente no calendário externo
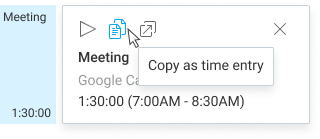
Cada usuário precisa conectar pessoalmente o seu calendário. Somente você pode ver os eventos da sua agenda conectada (os administradores e gerentes não podem ver os eventos da sua agenda conectada).
Os dados que o Clockify coleta incluem: nome do evento, hora de início e término e link para o evento. O Clockify tem somente acesso de visualização ao calendário (não pode editar eventos).
Observação: apenas o Outlook do cloud é compatível (as versões local e híbrida não são compatíveis no momento)
Trabalhando com vários calendários #
Se você tiver vários calendários, poderá escolher quais deseja ver no Clockify.
Se você deseja ver eventos de outros calendários, precisará adicionar eles à sua conta do Google ou Outlook e em seguida, serão listados na janela de conexão do Clockify, onde você poderá ativá-los:
- Adicionando calendário de outra conta (Google Agenda)
- Adicionando calendário de outra conta (Outlook Calendar)
Desconectando o Google Agenda ou o Outlook #
Para desconectar o calendário, clique no ícone de conexão e depois nos três pontos, e você verá a opção Desconectar.
Você também pode retirar o acesso do Clockify ao Outlook acessando a conta do Outlook > Gerenciar seus aplicativos > Clockify > Remover permissões.
Você também pode retirar o acesso do Clockify ao seu Google Agenda acessando sua conta Google > Segurança > Aplicativos com acesso à sua conta > Remover acesso.