Categorização de tempo e etiquetas
Clockify permite categorizar e analisar o tempo usando uma hierarquia de quatro níveis: descrição, tarefas, projetos e clientes.
Para categorização adicional, você também pode usar etiquetas, que funcionam independentemente da hierarquia.
Se desejar categorizar o tempo de forma diferente, você pode os rótulos de Projeto, Cliente e Tarefa.
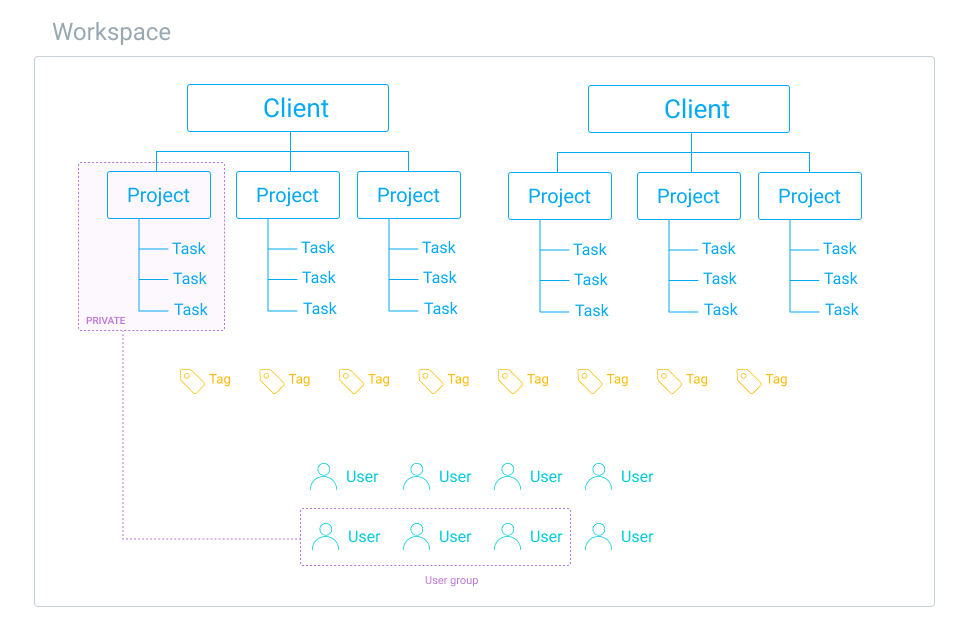
Como você pode organizar entradas de tempo #
- Se você trabalha para clientes, nomeie os projetos com o título da tarefa que o cliente fez (ex.: “Análise de comércio eletrônico”, “Redesenho do site”, “SuperApp”). Você também pode ter um projeto especial onde colocará todas as entradas de tempo não faturáveis (ex.: e-mails, tempo livre, reuniões).
- Se você trabalha para clientes, mas deseja mantê-lo simples, basta usar o nome do cliente como o nome do projeto e, em seguida, usar tarefas para indicar que tipo de serviço você forneceu (você também pode alterar o termo projeto para dizer cliente ).
- Se você tiver projetos comuns para clientes diferentes, poderá usar projetos para o tipo de serviço (ex.: marketing, desenvolvimento) e usar etiquetas para indicar a qual cliente uma determinada entrada de tempo está relacionada.
- Se você não trabalha com clientes, pode usar projetos como áreas gerais de trabalho (ex.: prestação de serviços, operações, suporte).
- Se você usar o Clockify para rastrear a produtividade pessoal, poderá nomear os projetos por atividade (ex.: e-mails, trabalhando, estudando, cozinhando).
Clientes, projetos e tarefas #
Os Projetos são a principal forma de organizar seu tempo no Clockify. Em um nível superior, você pode agrupar projetos em torno de clientes (ou departamentos ou qualquer outra coisa). Saiba mais sobre como gerenciar projetos.
Os Clientes são usados para organizar projetos. Um cliente pode ter muitos projetos, mas um projeto só pode pertencer a um cliente.
Não é possível adicionar apenas um cliente a uma entrada de tempo, pois os clientes são usados como um mecanismo de agrupamento para projetos. No entanto, você pode criar um projeto com o nome de um cliente. Como alternativa, você pode criar uma etiqueta para cada cliente e adicioná-la a uma entrada de tempo, para depois organizar as entradas por etiqueta.
Se precisar de mais controle, você pode classificar as entradas de tempo usando tarefas (ou seja, subprojetos ou trabalhos) e usá-las para designar o tipo de trabalho (ex.: design, escrita, programação) ou o que quiser (ex.: sprint A, fase X). tasfas (ou seja, subprojetos ou trabalhos) e usá-las para designar o tipo de trabalho (ex.: design, escrita, programação) ou o que quiser (ex.: sprint A, fase X)
Enquanto as tarefas são usadas para designar o tipo de atividade (ex.:, design, codificação), o campo de descrição é usado principalmente para a coisa real que você está fazendo (ex.: “Corrigir bug #638).
Alterando rótulos #
Por padrão, o tempo no Clockify pode ser categorizado por Cliente/Projeto/Tarefa.
Para alterar esses rótulos para outro nome:
- Ir para as Configurações
- Buscar Organizar o tempo por
- Selecionar o que você deseja renomear
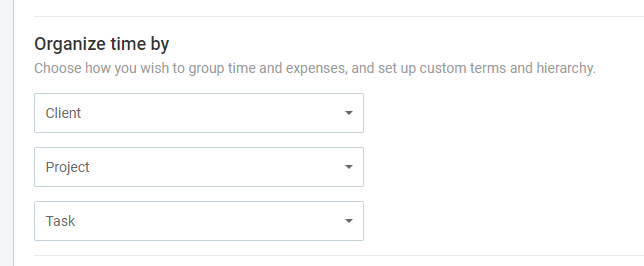
Gerenciar clientes #
Por padrão proprietários eadministradores podem criar clientes. No entanto, esse conjunto de permissões pode ser modificado se Quem pode criar projetos e clientes estiver definido como Administradores e gerentes ou Todos nas configurações do espaço de trabalho.
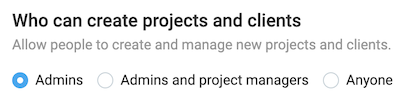
Quem pode criar clientes, se selecionado:
- Administradores (padrão) (default): administrador
- Administradores e gerentes de projeto: administradores e gerente de projeto
- Qualquer pessoa: administradores, gerentes de projeto, gerentes de equipe, usuários regulares
Os usuários regulares poderão criar clientes ao criar um novo projeto. No entanto, eles ainda não poderão ver a página Clientes.
Como proprietários, administradores e gerentes de projeto podem criar clientes #
Como criar um cliente se você for o proprietário ou administrador do espaço de trabalho:
- Vá para a página Clientes na barra lateral
- Digite o nome do cliente no campo Adicionar novo cliente
- Clique em Adicionar
Como os usuários regulares podem criar clientes #
Se você deseja que usuários regulares adicione clientes:
- O administrador ou proprietário precisa definir Quem pode criar projetos e clientes como Todos
- Um usuário comum pode acessar a página Projetos para criar um projeto
- Clique em Selecionar cliente
- Digite o nome do cliente
- Clique no ícone de Criar cliente ou pressione Ctrl+Enter
Se você deseja criar apenas um cliente, basta criar o cliente com as etapas mencionadas acima e cancelar a criação do projeto.
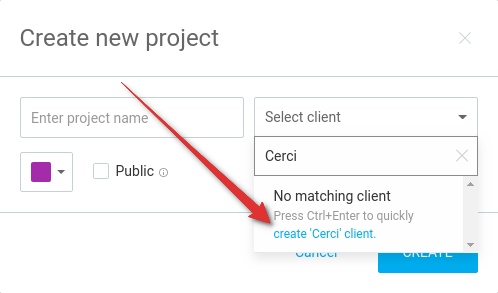
Arquivar clientes #
Somente proprietários e administradores do espaço de trabalho podem arquivar clientes. Depois que o cliente for arquivado, você poderá excluí-lo.
- Vá para a página Clientes na barra lateral
- Clique nos três pontos ao lado do nome do cliente
- Escolha Arquivar
- Confirme a ação na janela pop-up. Lá você também terá a opção de arquivar todos os projetos atribuídos a esse cliente
Restaurar clientes #
Somente proprietários e administradores do espaço de trabalho podem restaurar clientes arquivados. Os clientes só podem ser restaurados após serem arquivados.
- Vá para a página Clientes na barra lateral
- Selecione Mostrar arquivado ou Mostrar tudo no menu suspenso
- Clique nos três pontos ao lado do nome do cliente arquivado
- Escolha Restaurar
- Confirmar a ação
Excluir clientes #
Somente proprietários e administradores do espaço de trabalho podem excluir clientes. Os clientes só podem ser excluídos após serem arquivados.
- Vá para a página Clientes na barra lateral
- Selecione Mostrar arquivado ou Mostrar tudo no menu suspenso
- Clique nos três pontos ao lado do nome do cliente arquivado
- Selecione Excluir
- Confirmar a ação
Gerenciando etiquetas #
Quando projetos e tarefas não são suficientes para manter a organização, use as etiquetas.
As etiquetas estão disponíveis em todo o espaço de trabalho. Elas funcionam independentemente do projeto, então você pode criar uma etiqueta, usá-la em vários projetos e filtrar relatórios com base nelas. Você pode até usar várias etiquetas para filtrar relatórios com mais precisão.
Elas também podem ser usadas para colocar informações adicionais nas entradas de tempo. Por exemplo, você pode:
- Marcar entradas de tempo com taxas de cobrança ou moedas fora do padrão para saber como faturá-las
- Marcar as entradas de tempo que você faturou com a etiquetafaturada para não cobrar de um cliente duas vezes (você pode usar a edição em massa para atualizar várias entradas de uma só vez)
- Marcar que tipo de trabalho ou serviço você fornece (ex.: gerenciamento de projetos, feedback, depuração, codificação), para que você possa ver quanto tempo leva para realizar um tipo específico de trabalho em todos os projetos
- Marcar que parte do negócio você está trabalhando (ex.: interno, suporte, trabalho do cliente, celular)
- Marcar a quantidade de tempo que você trabalhou horas extras
As etiquetas são úteis porque você pode usá-las como palavras-chave pelas quais você pode filtrar relatórios para encontrar exatamente o que você precisa.
Antes de poder usar etiquetas, você precisa criá-las em Etiquetas nas configurações do espaço de trabalho ou digitando o novo nome da mesma no seletor de etiquetas e pressionando Ctrl+Enter. Depois de criar uma etiqueta, todos os usuários em seu espaço de trabalho podem selecioná-la ao rastrear o tempo.
Todos podem criar etiquetas (embora você possa limitar a criação aos administradores apenas nas configurações do espaço de trabalho). Somente administradores podem editar e excluir elas. Você pode criar quantas etiquetas quiser.
Criar etiquetas #
- Vá para a página Etiquetas na barra lateral
- Digite o nome da etiqueta e clique em ADICIONAR
Ou:
- Clique no ícone de etiqueta em uma entrada de tempo
- Comece a digitar o nome da etiqueta
- Clique no ícone de Criar etiqueta ou pressione Ctrl+Enter
Arquivar etiquetas #
- Vá para a página Etiquetas na barra lateral
- Clique nos três pontos ao lado do nome da etiqueta
- Escolha Arquivar
- Confirme a ação na janela pop-up.
Depois que a etiqueta for arquivada, você poderá excluí-la.
Restaurar etiquetas #
- Vá para a página Etiquetas na barra lateral
- Selecione Mostrar arquivado ou Mostrar tudo no menu suspenso
- Clique nos três pontos ao lado do nome da etiqueta arquivada
- Escolha Restaurar
- Confirmar a ação
Excluir etiquetas #
- Vá para a página Etiquetas na barra lateral
- Selecione Mostrar arquivado ou Mostrar tudo no menu suspenso
- Clique nos três pontos ao lado do nome da etiqueta arquivada
- Selecione Excluir
- Confirmar a ação
Observação: as etiquetas primeiro precisam ser arquivadas para serem excluídas.
Filtrando relatórios por etiquetas #
Você pode filtrar entradas de horas em relatórios de três maneiras:
- Contém – todas as entradas que contêm essa etiqueta serão exibidas (por exemplo, se uma entrada tiver A e B e você filtrar Contém: A, essa entrada será exibida)
- Não contém – apenas as entradas que não possuem essa etiqueta serão mostradas (por exemplo, se uma entrada tiver as etiquetas A e B e você filtrar Não contém: A, essa entrada não será exibida)
- Contém apenas – serão exibidos apenas as entradas que possuem uma etiqueta específica (ex.: se uma entrada tiver as etiquetas A e B e você filtrar Contém: Apenas A, será exibida, e a B será removida)
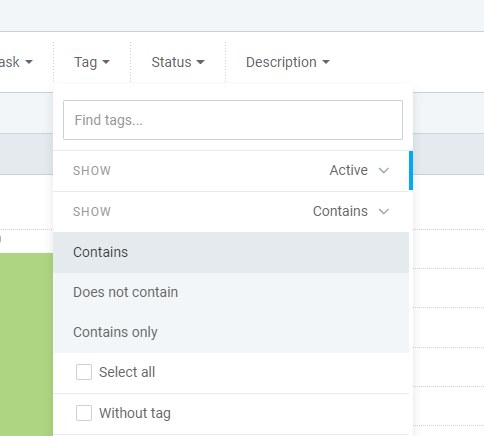
Como funciona a edição de etiquetas #
- Se você alterar o nome da etiqueta na seção Etiquetas, as entradas de tempo que tiverem essa etiqueta aplicada permanecerão marcadas com a etiqueta renomeada
- Se você usar a edição em massa para alterar etiqueta em entradas de tempo, terá a opção de adicionar uma nova à existente ou substituir a existente
- Se você excluir uma etiqueta, todas as entradas de tempo com essa etiqueta aplicada ficarão sem etiqueta
Organização avançada #
Clockify permite categorizar ainda mais o tempo com campos personalizados. O campo personalizado é um recurso extra que você pode ativar atualizando para o plano PRO.
Os campos personalizados permitem que seus usuários coloquem informações adicionais nas entradas de tempo (por exemplo, despesas, quilometragem, etc.), além de poder categorizar automaticamente as entradas de tempo com base em um projeto.
Por exemplo, se tiver projetos que foram realizados em locais diferentes, você poderá criar um campo personalizado chamado local e informar qual projeto pertence a qual local. Então, ao baixar um relatório, você poderá criar um relatório personalizado, e agrupar e classificar o tempo por local.