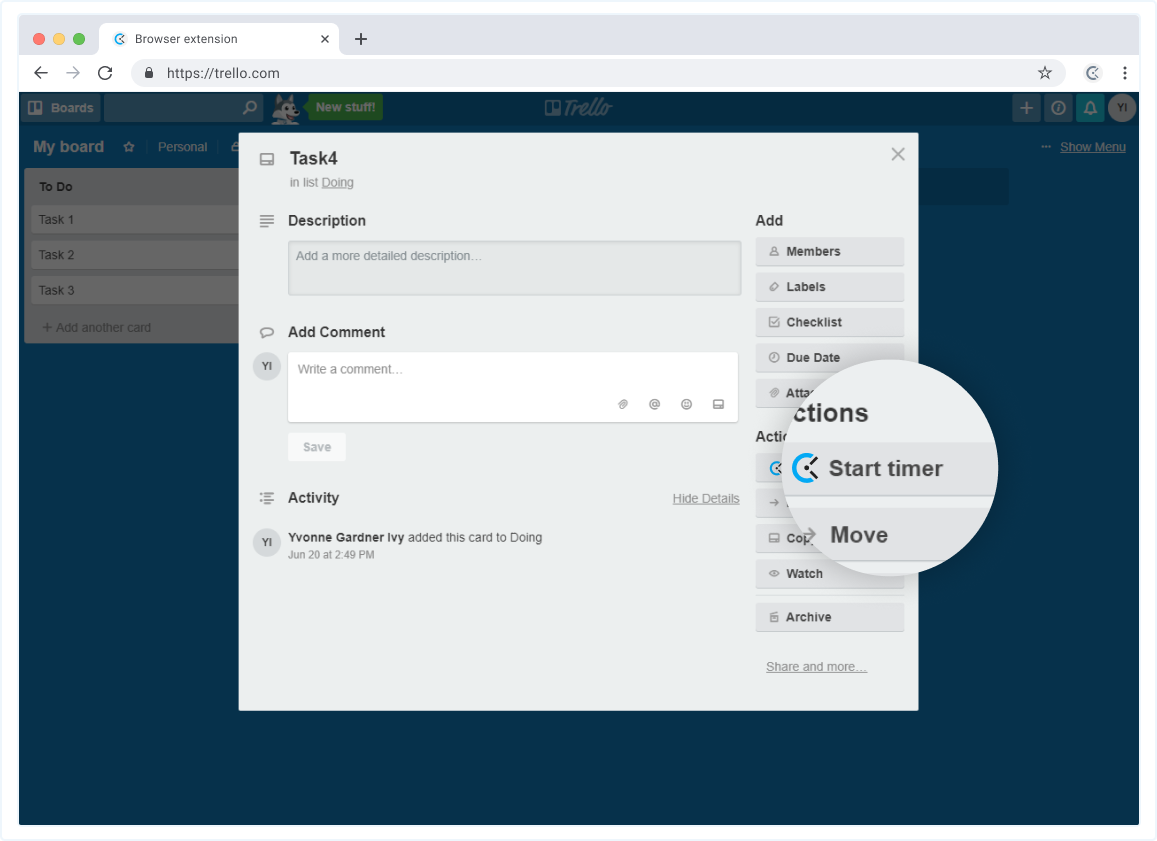Extensão do navegador
O rastreador de tempo Clockify para Chrome permite que você faça o rastreamento de tempo em qualquer lugar da Web, sem precisar abrir o Clockify.
Obtenha a extensão para Chrome →
Obtenha a extensão para Firefox →
Obtenha a extensão para Edge →

Como funciona #
Iniciar sessão #
Para começar a rastrear o tempo, primeiro faça login na extensão clicando em Iniciar sessão e em seguida, entre na versão web da sua conta. Se você já estiver feito login, a extensão o aceitará automaticamente.
Se você ainda não possui uma conta Clockify, pode criá-la clicando em Novo aqui? Crie uma conta abaixo.
Fazendo login com domínio e subdomínio personalizados #
Usuários auto-hospedados (plano de servidor) ou usuários com um plano Enterprise com um subdomínio podem fazer login na extensão do Chrome seguindo esses passos:
- Abra a extensão
- Encontre o link link Login no domínio personalizado (usuários do plano Server) ou Login no subdomínio (usuários dos planos Enterprise e Pro no subdomínio) na parte inferior da tela da extensão
Se você estiver fazendo login com um, domínio personalizado, escolha o endereço do servidor regional.. Por exemplo, para a região da UE https://euc1.clockify.me, poderia ser https://euc1.acme.me.
Se você estiver fazendo login com um subdomínio, digite o nome do subdomínio no campo (por exemplo, https://acme.clockify.me).
Clique no ícone de Enviar e faça login com seu e-mail e senha ou SSO.
Rastreamento de tempo #
Depois de fazer login na extensão, digite no que está trabalhando e inicie o cronômetro.
Para editar o tempo de execução, clique na entrada atual para exibir seus detalhes. Lá você pode alterar a descrição, alterar o tempo de execução, marcar o tempo como faturável e adicionar projeto e etiquetas.
Você pode editar entradas de tempo anteriores clicando nelas.
Você também pode adicionar tempo manualmente (depois de alternar para o modo manual nas configurações).
Para continuar rastreando o tempo rapidamente, clique no ícone de reprodução para a entrada de tempo que deseja continuar e o cronômetro começará a contar novamente para essa entrada.
Modo escuro #
Você pode ativar o modo escuro para a extensão (bem como para desktop e aplicativo móvel) nas configurações do aplicativo.
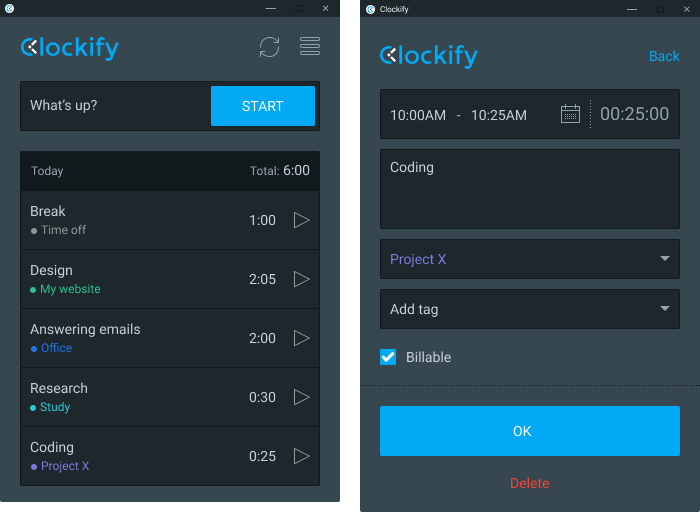
Atalho para iniciar/parar #
Pressione Ctrl+Shift+U para iniciar um cronômetro sem precisar abrir a extensão. Se você tiver um cronômetro em execução, pressionar Ctrl+Shift+U o interromperá.
Para usar alguma outra combinação como atalho, vá para chrome://extensions/shortcuts encontre a extensão Clockify e altere o atalho como desejar. Você também pode criar um atalho global, o que significa que o atalho pode iniciar/interromper o cronômetro, mesmo que você não tenha o Chrome como janela ativa.
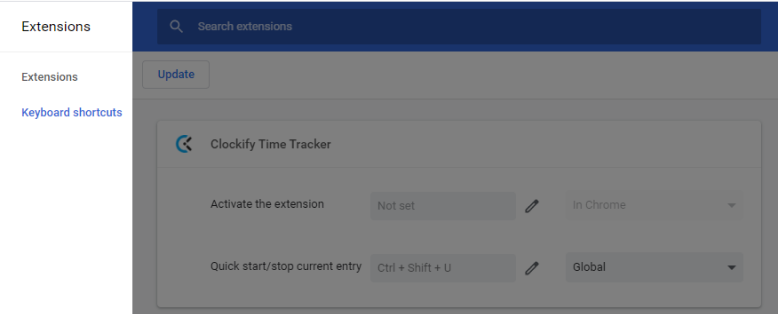
Rastreie o tempo desde um texto selecionado #
- Selecionar qualquer texto no navegador (por exemplo, nome da tarefa no Trello, assunto do e-mail no Gmail, problema no Github)
- Clique com o botão direito do mouse no texto selecionado
- Clique no ícone de Iniciar cronômetro com descrição no menu do botão direito
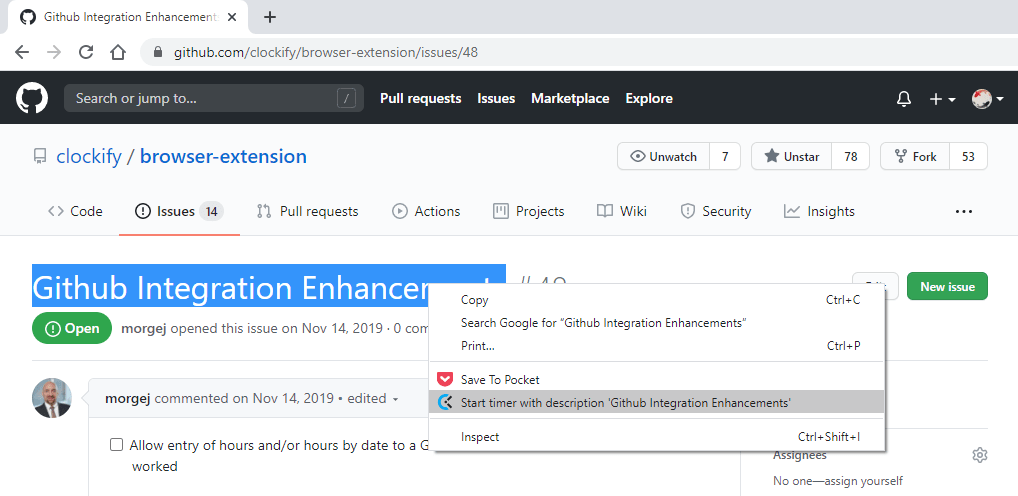
Projeto e tarefa padrão #
Se você trabalha no mesmo projeto todos os dias, defina um projeto ou tarefa padrão. Depois, basta digitar no que está trabalhando, iniciar o cronômetro e o projeto será selecionado automaticamente.
Você pode selecionar:
- Um projeto fixo, que será usado toda vez que você iniciar um cronômetro para uma entrada sem selecionar um projeto específico
- Uma tarefa fixa que sempre será usada quando você iniciar um cronômetro para uma entrada sem um projeto ou tarefa
- Último projeto usado, e o cronômetro selecionará o projeto disponível usado mais recentemente (se a tarefa for necessária, ela também será selecionada)
Você pode ativar o projeto padrão nas Configurações da extensão.

Detecção de inatividade #
Ao rastrear o tempo, a extensão do navegador Clockify pode detectar quando você está longe do computador para que você não registre esse tempo acidentalmente. A extensão detecta quando você está inativo com base nos movimentos do mouse e do teclado.
Se não houver movimento do mouse ou teclado por X minutos, o cronômetro entrará no modo inativo. Ele continuará funcionando, mas tratará esses X minutos (e o tempo depois disso) como ocioso. Quando você se tornar ativo, uma notificação será exibida, perguntando o que você deseja fazer com o tempo de inatividade.
Você pode optar por:
- Descartar tempo de inatividade – O cronômetro será parado e o tempo ocioso detectado será removido de seu total.
- Descartar e continuar – O cronômetro atual será interrompido, o tempo inativo detectado será removido de seu total e um novo cronômetro será iniciado imediatamente para a mesma atividade.
- Manter o tempo de inatividade – O cronômetro continuará funcionando como está. Para manter o tempo ocioso na extensão, basta fechar ou dispensar a notificação.
Não consegue ver a notificação de inatividade?
Para configurar a detecção de tempo de inatividade na extensão:
- Clique no sinal botão do cronômetro Clockify localizado no canto superior direito do seu navegador
- Abra as configurações de extensão clicando no ícone de menu de três linhas
- Vá para Configurações
- Marque a caixa de seleção de Detecção de inatividade
- Especifique o número de minutos de inatividade após o qual o tempo inativo será detectado
- Clique em Concluir
Observe que a detecção de inatividade funcionará apenas se você iniciar o cronômetro da extensão (não funcionará se você iniciar o cronômetro da Web, mas tiver a extensão instalada).

Pomodoro #
Com o cronômetro Pomodoro, configure notificações para que você saiba quando é hora de fazer uma pequena pausa.
Para ativar o Pomodoro:
- Abra as configurações de extensão clicando no ícone de menu
- Vá para Configurações
- Clique em Habilitar o cronômetro Pomodoro
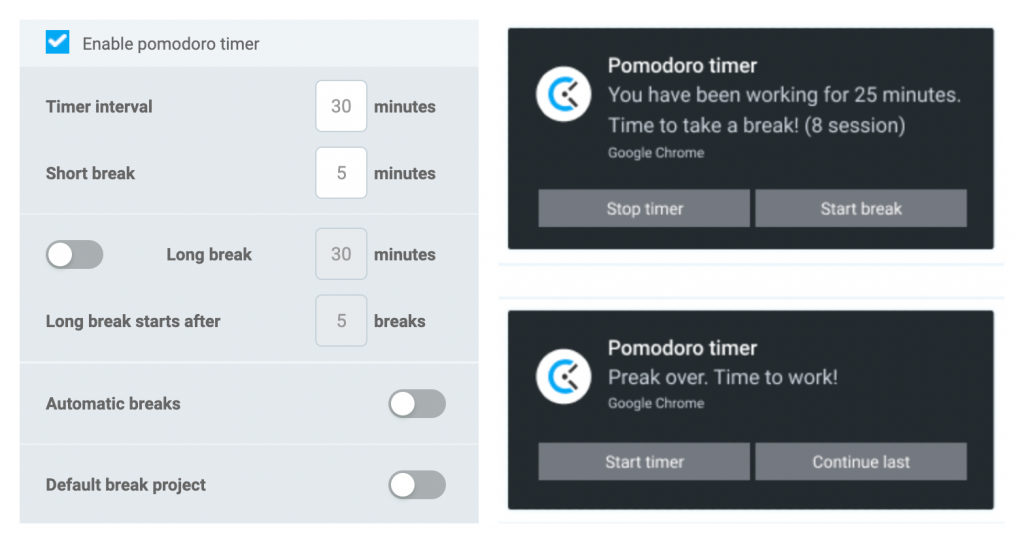
Intervalo do cronômetro – estabeleça a duração da sua sessão Pomodoro.
Intervalo curto – defina quanto tempo durará o seu intervalo curto.
Intervalo longo – defina quanto tempo durará o seu intervalo longo e depois de quantos intervalos curtos ele ocorrerá. Por exemplo, se você definir que o intervalo longo começa após 3 intervalos curtos, seu quarto intervalo será o intervalo longo.
Para o Intervalo Longo funcionar, você precisa iniciar/parar o cronômetro no pop-up de notificação. Se você parar o cronômetro manualmente, ele redefinirá as sessões de contagem e recomeçará.
Observe que, se você já tiver um som de notificação integrado ativado no Windows, a notificação vai reproduzir os dois sons, portanto, é melhor ter apenas uma opção ativada.
Desative/ative o som de notificação no Windows acessando Configurações>Sistema>Notificações e ações Em seguida, clique no ícone do Google Chrome (observação: esse botão ainda deve estar ativado) e desative ou ative Reproduzir som quando a notificação chegar.
Projeto de intervalo padrão – Selecione o projeto padrão no qual o cronômetro de intervalo será registrado (Último projeto usado levará o projeto/tarefa do cronômetro imediatamente antes do intervalo)
Intervalos automáticos – Você pode optar por iniciar/parar o cronômetro automaticamente quando o período Pomodoro ou intervalo terminar.
Modo de foco – Quando ativado, seus registros de tempo ficarão ocultos enquanto o cronômetro estiver funcionando e você verá apenas uma representação visual do tempo restante.

Iniciar/parar automaticamente #
Você pode iniciar/parar automaticamente o cronômetro ao abrir/fechar o navegador para não ter que se preocupar em marcar o ponto quando começar ou quando terminar o seu trabalho.
- Abra as configurações de extensão clicando no ícone de menu
- Vá para Configurações
- Clique em Iniciar o Cronômetro ao abrir o navegador e/ou Parar o cronômetro ao fechar o navegador
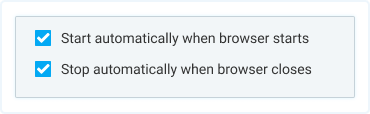
Observe que, se você desligar o PC e deixar o navegador aberto, o cronômetro continuará funcionando. Você tem que fechar o navegador primeiro e depois desligar o computador para que o cronômetro pare.
Caso você tenha a detecção de inatividade e parada automática ativadas e o cronômetro for interrompido automaticamente, a detecção de inatividade não será acionada (o que significa que o tempo de inatividade será mantido).
Para ver mais sobre como funciona, siga este link.
Lembretes #
Basta marcar a caixa Lembrar de rastrear o tempo nas configurações de extensão do navegador Clockify especificar o intervalo (por exemplo, 10 minutos) e você receberá uma notificação do Clockify a cada 10 minutos, lembrando-o de usar o cronômetro.
Você também pode definir o horário de início e término do lembrete, a notificação do lembrete aparecerá apenas durante esse período (por exemplo, das 08:00 às 16:00).
E você também pode definir os dias que deseja ativar/desativar lembretes. Se, por exemplo, você não quiser receber lembretes aos domingos, deixe-o desmarcado.
Para ver mais sobre como funciona, siga este link.
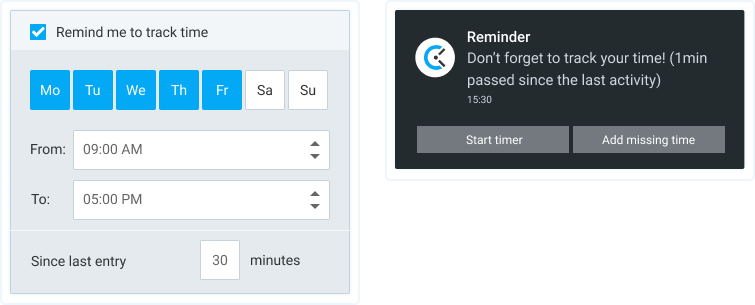
Integrações #
Inicie o cronômetro Clockify de outras ferramentas da web, como Jira, Trello, Asana, Gitlab, Basecamp, Slack, Github, Google Agenda, Xero…
Observação: se você tentar parar o cronômetro de outro site e receber um erro, isso significa que o projeto é um campo obrigatório. Você terá que adicionar o projeto manualmente a partir da extensão, habilitar a criação de projetos/tarefas/etiquetas nas configurações da extensão ou desabilitar o campo obrigatório (se você tiver Planilha de horas habilitada, o campo do projeto será obrigatório automaticamente).
A extensão também pode pegar o nome do projeto de outro aplicativo se houver um projeto no Clockify com o mesmo nome e criar e selecionar projetos, tarefas e etiquetas com base na integração. Veja como.
Você também pode fazer o Clockify funcionar com instâncias auto-hospedadas de software (como JIRA, Redmine, etc.). Veja como.
Quando você inicia um cronômetro por meio do botão Iniciar cronômetro um pop-up aparecerá onde você pode adicionar um projeto e editar outras informações para a entrada de tempo. Você pode desativar isso em Configurações da extensão > Mostrar pop-up depois do início.