Faturamento
Para criar faturas, primeiro você precisa habilitar o Faturamento nas Configurações do espaço de trabalho.
Crie faturas para clientes com base no tempo rastreado e marque as entradas como faturadas para não cobrar o dobro dos clientes.
O faturamento é uma ferramenta extra, que você pode habilitar atualizando o seu espaço de trabalho para o plano Standard, Pro ou Enterprise.
Criando faturas #
- Habilite o faturamento nas configurações do Espaço de trabalho
- Vá para a página Faturamento na barra lateral
- Clique em Criar fatura
- Escolha o cliente
- Altere a moeda, o número da fatura e as datas de emissão/vencimento (se necessário)
- Clique em Criar
- Adicione itens à fatura manualmente ou importe seu tempo rastreado
- Baixar PDF
Você pode inserir uma descrição da fatura no campo Assunto (que aparecerá na parte superior da fatura) e pode inserir informações adicionais no campo Observações (que aparecerá no final da fatura).
Você também pode duplicar uma fatura existente com as mesmas informações, que você pode alterar ( entradas de tempo importadas não terão sua dependência ).
O remetente nome, endereço e logotipo são obtidos das configurações do seu espaço de trabalho e o endereço Cobrança para é obtido do cliente (você pode editar o endereço do cliente acessando a página Clientes e clicando no ícone de edição de algum cliente).
Você pode adicionar um contato extra em O remetente nas configurações encontradas na página de faturas. Depois de adicionar mais contatos, você poderá escolhê-los na lista suspensa de qualquer fatura.

Gerenciar faturas #
Para gerenciar uma fatura de qualquer forma, clique nos três pontos, escolha uma ação no menu suspenso Ações no canto superior direito e escolha uma das seguintes ações:
- Ver todas as suas faturas
- Filtrar por status
- Marcar faturas como enviadas, pagas, anuladas
- Modificar, excluir, alterar o status de uma fatura
- Baixar despesas
Se você escolher uma opção Registrar pagamento, um modal Registrar pagamento aparecerá com Data pré-preenchida (a data de hoje) e Valor (valor não pago).
Você pode alterar Data, Valor ou adicionar uma Nota. Insira o valor da fatura no campo Valor que deseja marcar como Pago.
Depois de clicar em Salvar, a fatura será marcada como Paga – se você inseriu um valor total ou Parcialmente Pago – se você entrou um valor menor que o valor da fatura.
O valor é exibido na moeda atribuída ao cliente.
Com a fatura parcialmente paga, você pode ver todos os pagamentos efetuados anteriormente.
Se a data de vencimento de uma fatura Enviada passar, a fatura automaticamente receberá o status Atrasada.
Se o status for alterado para Não enviado, todos os pagamentos processados anteriormente serão excluídos.
A fatura com valor 0 ou valor de número negativo pode ser marcada como Paga. Todas as outras faturas precisam ser processadas por meio da opção Registrar pagamento .
Faturas com o seguinte status não podem ser modificadas:
- Parcialmente pago
- Totalmente pago
- Cancelado
Para serem editadas, as faturas pagas precisam ser marcadas como Não enviadas ou Enviadas.
Para filtrar faturas por Status, Data de emissão, Cliente, ID, Fatura do contato e Valor escolha um filtro na parte superior da página Faturas e clique em Filtro.
Você também pode adicionar Imposto e Desconto a cada fatura. Basta clicar no que deseja adicionar, digitar um número e assim será adicionado à fatura em forma de porcentagem. O desconto é aplicado no subtotal da fatura e o Imposto é aplicado sobre o resultado final.
Se estiver usando Imposto 2, você pode escolher como ele é calculado acessando a página Fatura > Configurações > guia Padrões e clicando em Adicionar segundo imposto para obter o Modo de tributação opções (esta configuração é aplicada a todas as suas faturas):
- Simples - ambos os impostos são aplicados no total (por exemplo, se o subtotal for US$100, 10% de imposto1 é de US$10, 10% de imposto2 é de US$ 10 e o total é de $120)
- Composto - o segundo imposto é aplicado sobre o valor tributado (por exemplo, se o subtotal for de US$ 100, 10% de imposto1 for US$ 10, 10% de imposto2 for US$ 11 e o total for US$ 121)
Os administradores podem acessar a página Faturas. Você também pode permitir que outros membros específicos possam ver e gerenciar faturas nas Configurações do espaço de trabalho na seção Quem pode gerenciar faturas.

Faturamento do tempo rastreado #
- Abra a fatura e clique em Importar tempo
- Escolha quais os projetos deste cliente deseja faturar
- Escolha a partir de qual período você deseja faturar entradas de tempo
- Escolha como deseja agrupar os itens na fatura:
- Item único - todas as horas serão incorporadas em um item de linha
- Detalhado - cada entrada de tempo será listada como um item em linhas individuais
- Agrupado – agrupa as horas por projeto, usuário ou período além de fazer subgrupos de projeto, usuário, data ou descrição)
Agora, escolha se deseja arredondar o tempo importado e clique em Importar para concluir o processo.
A importação levará todas as entradas de tempo que correspondam ao período escolhido e ao projeto selecionado.
Você pode definir arredondamento de tempo nas configurações do Espaço de trabalho. Quando você arredonda o tempo, cada entrada de tempo individual é arredondada (e não apenas o total final).
Somente poderá importar entradas de horas não faturadas e que sejam cobráveis.
Depois que a importação for concluída, os itens da fatura serão preenchidos automaticamente e todas as entradas de tempo correspondentes serão marcadas automaticamente como faturadas.
Se você excluir algum item da seção, todas as entradas de tempo desse item perderão seu status de cobrança.
Você pode editar itens importados conforme desejar (por exemplo, alterar descrição, valor ou custo) e isso não afetará as entradas de tempo real.
Você pode importar horas em uma fatura várias vezes (o único limite é que deve ser o mesmo cliente).
Se você excluir a fatura inteira, todas as suas entradas serão marcadas como não faturadas.
Faturamento de despesas #
Você pode cobrar taxas fixas e outras despesas relacionadas ao projeto, ativando Despesas e adicionando-as por soma ou unidade.
Saiba mais sobre faturação de despesas
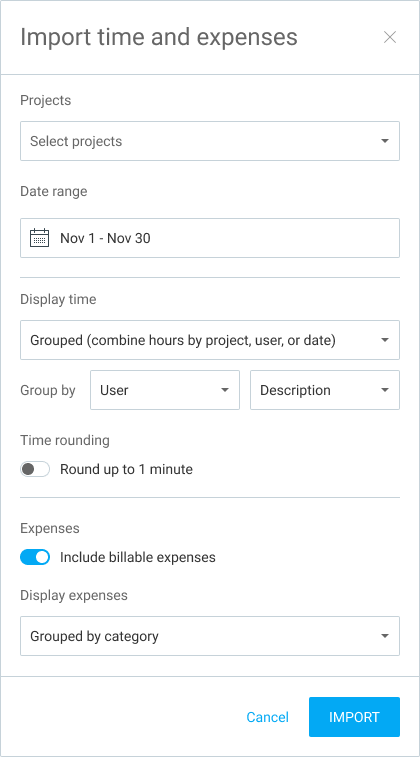
Classificar por entrada de tempo / detalhes de despesas #
Ao criar uma nova fatura ou editar a existente e importar tempos e despesas, você pode optar por exibi-los de acordo com os detalhes na visualização Detalhada.
Para fazer tudo isso, em Importar tempo e despesas escolha Detalhado no menu suspenso Exibir tempo.
Em Mostrar na etiqueta da fatura , escolha a etiqueta marcando a caixa e reorganize-as arrastando e soltando. A caixa de seleção escolhida aparecerá na descrição do item.

O mesmo comportamento é aplicado para Detalhes de despesas e Detalhes de entrada de tempo.
Converter relógio para hora decimal #
O valor total entre relatórios e faturas pode diferir um pouco..
As faturas arredondam o tempo em duas casas decimais, enquanto os relatórios levam em consideração mais decimais. Por exemplo, digamos que você tenha uma entrada de tempo cuja duração seja de 20 minutos ou 0,3333333h quando convertida para o formato decimal. Quando um relatório o multiplica pela taxa horária de US $100, o resultado no relatório é de US $33,33. Mas quando essa entrada é importada para uma fatura, a fatura importa o tempo arredondado para duas casas decimais (0,33h), que quando multiplicado por $ 100 é igual a US $33,00.
A opção de agrupamento também pode resultar em valores totais diferentes..
Digamos que você tenha três entradas de tempo em algum projeto, a cada 20 minutos. Se você importar o tempo um por um com a opção Agrupar horas: Detalhado , a fatura fará três itens de linha de 0,33 e o valor total será de $ 99,00 (3 x 0,33 h x $ 100). Mas se você escolher a opção Agrupar horas: Projeto , elas serão somadas e arredondadas usando mais casas decimais (como nos relatórios), resultando em uma fatura de $ 100,00.
Para evitar discrepâncias devido ao arredondamento decimal, arredonde o tempo para cima, para baixo ou para os 6/12/15/30 minutos mais próximos (ou seja, qualquer número divisível por seis).
Configurações #
Você pode receber faturas em outro idioma ou dar nomes diferentes (por exemplo, alterar o rótulo de Imposto para IVA):
- Clique no ícone de engrenagem (Configurações) ao lado do botão Criar fatura na página Faturas
- Para cada etiqueta, insira o que você deseja que seja exibido
- À partir daí, cada PDF gerado exibirá as novas etiquetas
Quando você cria uma nova fatura, ela pode herdar alguns assunto, oberservação, data de emissão e imposto predefinidos. Você pode definir padrões clicando no ícone de engrenagem (Configurações) nas páginas Faturas > guias Padrões.
Você pode ocultar as colunas Quantidade e Preço Unitário das faturas em PDF na guia Aparência em Configurações de fatura. Lá você também pode configurar se deseja que o texto seja exibido da direita para a esquerda.
Marcar o tempo como faturado manualmente #
As entradas de horas faturadas têm uma etiqueta verde de faturada ao lado delas no relatório Detalhado.
Ao passar o mouse sobre a etiqueta faturadas você verá o ID do cliente e da fatura sob o qual o registro de horas foi cobrado (a menos que tenha sido marcado manualmente como faturado).
O acréscimo para no ID da fatura é pré definido da seguinte forma: fatura1, fatura2, fatura3, etc.
Você pode filtrar relatórios por status faturado/não faturado a partir do filtro Status.
Para marcar manualmente o tempo como faturado, selecione todas as entradas de tempo necessárias por meio da edição em massa e clique em Marcar como faturado (localizado ao lado de Editar em massa no cabeçalho da tabela).
Para marcar o horário como não faturado, selecione apenas entradas de horário faturado e clique em Marcar como não faturado.
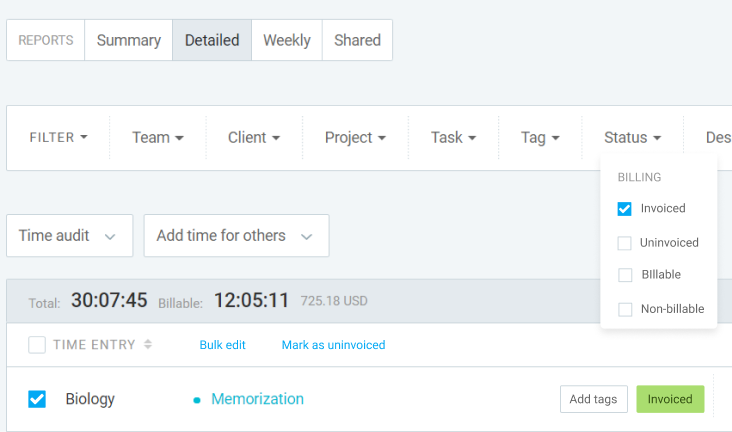
Enviar faturas por e-mail #
Ao criar uma fatura, você pode enviá-la diretamente do Clockify. Esse recurso está disponível para administradores e proprietários de espaços de trabalho nos planos Standard, Pro ou Enterprise.
Antes de enviar este e-mail, você precisa determinar o modelo de e-mail de fatura no qual esses e-mails serão enviados.
Vá para a guia E-mails em Configurações de fatura e configure parâmetros de e-mail, modelo de e-mail de fatura emodelo de e-mail de lembrete.
Em guia Parâmetros do e-mail você tem a lista de todos os parâmetros que você pode inserir no e-mail e eles serão substituídos pelos valores reais da fatura.
O Modelo de e-mail de fatura é o conteúdo real do e-mail. Você pode modificá-lo de acordo com suas necessidades e preferências.
O lembrete de e-mail contém um lembrete amigável da fatura vencida.

Para enviar o e-mail, basta navegar até a aba Fatura e escolher a fatura que deseja enviar. Em seguida, clique no botão Enviar fatura. Opcionalmente, você também pode marcar a caixa Anexar um relatório de despesas ou Anexar fatura como PDF. Ao escolher uma destas duas opções, todas as despesas incluídas na fatura serão enviadas ao cliente em formato PDF.
O e-mail da fatura será enviado ao seu cliente de acordo com os parâmetros que você definiu nas Configurações da fatura.
Configuração de traduções #
Com as traduções, você pode personalizar os rótulos de suas faturas, desde os tipos de itens até os valores totais devidos.
Para configurar as traduções de suas faturas:
- Clique no ícone de engrenagem (Configurações) ao lado do botão Criar fatura na página Faturas
- Escolha a guia Traduções
- Localize o campo Tipo de item e insira sua tradução no campo fornecido
- Repita a etapa 3 para cada um dos seguintes campos
- Salve suas traduções
Se você excluir o valor no campo de texto, ele não será exibido no formato PDF da fatura.
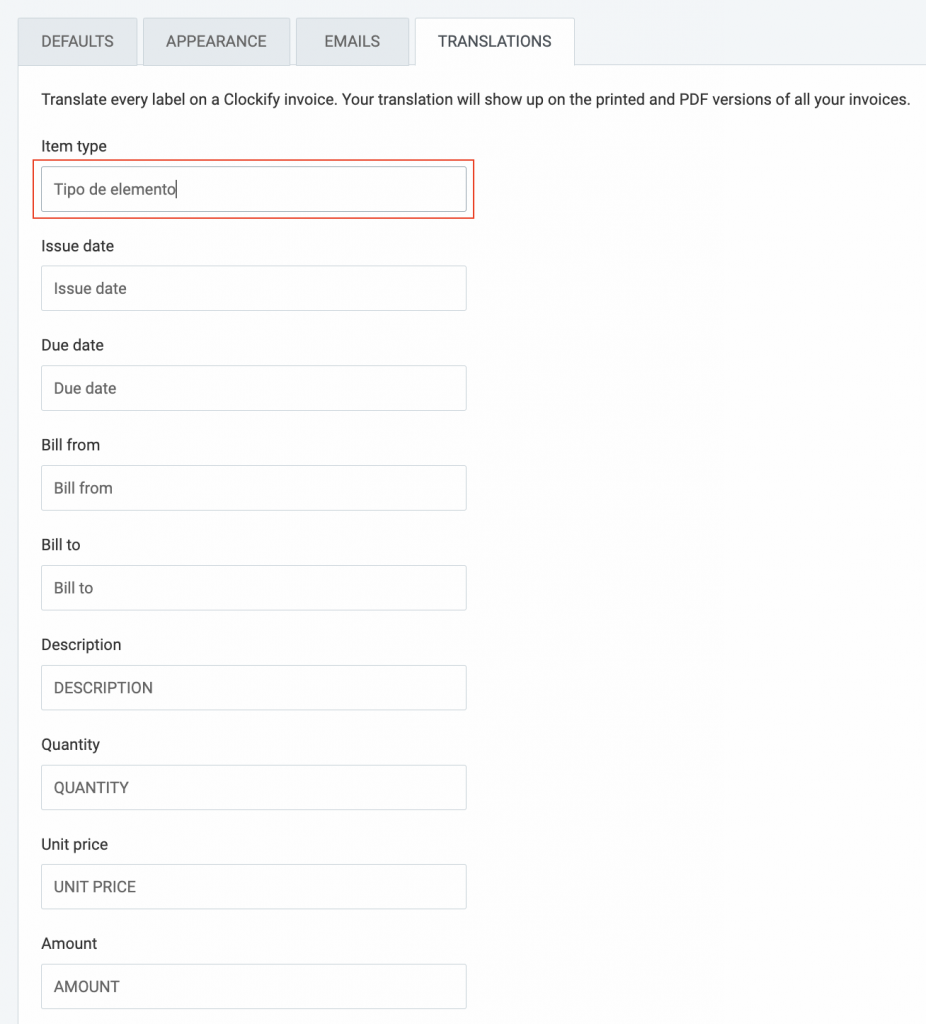
Essas traduções aparecerão no PDF e nas versões impressas de todas as suas faturas.