Bloquear planilhas de horas
Você pode impedir que seus funcionários editem suas entradas de tempo antigas ou adicionem novas entradas a datas passadas bloqueando planilha de horas. Depois de bloquear as planilhas, você pode enviar seus relatórios com segurança para seus clientes ou o seu contador, sabendo que os dados permanecerão precisos.
O bloqueio de planilha de horas é uma ferramenta adicional que você pode habilitar atualizando seu espaço de trabalho para o plano Standard, Pro ou Enterprise.
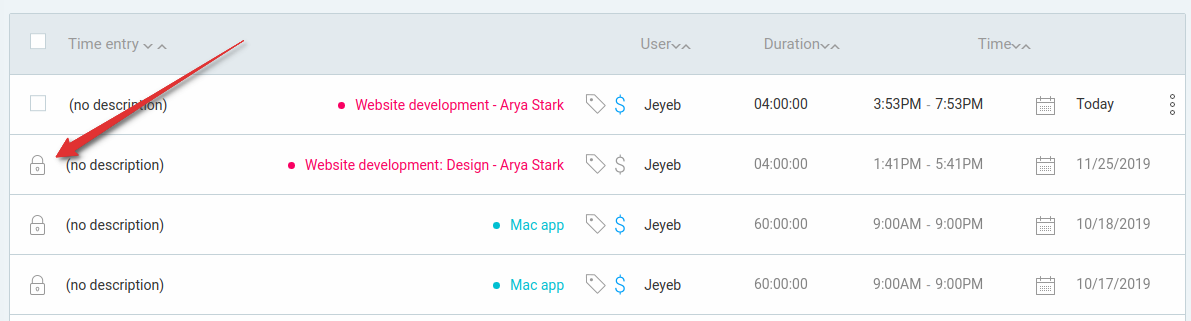
Bloqueando planilha de horas #
- Abra Configurações na barra lateral esquerda
- Mude para a guia Permissões
- Clique na opção Bloquear o tempo para ativar
- Especifique uma data e hora antes das quais todas as entradas de tempo serão bloqueadas
- As alterações serão salvas automaticamente quando você selecionar a data ou alternar a opção Bloquear tempo antes

Quando as entradas são bloqueados antes de 15 de abril, por exemplo, isso significa que os usuários regulares não poderão:
- Editar qualquer entrada de tempo com uma data igual ou anterior a 14 de abril
- Adicionar novas entradas de tempo com a data de 14 de abril ou antes
O bloqueio da planilha de horas não afeta os administradores. Os administradores ainda podem editar e adicionar tempo no período bloqueado.
Para desbloquear, ative o botão novamente e todos poderão editar todas as suas entradas de tempo e adicionar novas a qualquer data que desejarem.
Se você bloquear uma planilha todos os meses e tiver usuários em fusos horários diferentes, deverá definir o bloqueio para o dia 2 de cada mês. Se você definir para o dia 1º do mês, seu dispositivo que está no fuso horário mais recente não poderá inserir datas para o último dia do mês anterior devido à diferença de fuso horário.
Bloqueio automático #
Configure o bloqueio automático e a data de bloqueio será atualizada automaticamente todos os dias, semanas ou meses, para que você não precise mais fazer isso manualmente.

Como configurar o bloqueio automático #
- Vá para Configurações do espaço de trabalho e mude para a guia Permissões
- Selecione Atualizar automaticamente a data de bloqueio e ative
- Selecione o período do tempo de bloqueio (semanal, mensal, antes de x dias/semanas/meses)
Ao selecionar a opção Semanal, você deve selecionar dois dias: quando a data de bloqueio será atualizada (ex: quarta-feira) e qual é o primeiro dia da semana na sua empresa (ex: segunda-feira). Dessa forma, quando começar uma nova semana (segunda-feira), sua equipe ainda poderá adicionar as horas restantes da semana anterior antes que a semana termine (o que acontece na quarta-feira).
Quando o bloqueio automático estiver ativado, você não poderá definir manualmente uma data de bloqueio.
Quando você define a atualização da data de bloqueio para 1 dia, no final de cada dia a data de bloqueio será atualizada automaticamente para que os usuários não possam editar suas horas do dia anterior.
O bloqueio diário é atualizado todos os dias à meia-noite, usando o fuso horário do proprietário do espaço de trabalho.
Se você bloquear planilha de horas mensalmente e tiver usuários em fusos horários diferentes, deverá definir o bloqueio automático para o dia 2 de cada mês; caso contrário, sua equipe com o fuso horário mais recente não poderá inserir datas para o último dia do mês.
Bloqueio de tempo neste dia? #
Você não pode bloquear datas atuais ou futuras.
Para evitar que as pessoas adicionem horas manualmente para hoje ou para o futuro (ou alterem a hora de início/término de suas entradas), você precisa habilitar o Forçar cronômetro.
Bloqueio de despesas #
Se você usar despesas, lembre-se de que a data de restrição também as afeta, o que significa que usuários regulares não poderão adicionar ou editar despesas para datas de restrição.