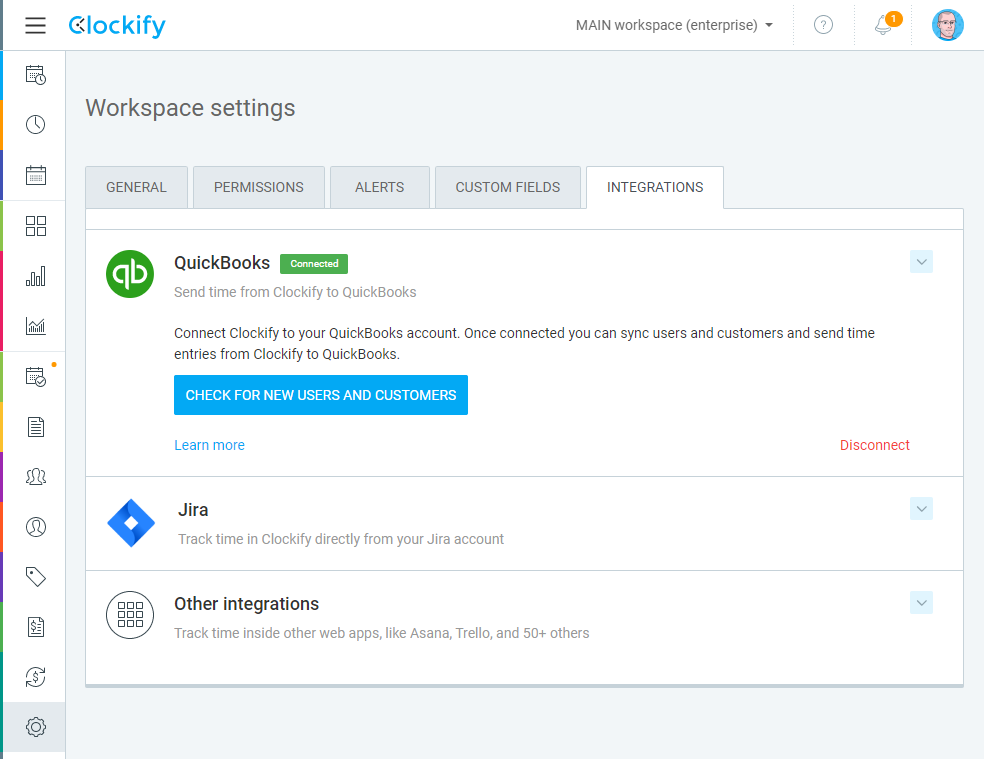Integração do QuickBooks
Conecte o Clockify à sua conta do QuickBooks Online e envie entradas de tempo.
A integração do QuickBooks é uma ferramenta extra, que você pode ativar atualizando seu espaço de trabalho para o plano Standard, Pro ou Enterprise.
A integração suporta QuickBooks Online (plano Essentials ou Plus). Não funciona com o plano QuickBooks Desktop ou QuickBooks Simple Start.
Se você tiver a ferramenta de folha de pagamento ativada no QuickBooks, a integração do Clockify não funcionará devido aos recursos do sistema.
Conectando QuickBooks Online #
- Entre na sua conta Clockify
- Vá para Configurações na barra lateral e, em seguida, para a guia Integrações
- Expanda a seção QuickBooks e clique em Conectar ao QuickBooks
- Autorize o Clockify a acessar o QuickBooks (você precisará estar logado no QuickBooks)
- Sincronize o Clockify com o QuickBooks
- Crie usuários ausentes do Clockify e clientes ausentes do QuickBooks
Antes de se conectar ao QuickBooks, certifique-se de ter convidado todos os usuários no Clockify, eles aceitaram o convite e seus nomes no Clockify (em Configurações de perfil) e QuickBooks (seu nome de exibição) são os mesmos.
Se você não tiver nenhum projeto no Clockify, tudo será retirado do QuickBooks para que você não precise criar nada manualmente.
Se você adicionar um novo usuário no Clockify ou um novo cliente no QuickBooks, terá que executar a sincronização manual novamente nas guias Integrações antes de tentar enviar o horário para o QuickBooks (o Clockify não fará nenhuma alteração automática em sua conta do QuickBooks, a menos que você o faça explicitamente).
Observe que, se você não conseguir sincronizar determinadas entradas de tempo, verifique as configurações no lado do QuickBooks e se a opção Fechar os Books está ativada para esse ano.
Se você deseja conectar apenas um ou vários projetos específicos (por exemplo para testar a integração):
- Crie um projeto com o mesmo nome do cliente (ou projeto) no QuickBooks
- Crie usuário(s) no QuickBooks com o mesmo nome que eles têm no Clockify
- Conecte Clockify com QuickBooks
- Depois de se conectar, NÃO crie usuários e projetos ausentes (neste ponto, usuários e projetos entre Clockify e QuickBooks com o mesmo nome estão conectados entre si)
- Vá para Relatório detalhado, filtre relatório pelo projeto/usuário que você precisa e envie para o QuickBooks
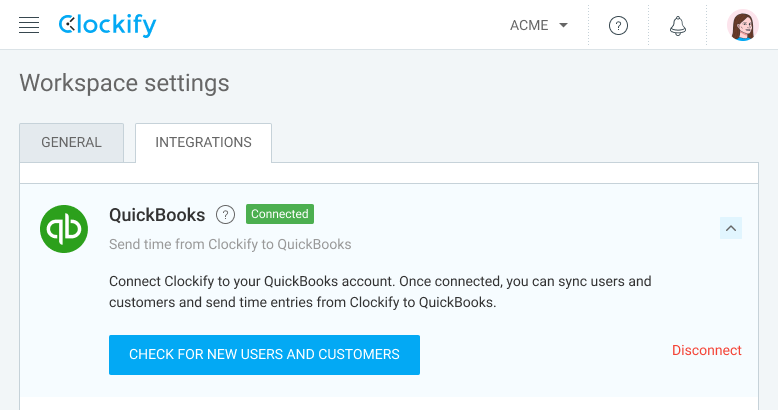
Configurando Clockify pela primeira vez #
- Convide os integrantes da equipe para monitorar o tempo
- Certifique-se de que seus nomes no Clockify e no QuickBooks sejam os mesmos
- Conecte QuickBooks com Clockify
- Sincronize usuários e clientes (isso criará um projeto no Clockify para cada projeto/cliente do QuickBooks)
- Acompanhe o tempo em projetos no Clockify
- Envie o tempo rastreado para o QuickBooks usando o Relatório detalhado
Mapeamento de dados #
- O Nome de Usuário no Clockify e Nome de Exibição do Funcionário no QuickBooks devem ser idênticos para sincronizar
- Se o usuário não existir como funcionário no QuickBooks, você fará a sincronização em Configurações > Integrações > QuickBooks
- O Nome do Projeto no Clockify e Nome do Cliente (ou Projeto) no QuickBooks devem ser idênticos para sincronizar
- Se você tiver clientes principais (de empresa-mãe) no QuickBooks, o Subcliente no QuickBooks será tratado como Projeto no Clockify e sua Empresa principal no QuickBooks será tratado como Cliente no Clockify
- Se um projeto não existir no QuickBooks como cliente (ou projeto), primeiro você terá que criá-lo manualmente no QuickBooks usando exatamente o mesmo nome do Clockify e executar a sincronização em Configurações> Integrações> QuickBooks


(ou Cliente>Subcliente no QuickBooks com Cliente>Projeto no Clockify)
Also, keep in mind that QuickBooks has a robust structure with the hierarchy going up to four levels in depth:
- QuickBooks Customer ———> Clockify Client
- QuickBooks Sub-customer 1————> Clockify Client and Project (same name)
- QuickBooks Sub-customer 2 ———–> Clockify Client and Project (same name)
- QuickBooks Sub-customer 3 ————> Clockify Project
- QuickBooks Sub-customer 2 ———–> Clockify Client and Project (same name)
- QuickBooks Sub-customer 1————> Clockify Client and Project (same name)
This means that you can have customers that are both, a Empresa principal customer and a Child customer (Subcliente) at the same time (e.g. Sub-customer 2). In that case, when mapping it into Clockify, it will be mapped both, as a Cliente (since it’s a Empresa principal of Sub-customer 3) and a Projeto (since it’s a Child of Sub-customer 1) with the same name.
QuickBooks also has a Projeto in their system. Depending on its position in the hierarchy, QuickBooks Project can be mapped either as Project or Client in Clockify as presented in the scheme above.
Enviando tempo para QuickBooks #
Depois de conectar Clockify e QuickBooks e sincronizar usuários e clientes/projetos, você verá o botão QuickBooks no tipo de dados Relatório detalhado.
- Ir para o Relatório detalhado
- Clique no botão QuickBooks para ver todas as entradas de tempo que ainda não foram enviadas
- Verifique se deseja enviar todos os dados que vê e aplique filtros se necessário
- Clique em Enviar para QuickBooks
Clockify envia as seguintes informações para o QuickBooks:
- Usuário
- Descrição
- Projeto
- Data
- Duração
- Status faturável
- Valor faturável
Assim que todas as entradas forem enviadas com sucesso, o sistema as marcará como enviadas. Para ver as entradas de tempo que foram enviadas, clique no menu suspenso QuickBooks (ao lado de Mostrando entradas não enviadas) e escolha Mostrar entradas enviadas.
Depois que uma entrada é enviada, ela não pode ser enviada novamente. Se você fizer alterações em uma entrada, a alteração não será refletida no QuickBooks (o que significa que você também terá que atualizar manualmente o tempo no QuickBooks). Para evitar este tipo de situação, aconselhamos enviar apenas o tempo aprovado para o QuickBooks.

Observações
- Não é possível enviar entrada faturável sem um projeto para QuickBooks
- Se você ativar o arredondamento, o Clockify enviará valores arredondados
- Somente administradores podem enviar horas para QuickBooks
- Entradas de tempo individuais com mais de 23h55m não serão enviadas
- Clockify envia os seguintes dados: nome do usuário, data, projeto (ou seja, cliente no QB), status faturável, valor por hora (se faturável), duração e descrição
- Clockify também envia entradas de tempo de usuários inativos e excluídos que foram sincronizados anteriormente
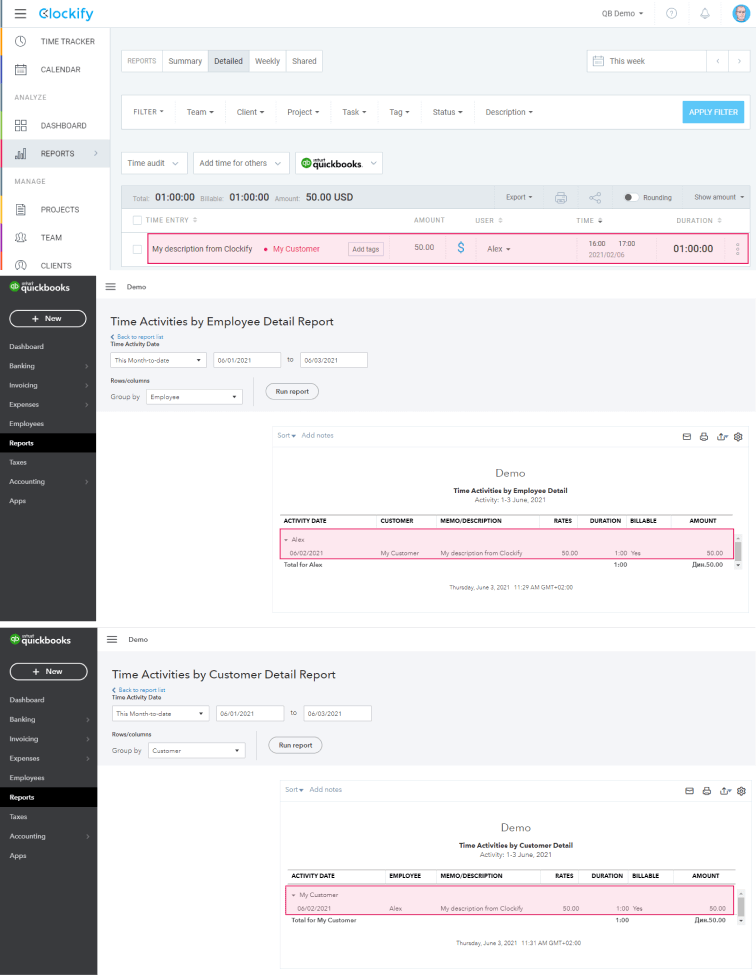
Desconectando o QuickBooks #
Para desconectar sua conta do QuickBooks:
- Entre na sua conta Clockify
- Vá para Configurações na barra lateral e, em seguida, para a guia Integrações
- Expanda a seção QuickBooks e clique em Desconectar
- Confirmar a ação
Depois de desconectar o QuickBooks, você não verá mais o botão QuickBooks no Relatório detalhado e o Clockify não terá acesso à sua conta do QuickBooks.
Você pode se reconectar ao QuickBooks na mesma página clicando em Conectar ao QuickBooks.