Chat em equipes (integração Pumble)
Envie mensagens individuais e em grupo para seus colegas de equipe diretamente no Clockify usando o Pumble, nossa própria plataforma de mensagens corporativas.
Habilitando o bate-papo #
- Acesse Configurações do espaço de trabalho > Integrações
- Expande a integração do Pumble
- Clique em Conectar o Pumble
- Permitir acesso ao Pumble
Quando a conexão entre Clockify e Pumble for estabelecida, você pode abrir o widget de bate-papo e enviar uma mensagem para qualquer pessoa em seu espaço de trabalho.
Quando a conexão entre Clockify e Pumble for estabelecida, você pode abrir o widget de bate-papo e enviar uma mensagem para qualquer pessoa em seu espaço de trabalho.
Somente administradores no Clockify podem ativar o bate-papo e apenas administradores no Pumble podem conectar seu espaço de trabalho Pumble ao Clockify.
Um espaço de trabalho Pumble só pode ser conectado a um espaço de trabalho Clockify (e vice-versa).
Para desconectar, expanda o Pumble na guia Integrações e clique em Desconectar. Você sempre pode se reconectar novamente mais tarde ou conectar seu espaço de trabalho Clockify com algum outro espaço de trabalho Pumble (desde que você seja um administrador em ambos).
Enviando mensagens #
Para enviar uma mensagem direta a alguém:
- Clique no widget de chat no canto
- Clique na pessoa para quem deseja enviar uma mensagem direta (ou filtre a lista clicando no ícone de pesquisa)
- Digite sua mensagem abaixo (ou anexe um arquivo)
- Clique no ícone enviar para enviar a mensagem
Para iniciar uma sequência, passe o mouse sobre uma postagem, clique no ícone de comentário e escreva uma resposta.
Você pode reagir às mensagens passando o mouse sobre o texto e clicando em um emoji. Você também pode tocar no emoji existente na mensagem para adicionar o mesmo.
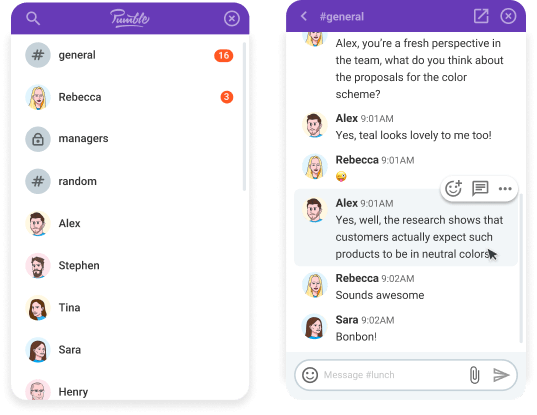
Chamadas de áudio e vídeo #
Além de enviar mensagens, você também pode ligar diretamente para seus colegas:
- Abra o widget e
- Clique na pessoa para quem deseja ligar
- Clique no ícone do telefone
- Espere que a outra pessoa aceite a chamada
- Compartilhe sua tela durante a chamada (opcional)
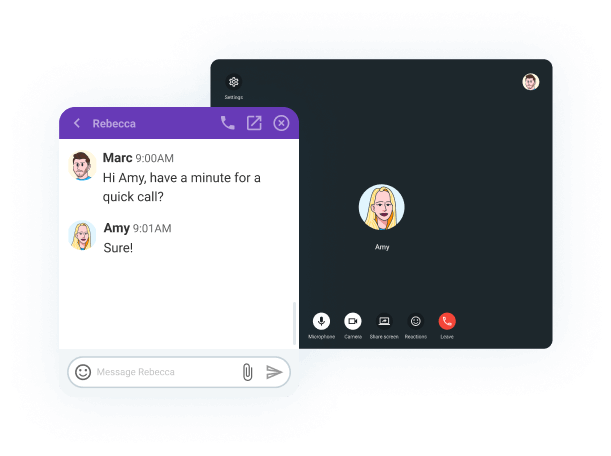
Enviar mensagens de grupo #
Além das mensagens diretas, você também pode escrever mensagens em canais e enviar mensagens em grupo.
- Clique no widget de chat no canto
- Clique em um canal (os canais têm uma hashtag # em seu nome)
- Escreva uma mensagem e envie
- Os participantes do canal podem ver e responder diretamente à mensagem
Para criar um novo canal, clique no logotipo do Pumble para abrir o aplicativo da web e clique no sinal de + ao lado de Canais na barra lateral.
Para ingressar em canais, clique no logotipo do Pumble para abrir o aplicativo da Web e clique em Pesquisar canais na barra lateral, selecione um canal e clique em Entrar no canal.
Você pode adicionar outros usuários a um canal acessando qualquer canal e clicando no ícone Adicionar pessoas no canto superior direito.
Notificações e status #
Quando alguém mencionar você em um canal ou enviar uma mensagem direta, o widget de chat terá uma moldura vermelha, indicando que você tem uma notificação não lida. Se houver uma mensagem não lida em algum canal que você segue, o ícone do widget ficará branco.
Cada usuário tem um indicador de status próximo a ele:
- Se for um círculo verde, significa que você está online (por exemplo, se você tem Pumble ou Clockify aberto)
- Se for um círculo vazio, significa que você está offline (por exemplo, você não tem Pumble ou Clockify aberto no momento)
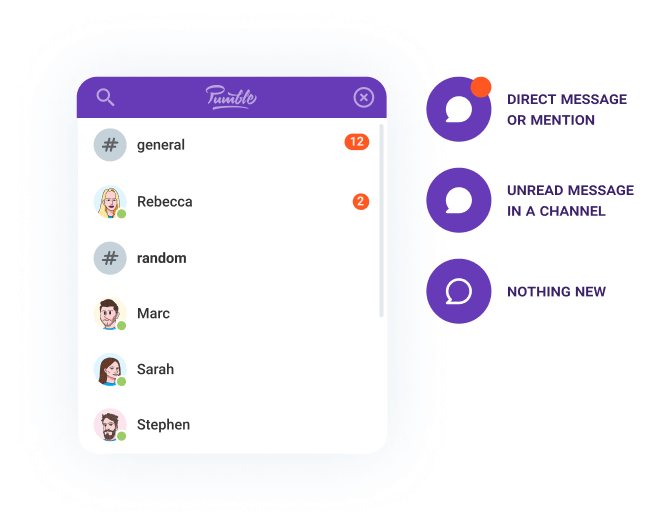
Aplicativo Pumble #
Você pode expandir qualquer mensagem ou canal clicando no ícone do link no canto superior direito ao lado do botão fechar, que o levará ao aplicativo da web.
Você também pode instalar o Pumble no seu telefone (iOS, Android) e computador (Windows, Mac).
Se você não definiu uma senha no Pumble, certifique-se de defini-la (por meio de esqueceu a senha?) para que você possa acessar o Pumble fora do Clockify.
Na versão web, você pode criar e ingressar em canais, convidar pessoas, gerenciar usuários, atualizar configurações de perfil, pesquisar mensagens e arquivos, definir status, receber notificações push, configurar integrações e muito mais.
Para obter mais informações, consulte a Central de ajuda Pumble.
Sincronização de usuários #
- Quando você cria um novo espaço de trabalho no Pumble através do Clockify, todos os usuários ativos do Clockify também serão movidos para o Pumble (nome, e-mail, foto)
- Enquanto você estiver conectado ao Pumble, o Clockify criará um usuário em seu espaço de trabalho Pumble sempre que um novo usuário entrar em seu espaço de trabalho Clockify.
- Se você ativar um usuário desativado no Clockify, o Pumble verificará se ele existe e criará uma conta. Se o usuário já existe no Pumble, mas está inativo, ele permanecerá inativo no Pumble
- Se você desativar ou excluir um usuário no Clockify, seu status não mudará no Pumble (você precisará desativá-lo manualmente no Pumble)
- Se um usuário alterar seu email no Clockify, seu email também será alterado no Pumble
- Se um usuário alterar seu e-mail no Pumble, ele também precisará alterá-lo no Clockify (ou não poderá usar o chat)
- Se você adicionar ou desativar um usuário no Pumble, isso não afetará o Clockify (por exemplo, você precisará adicionar ou desativar o usuário manualmente no Clockify)