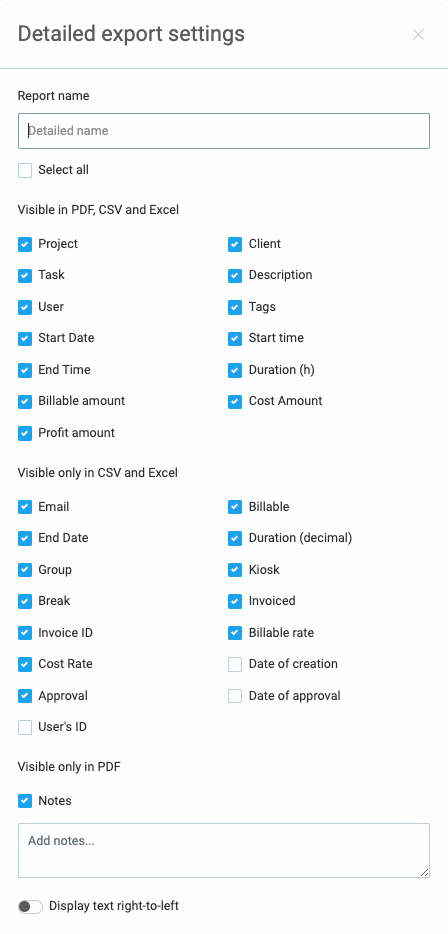Champs d'utilisateur
Les champs d'utilisateur vous permettent d'ajouter des informations supplémentaires sur les membres de l'équipe (comme le titre du poste, la date de début, le poste, le téléphone, le département, l'ID de l'employé), et de les exporter plus tard avec les saisies de temps.
Il s'agit d'une fonctionnalité supplémentaire, disponible pour les utilisateurs des plans Pro et Entreprise.
Création de champs d'utilisateur #
Pour créer un champ d'utilisateur, allez dans l'onglet Paramètres de l'espace de travail > Champs personnalisés, faites défiler la liste jusqu'à la section Champs personnalisés d'utilisateur, puis cliquez sur Créer.
Tout d'abord, vous devez spécifier le type de champ selon le type d'informations que vous souhaitez ajouter sur l'utilisateur.
- Texte – champ de saisie pour tout type d'information (p. ex. ID de l'employé, Emplacement, Date de début)
- Nombre – champ de saisie pour les valeurs numériques (p. ex. l'ID interne)
- Lien– champ de saisie qui accepte l'URL de sites Web ou de fichiers (p. ex. Certificat, Lien de profil)
- Champ interrupteur – un simple champ oui/non (p. ex. Temps partiel)
- Sélectionner – champ de saisie qui permet aux utilisateurs de sélectionner une seule option dans une liste prédéterminée (p. ex. Département)
- Sélectionner plusieurs – champ de saisie qui permet aux utilisateurs de sélectionner plusieurs valeurs à partir d'une liste prédéterminée (p. ex. Éligibilité)
Remplissez le nom, la description, le paramètre fictif et sélectionnez les valeurs (le cas échéant).
Une fois que vous avez créé un champ, faites-le glisser vers la colonne “Active” pour qu'il devienne visible dans les profils des utilisateurs.
Le nombre maximum de champs d'utilisateur créés est 50 et le nombre maximum de champs d'utilisateur actifs est 10.
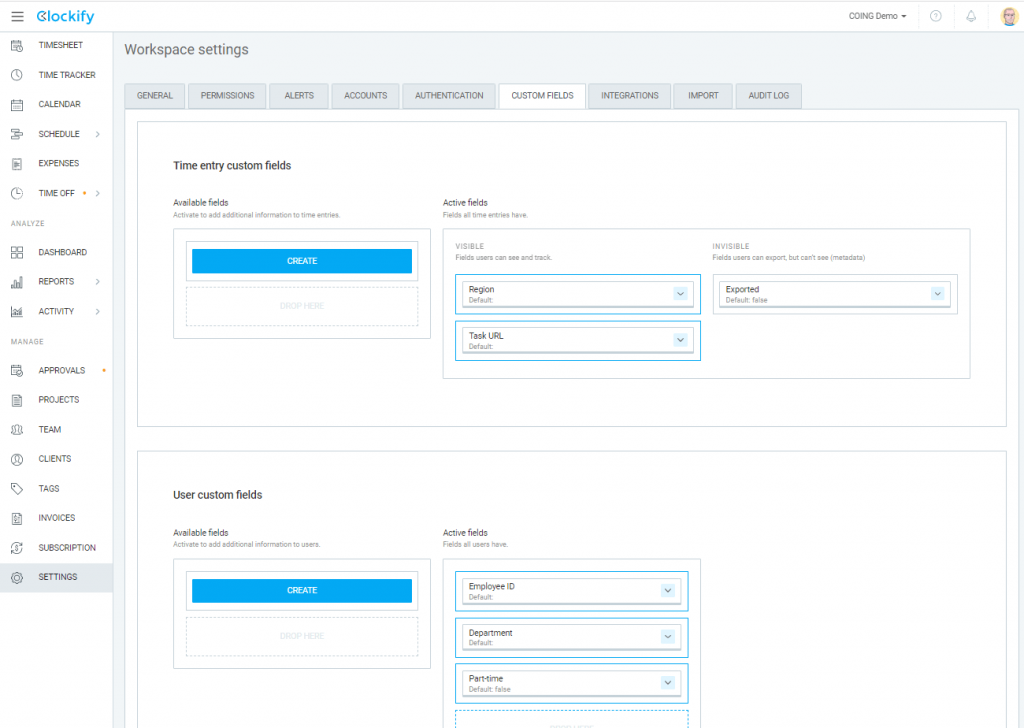
Utilisation des champs d'utilisateur #
Une fois le champ utilisateur créé et activé, allez sur la page Équipe et cliquez sur les trois points à côté d'un utilisateur.
Lorsque vous faites défiler la page vers le bas, vous verrez le champ d’utilisateur que vous avez créé et vous pourrez définir la valeur pour cet utilisateur.
Les valeurs des champs utilisateur peuvent être saisies par les propriétaires et les administrateur.
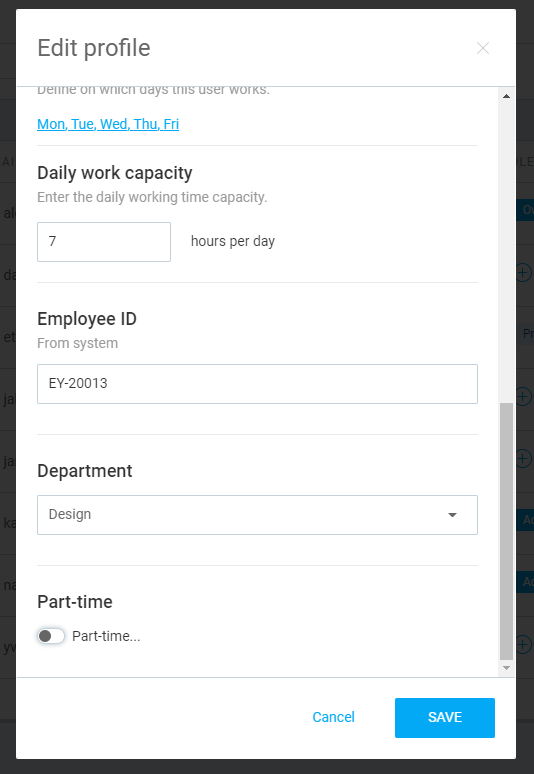
Modification et suppression des champs d’utilisateur #
Si une valeur est définie pour le champ de l'utilisateur, une fois que ce champ est glissé et déposé dans la colonne Champs actifs , cette valeur est transmise à tous les utilisateurs de l'équipe (actifs, inactifs et invités).
Si, à un moment donné, la valeur par défaut du Champ d'utilisateur actif change, cette nouvelle valeur est appliquée uniquement aux nouveaux utilisateurs (la valeur par défaut des utilisateurs existants ne change pas).
Les champs d'utilisateur peuvent être déplacés par glisser-déposer entre les champs disponibles et les champs actifs.
La suppression d'un champ utilisateur supprime ce champ et toutes ses données de tous les membres, dans tout l'espace de travail. Une fois que vous avez supprimé un champ, c'est comme s'il n'avait jamais existé. Vous ne pouvez pas annuler cette action.
Pour conserver les données, il est préférable de désactiver un champ personnalisé en le déplaçant dans la Colonne disponible.
Champs d'utilisateur dans les rapports #
Lorsqu'un champ d’utilisateur est rempli par un utilisateur, vous pouvez obtenir sa valeur lors de l'exportation de rapports avec les saisies de temps de cet utilisateur.
Pour obtenir des champs d’utilisateur dans CSV et Excel, vous devez d'abord les activer :
- Allez au Rapport détaillé
- Cliquez sur Exporter et choisissez Personaliser
- Vérifiez les champs que vous souhaitez obtenir dans l'exportation
- Sauvegardez les paramètres d'exportation
- Exportez CSV ou Excel
Vous pouvez filtrer les rapports selon n'importe quel champ d’utilisateur en cliquant sur la flèche déroulante à côté du filtre et en cochant le filtre du champ utilisateur (seuls les champs actifs sont affichés). Ensuite, sélectionnez la valeur que vous souhaitez filtrer et cliquez sur Appliquer le filtre.