Aplicativo para Windows
O aplicativo Clockify Desktop para Windows é um aplicativo nativo do Windows 10 que permite rastrear o tempo diretamente da área de trabalho, sem precisar abrir o Clockify em um navegador.
Baixar Clockify para Windows →
Necessário Windows 10 ou superior
Iniciar sessão #
Antes de começar a rastrear o tempo, primeiro você precisa iniciar uma sessão na sua conta Clockify (você pode criar uma aqui gratuitamente).
Depois de criar uma conta, digite seu e-mail e senha para se conectar.
Se você se inscreveu através do Google e deseja definir uma senha, pode fazê-lo em Configurações de Perfil na versão web (seu nome de usuário é seu endereço do Gmail).
Ao clicar no link de login, você será redirecionado para o aplicativo da web. E depois de entrar, você também será conectado automaticamente ao aplicativo para Windows.
Login com domínio e subdomínio personalizado #
Usuários auto-hospedados ou usuários com um subdomínio no plano Enterprise podem iniciar a sessão no aplicativo para Windows. Porém, você deve usar o link de domínio personalizado (para usuários auto-hospedados) ou subdomínio (para usuários Enterprise) para iniciar sessão:
Procure o link do Domínio Personalizado (Auto-hospedado) ou Subdomínio (Enterprise , Pro) na parte inferior da tela de login. Se você estiver fazendo login com um domínio personalizado, escolha o endereço do servidor regional. na região da União Européia https://euc1.clockify.me, poderia se https://euc1.acme.me.
Se você estiver fazendo login com um subdomínio, digite o nome do subdomínio no campo (por exemplo https://acme.clockify.me).
Clique em Enviar e faça login com seu e-mail e senha ou com SSO.
Rastreando o tempo #
Você pode acompanhar seu tempo no aplicativo Clockify para Windows de duas maneiras:
- Use o cronômetro – basta digitar no que você está trabalhando e iniciar o cronômetro com um único clique
- Adicione tempo manualmente – insira o quanto você trabalhou (por exemplo, 1,5 para registrar 1h e 30 min) e clique em Adicionar
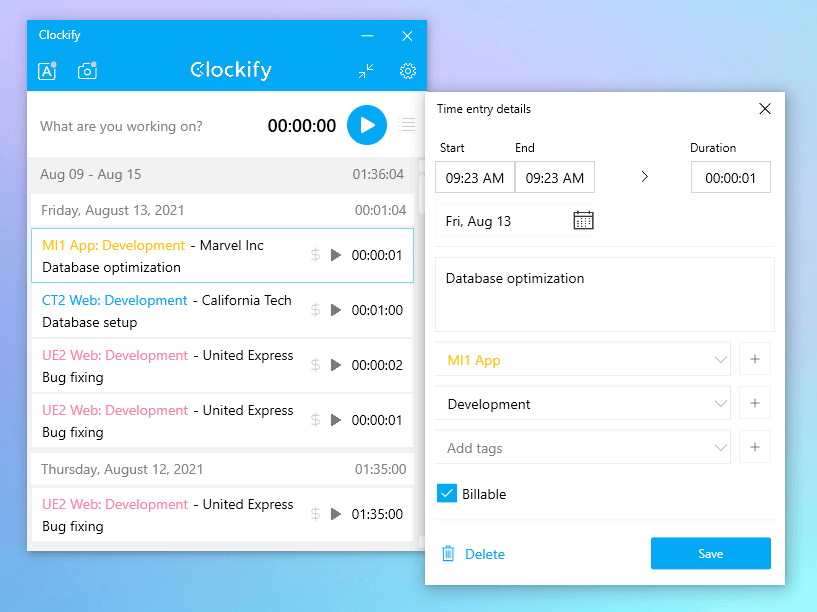
Rastreamento de intervalos #
Além de monitorar o tempo de trabalho, o Clockify também permite rastrear os intervalos que você faz ao trabalhar em um projeto.
Todos os usuários podem rastrear intervalos, independentemente de sua função de usuário, se estiverem no plano de assinatura BASIC ou superior.
Os intervalos são rastreados com um cronômetro que pode ser usado se o modo de intervalo estiver habilitado nas configurações do espaço de trabalho no aplicativo web.
Para monitorar intervalos:
- Vá para Rastreador de tempo
- Escolha Modo de intervalo nas configurações no canto superior direito
- Clique no ícone de reprodução para começar a rastrear o intervalo
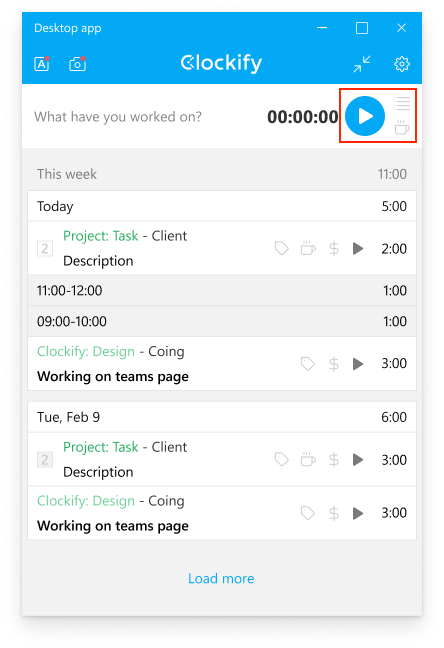
Todas as entradas de intervalo são marcadas com um ícone de xícara.
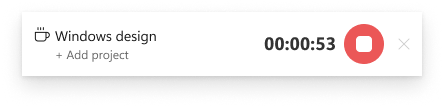
As entradas de intervalo podem ser modificadas e editadas da mesma forma que as entradas regulares.
Se:
- O modo de intervalo está desativado ou o espaço de trabalho foi rebaixado, todas as entradas de intervalo criadas anteriormente permanecem no rastreador de tempo
- Modo de intervalo + cronômetro Pomodoro ativado, o intervalo Pomodoro é iniciado
Os intervalos podem ser iniciados no modo offline.
Adicionar tempo manualmente #
Para adicionar tempo, primeiro altere o modo de rastreamento clicando no ícone do menu no canto superior direito e selecionando Manual. Em seguida, você pode inserir a duração e clicar em Adicionar.
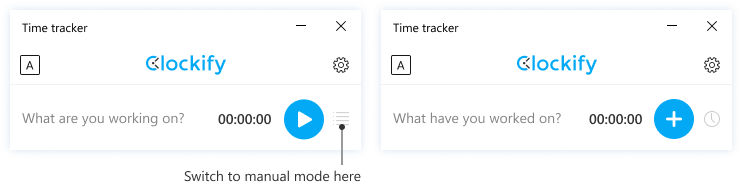
O formato de duração é definido nas configurações do espaço de trabalho.
Continuar o cronômetro #
Você pode continuar rapidamente um cronômetro a partir da entrada anterior:
- Encontre a entrada de tempo para a qual você deseja continuar rastreando
- Clique no ícone de reprodução
- Um novo cronômetro coletará os detalhes dessa entrada (descrição, projeto, etiqueta, cobrança) e começará a contar.
Editar detalhes do tempo #
Você pode alterar qualquer entrada de horas simplesmente clicando nela e alterando o que desejar:
- Adicionar projeto e tarefa
- Adicionar etiquetas
- Mudar descrição
- Alterar hora de início/término e duração
- Marcar como faturável
Para excluir uma entrada de tempo, clique nela para visualizar os detalhes e em seguida, clique em Excluir.
Criar um projeto, tarefa ou etiqueta #
Para criar um projeto ou etiqueta:
- Clique para editar uma entrada de tempo
- Clique em + ao lado do seletor de projeto/tarefa/etiqueta
- Insira o nome
- Clique em Criar
Um cliente pode ser criado apenas no processo de criação de um novo projeto.
ObservaçãoUsuários comuns (não administradores) não podem criar clientes, projetos e etiquetas se não tiverem permissões. Para conceder essas permissões a eles, inicie uma sessão no navegador da Web e habilite-o em Configurações do espaço de trabalho > Permissões.
Rastreamento automático #
Você pode ver quanto tempo gasta em programas e criar planilha de horas com base em suas atividades.
Para iniciar a gravação de atividades automaticamente, clique no ícone A e em seguida, clique em Iniciar Gravação.
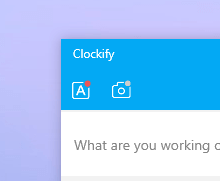
O rastreador automático registrará sites e programas que você visualiza por mais de 15 segundos (aplicativos que você usa menos que isso não aparecerão). Você pode alterar isso nas configurações do rastreador.
- Todos os dados registrados são armazenados localmente no seu computador (nada é enviado online)
- Somente você pode ver as atividades registradas.
- Você pode visualizar dados antigos de até uma semana.
- Os dados com mais de 45 dias são excluídos automaticamente para sempre (data exata exibida no topo da página)
- O URL dos sites visitados é registrado (você pode desativar isso nas configurações)
- A coluna de inatividade mostra a porcentagem de tempo que você esteve ativo comparado com o tempo inativo (sem movimentos do mouse ou do teclado)
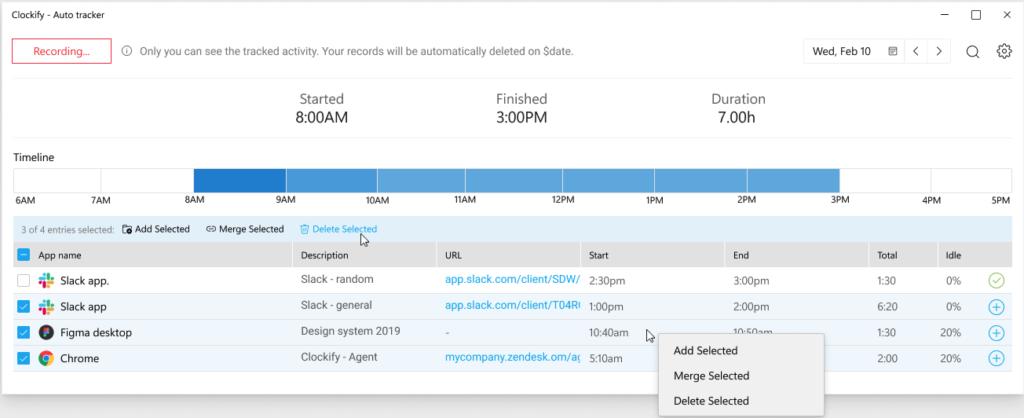
Você pode criar entradas de tempo no Clockify com base nas atividades registradas clicando no sinal de mais (+) ao lado da atividade. Se você não quiser ver os registros que já foram adicionados como entradas de tempo, você pode desabilitar isso nas configurações do rastreador automático.
Você também pode selecionar e editar várias entradas de uma vez marcando a caixa no cabeçalho da tabela ou clicando com o botão direito do mouse e selecionando uma das seguintes ações:
- Adicionar selecionado – cada item é adicionado como uma entrada de tempo separada no Clockify (você pode adicionar projeto/tarefa/etiqueta, mas cada entrada mantém sua descrição original)
- Mesclar selecionados – todos os itens selecionados são adicionados como uma entrada de tempo no Clockify (cada descrição é adicionada, o horário de início é obtido do registro mais antigo e todas as durações são resumidas e usadas para calcular o horário de término)
- Excluir selecionado – os itens são apagados para sempre da tabela de atividades
Lembretes #
Você pode dizer ao Clockify para enviar lembretes para rastreamento de tempo em intervalos regulares.
Basta marcar a caixa Lembrar-me de rastrear o tempo , digitar o intervalo (por exemplo, 10 minutos) e o Clockify enviará uma notificação a cada 10 minutos, lembrando-o de usar o cronômetro.
Você pode iniciar o cronômetro diretamente da notificação clicando em Iniciar cronômetro na notificação.
Você também pode definir o horário de início e término do lembrete, ddurante o qual o lembrete aparecerá (por exemplo, das 08:00 às 16:00). Fora desse horário, as notificações não aparecerão.
Além disso, você pode definir o dias que deseja ativar/desativar lembretes. Se, por exemplo, você não quiser receber lembretes aos domingos, deixe-o desmarcado.
Você pode habilitar lembretes clicando no ícone Configurações e indo para a guia Lembretes.
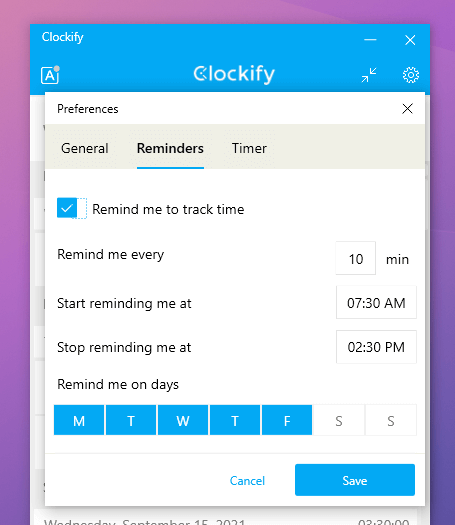
Detecção de inatividade #
Se você estiver rastreando o tempo enquanto trabalha, o recurso de detecção de inatividade existe para ajudá-lo a verificar sua atividade. Se o usuário estiver inativo por um determinado período de tempo e você parar o cronômetro, uma notificação relacionada ao tempo aparecerá quando o usuário estiver inativo. O tempo de inatividade é detectado com base na atividade do mouse e do teclado, que se não for usado por um certo tempo, será classificado como inativo.
Configure a detecção de tempo de inatividade:
- Clique no botão do cronômetro Clockify
- Abra configurações
- Selecione Preferências
- Clique na guia Cronômetro
- Defina o cronômetro de acordo com suas preferências
- Marque a caixa Detecção de tempo de inatividade
- Digite o número de minutos após o tempo de inatividade ser detectado (10 minutos por padrão)
- Clique em Salvar para concluir a ação.

Quando você tiver um cronômetro em execução, e seu computador estiver inativo pelo número de minutos selecionado (sem atividade de mouse ou teclado), ao retornar ao computador e mover o mouse (ou digitar no teclado), você receberá uma notificação informando o que deseja fazer com o tempo ocioso:
- Descartar tempo inativo: O cronômetro é interrompido e o tempo ocioso é removido do seu total.
- Descartar o tempo inativo e continuar: O cronômetro atual é interrompido, o tempo inativo é removido do seu total e um novo cronômetro é iniciado imediatamente para a mesma atividade.
- Mantenha o tempo inativo: O cronômetro continua funcionando como está, feche a tela ou ignore a notificação para manter o tempo de inatividade no aplicativo.
- Adicionar tempo ocioso como uma nova entrada de tempo: O cronômetro é interrompido e o tempo inativo é adicionado como uma nova entrada de tempo; duas entradas de tempo aparecem, sendo a segunda o tempo que o usuário está inativo.
Se o usuário estiver rastreando o tempo e ele for maior que o tempo inativo definido previamente, o tempo inativo será classificado como o tempo desde que o usuário estava ocioso até que ele esteja ativo novamente, por exemplo, para uma entrada de tempo de 45 minutos, se o tempo inativo for definido como 15 minutos e se o usuário estiver inativo por 30 minutos, esses 30 minutos serão considerados como tempo inativo.
Opções do menu #
Para encontrar o menu do aplicativo, toque no pequeno ícone no canto superior direito. Neste menu você pode:
- Selecionar Manual ou Cronômetro como modo de entrada
- Alternar espaço de trabalho
- Ir para as Configurações
- Visitar o Painel no aplicativo da web
- Sair
Cronômetro Pomodoro #
Com o cronômetro Pomodoro, você pode definir notificações que o avisarão quando for a hora de fazer uma pausa.
O aplicativo Clockify Desktop enviará uma notificação quando você chegar ao final do seu intervalo Pomodoro atual para que você saiba que é hora de fazer uma pausa.
Após o intervalo, você pode continuar rastreando o tempo na última tarefa clicando no ícone de reprodução nessa entrada de tempo ou iniciando um novo cronômetro.
Você pode ativar apenas o cronômetro Pomodoro (quando parar o cronômetro e receber a notificação), mas também pode ativar intervalos.
Quando o intervalo do Pomodoro estiver ativado e você chegar ao fim do seu tempo de Pomodoro, o Clockify avisará você com uma notificação para interromper o cronômetro da tarefa atual. Em seguida, um novo cronômetro é iniciado, com a descrição “Intervalo Pomodoro”. Depois de terminar, o cronômetro pára e você pode iniciar um novo para o que quiser.
Você pode iniciar o cronômetro para o intervalo diretamente na notificação clicando em Iniciar intervalo na notificação.
Você pode ativar o cronômetro Pomodoro e definir seus intervalos preferidos em Preferências > Cronômetro.
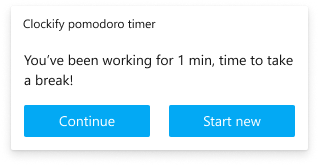
Preferências #
As configurações estão no Menu, no ícone no canto superior direito. Nas configurações do aplicativo, você encontrará as seguintes opções:
- Projeto padrão
- Ativar modo escuro
- Ativar rastreador automático
- Iniciar/parar cronômetro automaticamente
- Manter-se sempre visível
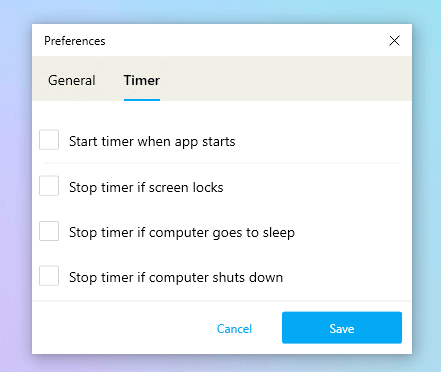
Atalhos #
Navegar pelo Clockify é fácil com atalhos. Nossos atalhos de teclado universal não são definidos por padrão, mas você mesmo pode defini-los e configurá-los.
Para configurar atalhos:
- Clique no botão do cronômetro Clockify
- Abra configurações
- Selecione Preferências
- Defina seus atalhos globais na guia Geral
- Clique no ícone de Salvar para concluir a ação
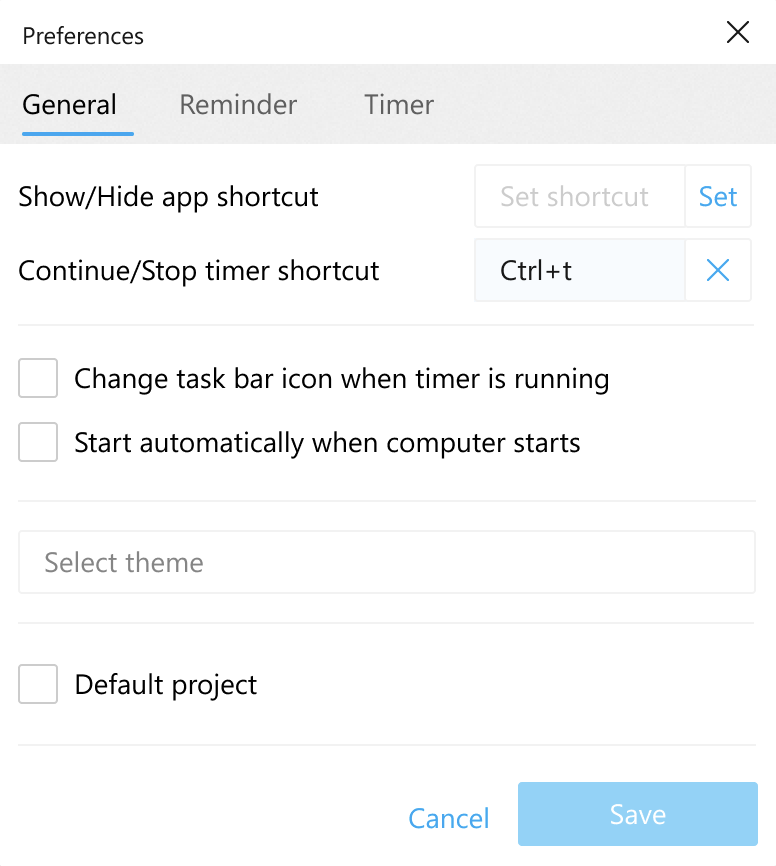
Você pode definir atalhos para mostrar e ocultar o aplicativo ou continuar e parar o cronômetro.
Projeto padrão #
Se você trabalha no mesmo projeto todos os dias, defina um projeto padrão. Então, tudo o que você precisa fazer é digitar no que está trabalhando e iniciar o cronômetro, e o projeto será selecionado automaticamente.
Você pode selecionar:
- Um projeto fixo, que sempre será usado quando você iniciar um cronômetro para uma entrada não relacionada ao projeto (até que você altere o projeto padrão)
- Último projeto usado, e o cronômetro usará o último projeto disponível da sua lista de entradas de tempo
Você pode ativar o projeto padrão nas configurações do aplicativo.
Captura de tela #
O aplicativo do Windows possui uma ferramenta de captura de tela integrada.
Se as capturas de tela estiverem ativadas nas configurações do espaço de trabalho, os usuários serão informados de que as capturas de tela estão ativadas.
Enquanto o cronômetro estiver em execução, o ícone de captura de tela ficará vermelho, indicando que as capturas de tela são feitas a cada 5 minutos.
Suporte offline #
Você pode rastrear o tempo no aplicativo Clockify para Windows, mesmo se estiver offline.
Você pode criar entradas de tempo manualmente ou iniciar/parar o cronômetro. As entradas criadas off-line serão salvas localmente no seu computador. Quando você se reconectar, elas serão sincronizadas com sua conta da web.
Quando estiver offline, não poderá ver outras entradas de tempo, apenas aquelas que foram criadas enquanto você estava offline e ainda não foram sincronizadas.
Projetos, tarefas e etiquetas não estão disponíveis offline.
Você também pode ativar o modo Forçar offline em Configurações, o que pode acelerar o aplicativo se você tiver uma conexão instável e em seguida, desativá-lo para sincronizar as entradas.
Se você usar o aplicativo no modo offline, certifique-se de sincronizar suas entradas de tempo com a nuvem antes de sair, pois todos os dados que não forem sincronizados no momento de sair serão perdidos.