Ajouter du temps manuellement
Si vous avez oublié de lancer le minuteur, ou si vous préférez remplir toutes vos heures de travail en une seule fois, utilisez le mode manuel.
Le mode manuel est également utile lorsque vous souhaitez ajouter des activités/événements passés (p. ex. la journée de la semaine précédente dans votre feuille de temps).
Le mode manuel vous permet d'ajouter des entrées de temps une par une, de spécifier les heures de début et de fin, ainsi que la date.
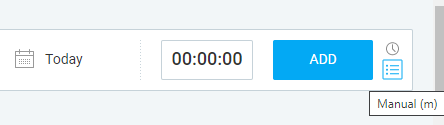
- Passez en mode manuel en cliquant sur l'icône de liste dans le coin supérieur droit de la page du suivi du temps
- Si vous le souhaitez, tapez ce sur quoi vous avez travaillé dans la case Sur quoi avez-vous travaillé ?
- Vous pouvez également marquer le temps comme facturable, sélectionner le projet/tâche et ajouter des balises
- Définissez l'heure de début et de fin, ou ajoutez du temps par durée
- Modifiez la date si nécessaire, en cliquant sur l'icône du calendrier et en sélectionnant la date
- Ajoutez l'entrée en cliquant sur AJOUTER
Si vous ajoutez une entrée de temps pour une date différente, elle sera ajoutée à l'en-tête du jour approprié (que la date soit dans le passé ou dans le futur).
Vous pouvez également utiliser des raccourcis clavier pour naviguer dans la page du suivi du temps. Utilisez la touche TAB pour vous déplacer dans les champs et appuyez sur Entrée lorsque vous sélectionnez AJOUTER pour ajouter une nouvelle entrée.
Ajoutez du temps par durée #
Le mode manuel vous permet d'ajouter des entrées de temps par durée. Disons que vous avez commencé à travailler il y a 2 heures, mais que vous n'avez pas lancé le minuteur. Pour ajouter du temps passé :
- Passez en mode manuel
- Cliquez sur l'heure (00:00:00)
- Tapez 2h (ou 200 ou 2:00)
- Cliquez sur AJOUTER pour ajouter l'entrée de temps

Lorsque vous tapez 2h, l'heure actuelle sera utilisée comme heure de début et "l'heure actuelle + 2h" comme heure de fin.
Vous pouvez saisir l'heure à la fois en notation horloge et décimale. Par exemple, pour représenter 2 heures et 45 minutes de travail, vous pouvez saisir soit "2,75" en décimal, soit "2:45" en notation horloge.
Guide du format des durées #
- Si vous tapez un chiffre entre 1 et 59, il sera interprété comme des minutes (1 deviendra 1m)
- Si vous utilisez le format décimal, il s'agira d'heures (1 deviendra 1h)
- Si vous tapez 60 ou 99, il s'agira de 1h ou 1h39m
- Si vous tapez 123 ou 1234, il sera interprété comme 1h23m ou 12h34m
- Si vous tapez 1:1 il sera interprété comme 1h1m (1:61 deviendra 2h01m)
- Si vous tapez 1:1:1, il sera interprété comme 1h1m1s
- Si vous tapez 1h, 30m, 1s, 1h30m1s, cela sera interprété comme 1 heure, 30 minutes, 1 seconde, ou 1 heure 30 minutes et 1 seconde (ou toute autre combinaison)
- Si vous tapez 0.1, cela sera interprété comme 6 minutes (0,2 deviendra 12m, 1,5 deviendra 1h30m, 7,2 deviendra 7h12min)
- Si vous tapez 1.0 ou 1,0, cela sera interprété comme 1 heure
- Si vous tapez :30, cela sera interprété comme 30 minutes
- Si vous tapez .5 ou .25, cela sera interprété comme 30 minutes ou 15 minutes
- Si vous ajoutez plusieurs entrées de temps, l'heure de fin de l'entrée précédente sera l'heure de début de l'entrée suivante
Saisissez le format de l'heure de début et de fin #
Lorsque vous saisissez l'heure de début et de fin, la durée s'affiche dans le format décimal défini dans les paramètres : Complet (hh:mm:ss), Compact (h:mm), Décimal (h.hh).
Clockify accepte également des entrées alternatives :
- Vous pouvez omettre les deux-points (par exemple, 0345 deviendra 03:45/3:45AM)
- Vous pouvez également saisir un point à la place des deux points (par exemple 9.45 deviendra 9:45)
- Vous pouvez taper 1am/1 am, 1pm/1 pm et ils seront convertis en 01:00/1:00AM et 13:00/1:00PM, respectivement
- Si vous tapez seulement un ou deux chiffres, ils seront traités comme des heures (par exemple, 1 deviendra 01:00/01:00AM et 13 deviendra 13:00/1:00PM)
- Si vous tapez trois chiffres, le premier deviendra l'heure et les deux derniers les minutes (par exemple 130 deviendra 1:30/1:30AM)
Vous pouvez contrôler si vous souhaitez que Clockify affiche l'heure au format 12 heures ou 24 heures dans vos Paramètres du profil.
Veuillez noter que, si l'heure de début et l'heure de fin comprennent une période de nuit, un nombre en exposant figure à côté de l'heure de fin, indiquant le nombre de jours supplémentaires couverts par la saisie des entrées de temps.
Ajoutez du temps manuellement pendant que votre minuteur est en cours #
Bien qu'il ne soit pas possible de saisir manuellement une heure pendant que le minuteur est en cours d'exécution, vous pouvez utiliser l'option de duplication d'une entrée précédente.
Cela créera une nouvelle entrée de temps exactement comme la précédente et vous pourrez modifier les détails de cette entrée selon vos besoins.
Minuteur de force #
Avec la fonctionnalité Minuteur de force disponible dans le plan Pro, le mode manuel du suivi du temps peut être désactivé.