Minuteur
Vous pouvez suivre le temps que vous passez à travailler sur des tâches en utilisant un minuteur dans l'une des applications Clockify :
- Application Web sur https://clockify.me/fr/
- Extension de navigateur pour Chrome / Firefox / Edge
- Application de bureau pour Mac / Windows / Linux
- Application mobile pour Android / iOS
Vous pouvez effectuer un suivi à l'aide de n'importe quelle application et toutes les données sont synchronisées en ligne, de sorte que toutes vos données de suivi sont disponibles de n'importe où.
Suivi du temps à partir du navigateur Web #
- Passez en mode minuteur en cliquant sur l'icône de l'horloge dans le coin supérieur gauche de la page du “Suivi du temps”
- Vous pouvez saisir ce sur quoi vous travaillez dans la case Sur quoi travaillez-vous ?
- Vous pouvez également marquer le temps comme facturable, sélectionner le projet/tâche et ajouter des balises
- Lancez le minuteur en cliquant sur le bouton DÉMARRER
- Lorsque vous avez terminé de travailler, arrêtez le minuteur en cliquant sur le bouton ARRÊTER

Notez qu'une fois que vous avez lancé le minuteur, il continuera à fonctionner jusqu'à ce que vous l'arrêtez ; il continuera à fonctionner même si vous quittez la page ou fermez le navigateur (à moins que vous n'utilisiez l'extension et que vous ayez la possibilité de l'arrêter automatiquement).
Lorsque le minuteur est en cours d'exécution, la favicon du navigateur passe du noir au bleu afin que vous ayez un repère visuel pour savoir si vous avez peut-être oublié de lancer ou d'arrêter le minuteur. Clockify affichera également la durée de fonctionnement du minuteur dans l'onglet.
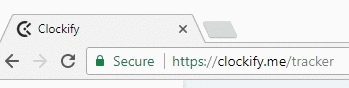
Continuez avec les entrées de temps #
Lorsque vous continuez à travailler sur quelque chose, vous pouvez lancer un minuteur pour cette activité en un seul clic.
Pour continuer une saisie de temps, trouvez la saisie de temps que vous voulez continuer à enregistrer dans votre feuille de temps et cliquez sur l'icône de lecture. Clockify copiera toutes les informations (description, projet, facturabilité et balises) et le compteur commencera à tourner.
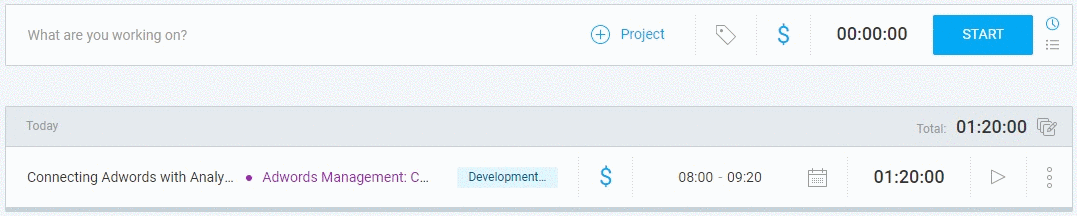
Raccourcis #
Les raccourcis clavier peuvent être utilisés sur la page du “Suivi du temps” et ne fonctionnent que lorsque vous ne modifiez aucun champ (lorsque votre curseur n'est pas actif).
n = lancez un Nouveau minuteur;
c = Continuez la dernière entrée.
s = Stoppez le minuteur actuel;
m = passez en mode Manuel;
Vous pouvez également utiliser des raccourcis dans l'application Mac et l'extension du navigateur.
Saisie semi-automatique #
Vous pouvez facilement retrouver les détails de vos anciennes entrées grâce à l'option de saisie semi-automatique. Commencez simplement à taper et une liste déroulante s'ouvrira avec jusqu'à 8 suggestions, qui seront classées par ordre chronologique.
Vous devez saisir au moins deux caractères et ils peuvent être liés à l'une des catégories que vous avez précédemment saisies : description, projet, client, tâche ou balise.
Sinon, si vous cliquez simplement sur le champ vide de la description (sur quoi travaillez-vous), vos 8 dernières entrées temporelles seront affichées.
La liste semi-automatique prend en compte les 250 dernières entrées de temps des 60 derniers jours. Si une entrée n'est pas présente, elle n'apparaîtra pas dans la saisie semi-automatique.
Modifiez l'heure de début du minuteur en cours #
Vous pouvez modifier l'heure de début du minuteur en cours d'exécution en cliquant sur l'heure de début. Vous pouvez ensuite saisir manuellement votre heure de début réelle.
Cette fonction est utile lorsque vous démarrez une activité mais que vous ne pouvez pas lancer le minuteur à ce moment-là (par exemple, vous êtes en réunion et vous n'êtes pas devant l'ordinateur).

Exécution de plusieurs minuteurs #
Vous ne pouvez avoir qu'un seul minuteur en cours d'exécution sur un espace de travail. Mais, si vous avez plusieurs espaces de travail, vous pouvez avoir plusieurs minuteurs en cours d'exécution en même temps, un dans chaque espace de travail.
Vous pouvez rapidement passer d'un espace de travail à l'autre en cliquant sur le nom de l'espace de travail dans la barre supérieure (à côté de la cloche de notification), et choisir un autre espace de travail. Vous pouvez également changer d'espace de travail dans toutes les applications.
Gardez à l'esprit que tout le temps que vous suivez dans un espace de travail ne sera pas disponible dans les autres espaces de travail. Chaque espace de travail est un compte autonome (mais vous pouvez transférer des entrées entre les espaces de travail).
Regroupement et dégroupement des saisies de temps #
Les entrées de temps pour la même activité sont affichées comme une seule entrée de temps. La modification du groupe entraîne la modification de chaque saisie de temps individuelle du groupe.
Si vous souhaitez voir les entrées dans l'ordre chronologique, vous pouvez désactiver le regroupement des heures dans vos paramètres de profil :
- Cliquez sur l'icône de profil dans le coin supérieur droit et ouvrez les Paramètres de profil.
- Cochez/décochez l'option Grouper les entrées de temps similaires .
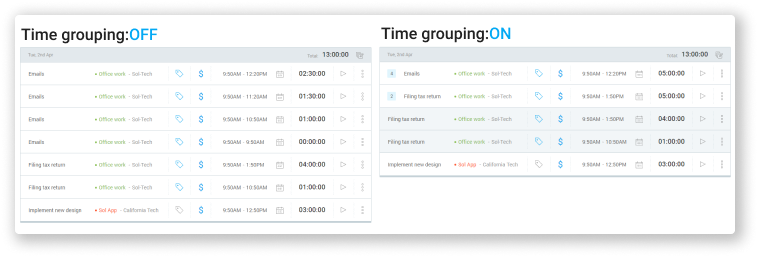
Applications de suivi du temps #
En plus du suivi du temps dans l'onglet de votre navigateur, vous pouvez également suivre le temps à partir d'une application mobile (Android/iOS), d'une application de bureau (Mac, Windows, Linux), et d'une extension de navigateur (Chrome/Firefox).
En utilisant une application dédiée au suivi du temps, vous n'avez pas besoin de garder Clockify ouvert dans un onglet en permanence. Au lieu de cela, vous pouvez suivre le temps depuis l'endroit le plus pratique pour vous.
En plus des fonctions habituelles de suivi du temps, les applications offrent des fonctionnalités supplémentaires qui manquent dans la version Web, comme les rappels, la détection de l'inactivité, le minuteur de démarrage/arrêt automatique, etc.
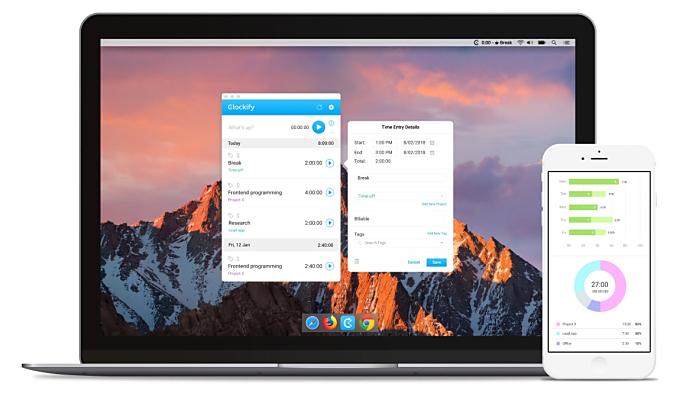
Email à propos d'un minuteur longue durée #
Si vous avez oublié d'arrêter le minuteur, Clockify peut vous envoyer un email à propos d'un minuteur de longue durée (plus de 8 heures). Vous pouvez activer/désactiver cette option dans vos Paramètres du profil.

Remarque : Les entrées de temps affichent l'horodatage contenant le fuseau horaire que vous avez actuellement défini. Si, lorsque vous arrêtez le minuteur, l'heure passe automatiquement à une autre heure, vérifiez vos paramètres de fuseau horaire dans les Paramètres du profil.
Arrêtez le minuteur d'un autre utilisateur #
Les administrateurs peuvent arrêter le minuteur d'une autre personne soit :
- En se connectant à son compte et en arrêtant le minuteur
- En le sélectionnant sur la page du Calendrier et en cliquant sur le bloc pour lequel le minuteur est en cours d'exécution
- En sélectionnant son profil sur le kiosque auquel il est affecté et en démarrant/arrêtant le minuteur (vous pouvez utiliser le code PIN universel pour pointer les autres)
Masquez de la page de suivi du temps #
Si vous préférez utiliser le mode “Feuilles de temps” et n'avez pas besoin de la page de suivi du temps, vous pouvez désormais la masquer dans les paramètres de l'espace de travail de votre compte.
