Appli Windows
L'application Clockify de bureau pour Windows est une application native de Windows 10 qui vous permet de suivre le temps directement depuis votre bureau, sans avoir à ouvrir Clockify dans un navigateur.
Télécharger Clockify pour Windows
Windows 10 et supérieur requis
Se connecter #
Avant de pouvoir commencer à suivre le temps, vous devez d'abord vous connecter à votre compte Clockify (vous pouvez en créer un ici gratuitement).
Une fois que vous avez un compte, tapez votre email et votre mot de passe pour vous connecter.
Si vous vous êtes inscrit via Google et que vous souhaitez définir un mot de passe, vous pouvez le faire dans vos Paramètres du profil sur la version Web (votre nom d'utilisateur est votre adresse Gmail).
Lorsque vous cliquez sur le lien "Connexion", vous êtes redirigé vers l'application Web. Et une fois que vous vous serez connecté, vous serez automatiquement connecté à l'application Win également.
Domaine personnalisé et sous-domaine de connexion #
Les utilisateurs auto-hébergés (plan Server) utilisant un domaine personnalisé ou les utilisateurs ayant un plan Enterprise avec un sous-domaine peuvent se connecter à l'application Windows. Mais, vous devez utiliser le lien du domaine personnalisé (pour les utilisateurs auto-hébergés) ou du sous-domaine (pour les utilisateurs du plan Entreprise).
Trouvez le lien Domaine personnalisé (auto-hébergé) ou Sous-domaine (Entreprise, Pro) en bas de l'écran de connexion. Si vous vous connectez avec un domaine personnalisé, choisissez l'adresse de votre serveur régional. Par exemple, pour la région de l'UE https://euc1.clockify.me, il pourrait s'agir de https://euc1.acme.me.
Si vous vous connectez avec un sous-domaine, entrez le nom du sous-domaine dans le champ (par exemple https://acme.clockify.me).
Cliquez sur Soumettre et connectez-vous avec votre adresse email et votre mot de passe, ou SSO (authentification unique).
Suivi du temps #
Vous pouvez suivre votre temps dans l'application Clockify pour Windows de deux façons :
- En utilisant le minuteur - Il suffit d'écrire ce sur quoi vous travaillez et de lancer le minuteur en un clic
- En ajoutant le temps manuellement – Entrez le temps que vous avez travaillé (par exemple 1.5 pour 1h30min) et cliquez sur Ajouter
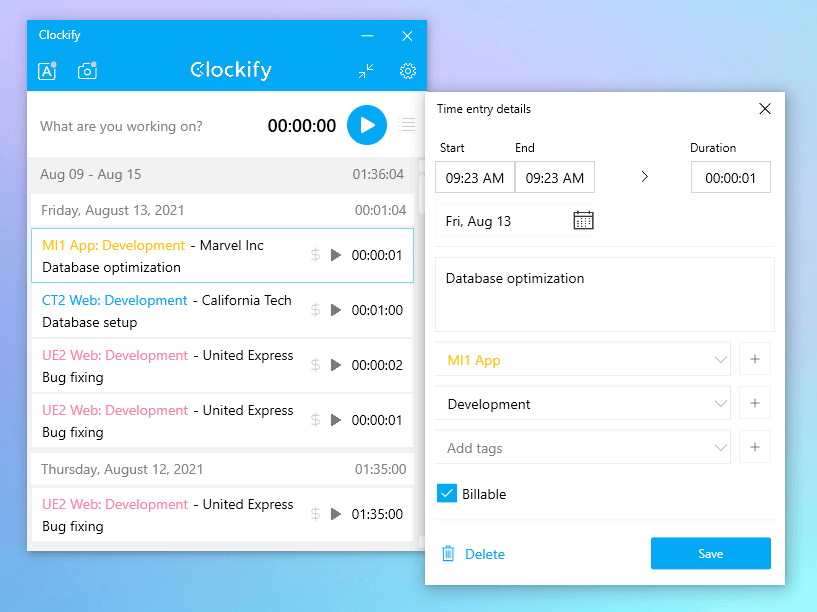
Suivi des pauses #
Outre le suivi du temps de travail, Clockify vous permet également de suivre les pauses que vous prenez lorsque vous travaillez sur un projet.
Tous les utilisateurs peuvent suivre leurs pauses, quel que soit leur rôle, s'ils sont abonnés à la formule BASIC ou à un plan supérieur.
Les pauses sont suivies grâce à un minuteur de pause qui peut être utilisé si le mode pause est activé dans les paramètres de l'espace de travail de l'application web.
Pour suivre les pauses :
- Allez dans Suivi du temps
- Choisissez le Mode pause dans les paramètres en haut à droite
- Cliquez sur lecture pour commencer à suivre les pauses
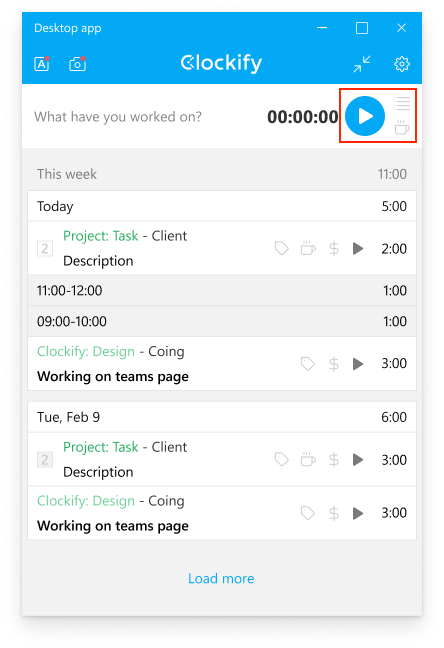
Toutes les entrées de pause sont marquées d'une icône de tasse.
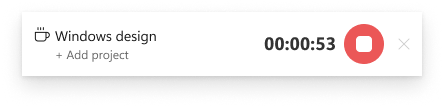
Les entrées de pause peuvent être modifiées et éditées de la même manière que les entrées ordinaires.
Si :
- Le mode pause est désactivé ou l'espace de travail est passé à un plan inférieur, toutes les entrées de pause précédemment créées restent dans le suivi du temps
- Le mode pause + le minuteur Pomodoro sont activés, la pause Pomodoro est lancée
Les pauses peuvent être lancées en mode hors ligne.
Ajouter du temps manuellement #
Pour ajouter du temps, changez d'abord de mode de suivi du temps en cliquant sur l'icône de menu dans le coin supérieur droit et en choisissant Manuel. Ensuite, vous pouvez saisir la durée, puis cliquer sur Ajouter.
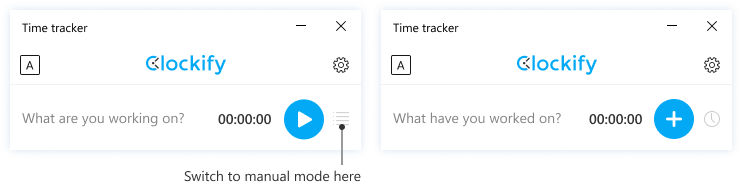
Le format de la durée est défini dans les paramètres de l'espace de travail.
Poursuivre le minuteur #
Vous pouvez rapidement poursuivre un minuteur à partir d'une entrée de temps précédente :
- Trouvez l'entrée de temps pour laquelle vous voulez continuer le suivi du temps
- Cliquez sur l'icône de lecture
- Un nouveau minuteur reprendra les détails de cette saisie de temps (description, projet, balise, facturabilité) et commencera à compter
Modifier les détails du temps #
Vous pouvez modifier n'importe quelle entrée de temps simplement en cliquant dessus et en changeant ce que vous voulez changer :
- Ajouter un projet et une tâche
- Ajouter des balises
- Modifier la description
- Modifier l'heure de début/fin et la durée
- Marquer comme facturable
Pour supprimer une entrée de temps, cliquez sur une entrée de temps pour faire apparaître ses détails, puis cliquez su Supprimer.
Créer un projet, une tâche ou une balise #
Pour créer un projet ou une balise :
- Appuyez sur pour modifier une entrée de temps
- Cliquez sur le signe + à côté du sélecteur de projet/tâche/balise
- Entrez le nom
- Cliquez sur Créer
Un client ne peut être créé que lors de la création d'un nouveau projet.
Remarque: Les utilisateurs réguliers (non administrateurs) ne sont pas en mesure de créer des clients, des projets et des balises s'ils n'ont pas reçu ces autorisations. Pour leur accorder ces autorisations, connectez-vous via un navigateur Web et activez-les dans les Paramètres de l'espace de travail - Autorisations.
Suivi automatisé #
Vous pouvez voir le temps que vous passez dans les différents programmes et créer des feuilles de temps en fonction de votre activité.
Pour commencer à enregistrer automatiquement les activités, cliquez sur l'icône A, puis sur Démarrer l'enregistrement.
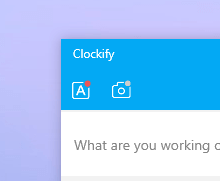
Le suivi automatisé suivra les sites Web et les programmes que vous consultez pendant plus de 15 secondes (les applications que vous utilisez moins que cela n'apparaîtront pas). Vous pouvez modifier ce paramètre dans les réglages du suivi automatisé.
- Toutes les données enregistrées sont stockées localement sur votre ordinateur (rien n'est envoyé en ligne)
- Vous êtes le seul à pouvoir visualiser les activités enregistrées
- Vous pouvez visualiser les données passées jusqu'à une semaine
- Les données datant de plus de 45 jours sont automatiquement supprimées pour toujours (la date exacte est affichée en haut de la page)
- URL des sites Web visités (vous pouvez désactiver cette fonction dans les paramètres)
- La colonne "inactif" indique le pourcentage de temps pendant lequel vous avez été actif ou inactif (aucun mouvement de souris ou de clavier)
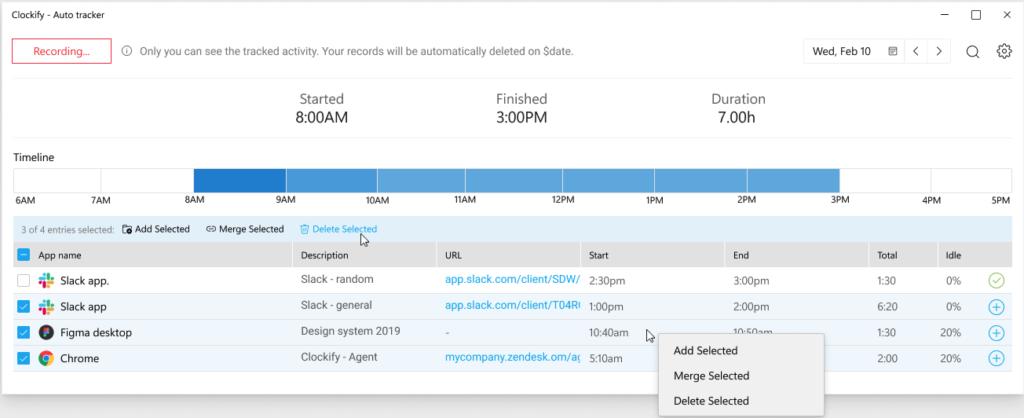
Vous pouvez créer des entrées de temps dans Clockify sur la base des activités enregistrées en cliquant sur le signe plus (+) à côté de l'activité. Si vous n'avez pas besoin de voir les activités déjà ajoutées dans le tableau, vous pouvez le désactiver dans les paramètres du suivi automatisé.
Vous pouvez également sélectionner et modifier plusieurs entrées à la fois en cochant la case située dans l'en-tête du tableau, ou en cliquant avec le bouton droit de la souris et en sélectionnant l'une des actions suivantes :
- Ajouter la sélection - chaque élément est ajouté comme une entrée de temps séparée dans Clockify (vous pouvez ajouter un projet/tâche/balise, mais chaque entrée conserve sa description originale)
- Fusionner la sélection - tous les éléments sélectionnés sont ajoutés comme une seule entrée de temps dans Clockify (chaque description est ajoutée, l'heure de début est prise dans l'enregistrement le plus ancien, et toutes les durées sont résumées et utilisées pour calculer l'heure de fin)
- Supprimer la sélection - les éléments sont définitivement effacés du tableau des activités
Rappels #
Vous pouvez demander à Clockify de vous envoyer des rappels de suivi du temps à intervalles réguliers.
Cochez simplement la case Rappeler de suivre le temps , spécifiez l'intervalle (par exemple 10 minutes), et Clockify vous montrera une notification toutes les 10 minutes, vous rappelant d'utiliser le minuteur.
Vous pouvez démarrer le minuteur directement à partir de la notification en cliquant sur Lancer le minuteur dans la notification.
Vous pouvez également définir les heures de début et de fin du rappel, pendant lesquelles le rappel s'affichera (par exemple, de 08:00 à 16:00). En dehors de ces heures, les notifications de rappel n'apparaîtront pas.
Vous pouvez également définir les jours pour lesquels vous souhaitez activer/désactiver les rappels. Si vous ne voulez pas recevoir de rappels le dimanche, par exemple, ne cochez pas cette case.
Vous pouvez activer les rappels en cliquant sur l'icône “Paramètres” et en allant dans l'onglet “Rappels”.
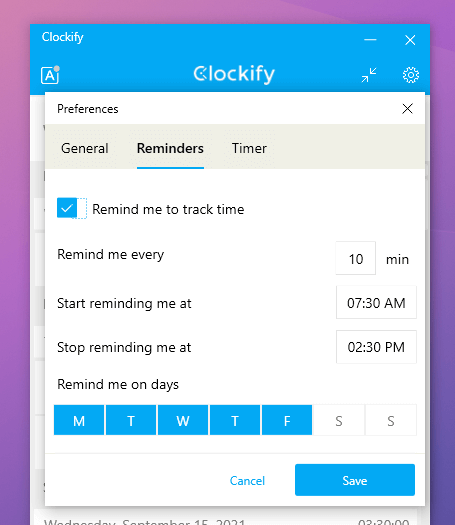
Détection d'inactivité #
Si vous suivez le temps pendant votre travail, la fonction de détection d'inactivité est là pour vérifier votre activité. Si l'utilisateur est inactif pendant un certain temps et arrête le chronomètre, il y a une notification qui est liée au moment où l'utilisateur était inactif. La fonction de détection d'inactivité détecte l'activité de la souris et du clavier et, sur cette base, classe le temps comme inactif.
Configurez la détection du temps d'inactivité:
- Cliquez sur le bouton du minuteur Clockify
- Ouvrez les paramètres
- Choisissez Préférences
- Cliquez sur l'onglet Minuteur
- Réglez le minuteur selon vos préférences
- Cochez la case Détection du temps d'inactivité
- Saisissez le nombre de minutes après lequel le temps d'inactivité sera détecté (10 minutes par défaut)
- Cliquez sur Enregistrer pour terminer l'action

Lorsqu'un minuteur est en cours, que votre ordinateur est resté inactif pendant un certain nombre de minutes (aucune activité de la souris ou du clavier) et que vous revenez à l'ordinateur et bougez votre souris (ou tapez sur un clavier), vous recevrez une notification vous permettant de choisir ce que vous souhaitez faire avec le temps d'inactivité :
- Rejeter le temps d'inactivité : Le minuteur est arrêté et le temps d'inactivité détecté est retiré de son total
- Rejeter l'inactivité et continuer : Le minuteur est arrêté, le temps d'inactivité détecté est retiré de son total et une nouvelle minuterie démarre immédiatement pour la même activité
- Conserver le temps d'inactivité : Le minuteur continue de fonctionner tel quel ; fermez l'écran ou ignorez la notification pour conserver le temps d'inactivité dans l'extension
- Ajouter le temps d'inactivité comme nouvelle entrée de temps : Le minuteur est arrêté et le temps d'inactivité est ajouté en tant que nouvelle entrée ; deux entrées de temps sont affichées, la deuxième étant le temps pendant lequel l'utilisateur a été inactif
Si l'utilisateur suit le temps et que ce temps est plus long que le temps d'inactivité qui a été défini, alors le temps d'inactivité est classé comme le temps entre le moment où l'utilisateur était inactif et le moment où il redevient actif. Par exemple, pour une entrée de temps de 45 minutes, si le temps d'inactivité est fixé à 15 minutes et si l'utilisateur a été inactif pendant 30 minutes, ces 30 minutes seront qualifiées de temps d'inactivité.
Options du menu #
Pour trouver le menu de l'application, tapez sur la petite icône de menu hamburger située dans le coin supérieur droit. Dans ce menu, vous pouvez :
- Choisir le mode de saisie “Manuel” ou “Minuteur”
- Changer d'espace de travail
- Allez dans les paramètres
- Visiter le tableau de bord sur le Web
- Vous déconnecter
Minuteur Pomodoro #
Avec le minuteur Pomodoro, vous pouvez configurer des notifications qui vous indiqueront quand il est temps de faire une pause.
L'application de bureau Clockify vous enverra une notification lorsque vous atteindrez la fin de votre intervalle Pomodoro actuel pour vous indiquer que vous devez faire une pause.
Après la pause, vous pouvez continuer à suivre le temps passé sur la dernière tâche en cliquant sur l'icône de lecture de cette entrée, ou démarrer un tout nouveau minuteur.
Vous pouvez définir uniquement le minuteur Pomodoro (quand arrêter le minuteur et vous donner une notification), et vous pouvez également définir des pauses.
Lorsque la pause Pomodoro est activée, et que vous atteignez la fin de votre temps Pomodoro, Clockify vous le fait savoir par une notification pour arrêter le minuteur de la tâche en cours. Ensuite, un nouveau minuteur démarre, avec la description "Pause Pomodoro". Une fois la pause terminée, le minuteur s'arrête, et vous pouvez démarrer un nouveau minuteur pour la tâche de votre choix.
Vous pouvez lancer le minuteur pour la pause directement à partir de la notification en cliquant sur Commencer la pause dans la notification.
Vous pouvez activer le minuteur Pomodoro et définir vos intervalles Pomodoro et de pause préférés dans Préférences > onglet Minuteur.
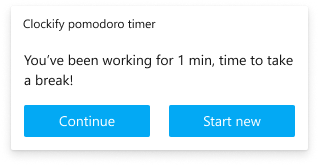
Préférences #
Les paramètres se trouvent dans le menu, l'icône hamburger en haut à droite. Dans les paramètres de l'application, vous trouverez les options suivantes :
- Projet par défaut
- Activer le mode sombre
- Activer le suivi automatisé
- Lancer/arrêter automatiquement le minuteur
- Toujours garder en tête
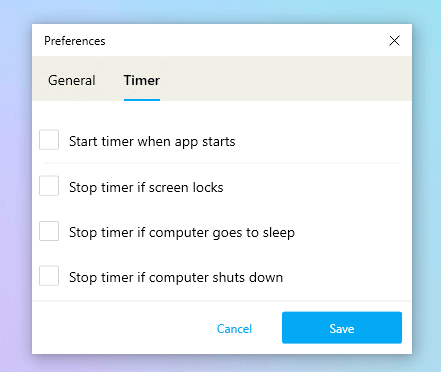
Raccourcis #
Naviguer dans Clockify est facile grâce aux raccourcis. Ces raccourcis clavier universels ne sont pas définis par défaut, mais vous pouvez les définir et les configurer vous-même.
Pour configurer les raccourcis :
- Cliquez sur le bouton du minuteur Clockify
- Ouvrez les paramètres
- Choisissez Préférences
- Définissez vos raccourcis globaux dans l'onglet Général
- Cliquez sur Enregistrer pour terminer l'action
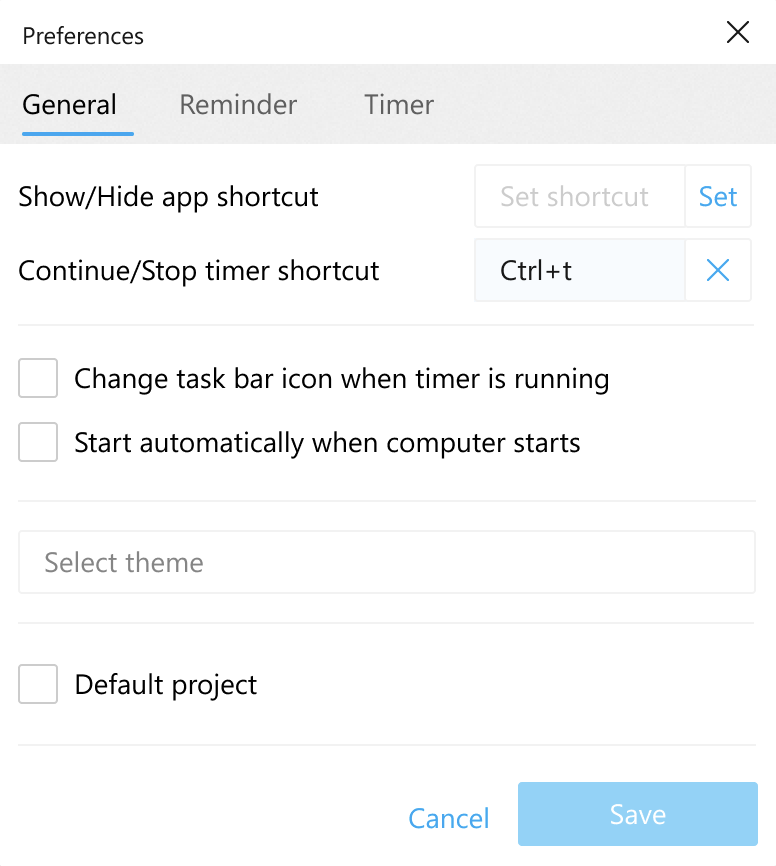
Vous pouvez définir des raccourcis pour afficher et masquer l'application, ou pour poursuivre et arrêter le minuteur.
Projet par défaut #
Si vous travaillez sur le même projet tous les jours, définissez un projet par défaut. Ensuite, il vous suffit de taper ce sur quoi vous travaillez et de lancer le minuteur, et le projet sera sélectionné automatiquement.
Vous pouvez sélectionner :
- Projet fixe, qui sera toujours utilisé lorsque vous lancez un minuteur pour une entrée sans projet (jusqu'à ce que vous changiez le projet par défaut)
- Le dernier projet utilisé, et le minuteur choisira le dernier projet disponible utilisé dans votre liste d'entrées de temps
Vous pouvez activer le projet par défaut dans les paramètres de l'application.
Captures d'écran #
L'application Windows dispose d'une fonctionnalité intégrée de capture d'écran.
Si les captures d'écran sont activées dans les paramètres de l'espace de travail, les utilisateurs seront informés que la capture d'écran est activée.
Pendant que le minuteur est en cours, l'icône de capture d'écran sera rouge, indiquant que les captures d'écran sont effectuées une fois par intervalle de 5 minutes.
Support hors connexion #
Vous pouvez suivre le temps dans l'application Clockify Windows même si vous êtes hors ligne.
Vous pouvez créer des entrées de temps manuellement ou lancer/arrêter le minuteur. Les entrées effectuées en mode déconnecté seront enregistrées localement sur votre ordinateur. Une fois que vous serez de nouveau en ligne, elles seront synchronisées avec votre compte Web.
Lorsque vous êtes hors ligne, vous ne pouvez pas voir vos autres entrées de temps, seulement celles qui ont été créées pendant que vous étiez hors ligne et qui n'ont pas encore été synchronisées.
Les projets, les tâches et les balises ne sont pas disponibles lorsque vous êtes hors ligne.
Vous pouvez également activer le mode Forcer hors connexion dans les paramètres, ce qui peut accélérer l'application si votre connexion est instable, et le désactiver plus tard pour synchroniser les entrées.
Si vous utilisez l'application en mode hors ligne, veillez à synchroniser vos entrées de temps avec le cloud avant de vous déconnecter, car toutes les données qui ne sont pas synchronisées au moment de la déconnexion seront perdues.