Appli iOS
Installez Clockify sur votre iPhone ou iPad et suivez le temps pendant vos déplacements.
Télécharger Clockify pour iOS sur l’App Store →
Prend en charge iOS 12.0 et supérieure
Se connecter #
Pour utiliser l'application Clockify, vous devez d'abord vous connecter à votre compte Clockify :
- Entrez l'email et le mot de passe de votre compte Clockify
- Appuyez sur Connexion avec Google si vous avez associé votre compte Clockify à votre compte Google
Si vous n'avez pas encore de compte Clockify, vous pouvez le créer en appuyant sur le bouton Créer un compte.
Domaine personnalisé et sous-domaine de connexion #
Les utilisateurs auto-hébergés (plan Server) utilisant un domaine personnalisé ou les utilisateurs ayant un plan Entreprise avec un sous-domaine peuvent également utiliser l'application iOS. Pour se connecter, ouvrez l'application et :
- Trouvez le lien Vous utilisez une version auto-hébergée ? Cliquez ici ou Vous utilisez un sous-domaine ? Cliquez ici au bas de l'écran de l'application
- Choisissez l'adresse de votre serveur régional ou votre sous-domaine et appuyez sur Soumettre
- Connectez-vous avec votre adresse email et votre mot de passe ou SSO (authentification unique)
Se connecter avec les identifiants Apple #
Vous pouvez utiliser l'identifiant Apple pour vous inscrire et vous connecter à l'application Clockify iOS. Un email vous sera attribué avec un identifiant Apple.
Si vous souhaitez continuer à utiliser cet identifiant Apple avec l'application web Clockify, vous devrez d'abord définir le mot de passe dans les paramètres de l'application iOS.
Comme la version du navigateur web ne prend pas en charge le login Apple, assurez-vous d'utiliser l'adresse email Apple Id qui vous a été attribuée et le mot de passe que vous avez défini pour vous connecter à l'application web.
Suivi du temps #
Une fois que vous vous êtes connecté, vous serez sur l'écran de suivi du temps, où vous verrez vos entrées de temps les plus récentes.
Pour naviguer vers d'autres parties de l'application, balayez vers la gauche pour ouvrir la barre latérale principale.
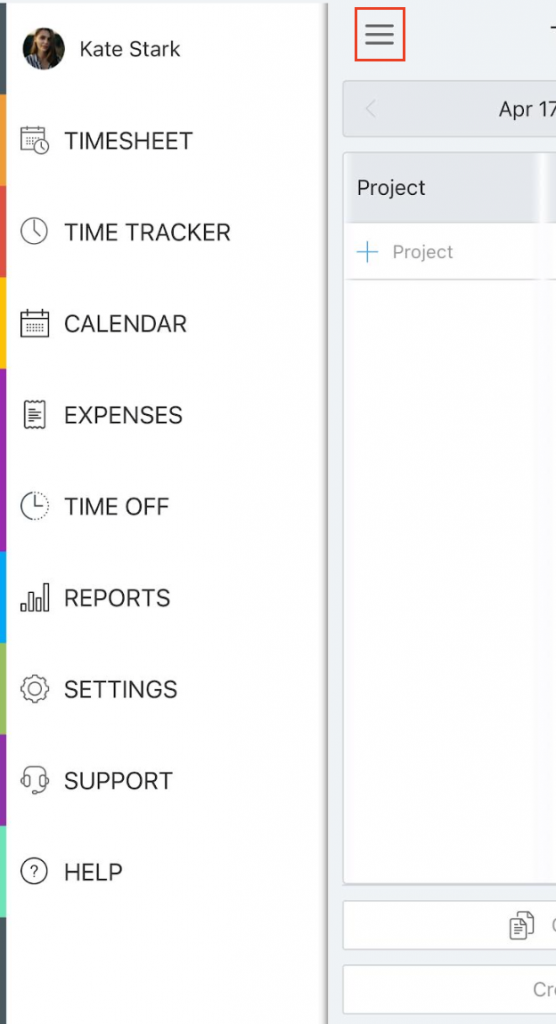
Suivre le temps #
L'écran de suivi du temps répertorie vos 50 dernières entrées de temps. Vous pouvez ici :
- Passer du mode minuteur au mode manuel : appuyez sur > Changer de mode d'entrée
- Créer une nouvelle saisie de temps: appuyez sur le bouton bleu lecture (minuteur) ou plus (manuel)
- Continuer à suivre le temps d'une tâche récente: faites glisser vers la droite sur une saisie de temps
- Supprimer une saisie de temps: faites glisser le curseur vers la gauche sur une saisie de temps
- Voir le compte à rebours du minuteur en bas, s’il est en cours
- Modifier les entrées de temps: touchez une entrée de temps ou le minuteur en cours pour les modifier
- Voir les entrées de temps passées: faites glisser vers le haut à partir du milieu de l'écran
Clockify effectue une synchronisation automatique chaque fois que vous effectuez une action. Si vous êtes hors ligne, Clockify se synchronisera dès que vous serez en ligne. Si vous n'effectuez aucune action, vous devrez effectuer une synchronisation manuelle en faisant glisser le curseur vers le bas depuis le milieu de l'écran.
Clockify regroupe les entrées de temps similaires sous une seule entrée extensible. Si vous souhaitez voir les entrées dans l'ordre chronologique, allez dans les paramètres du profil dans l'application Web et désactivez l'option Grouper les entrées de temps similaires.
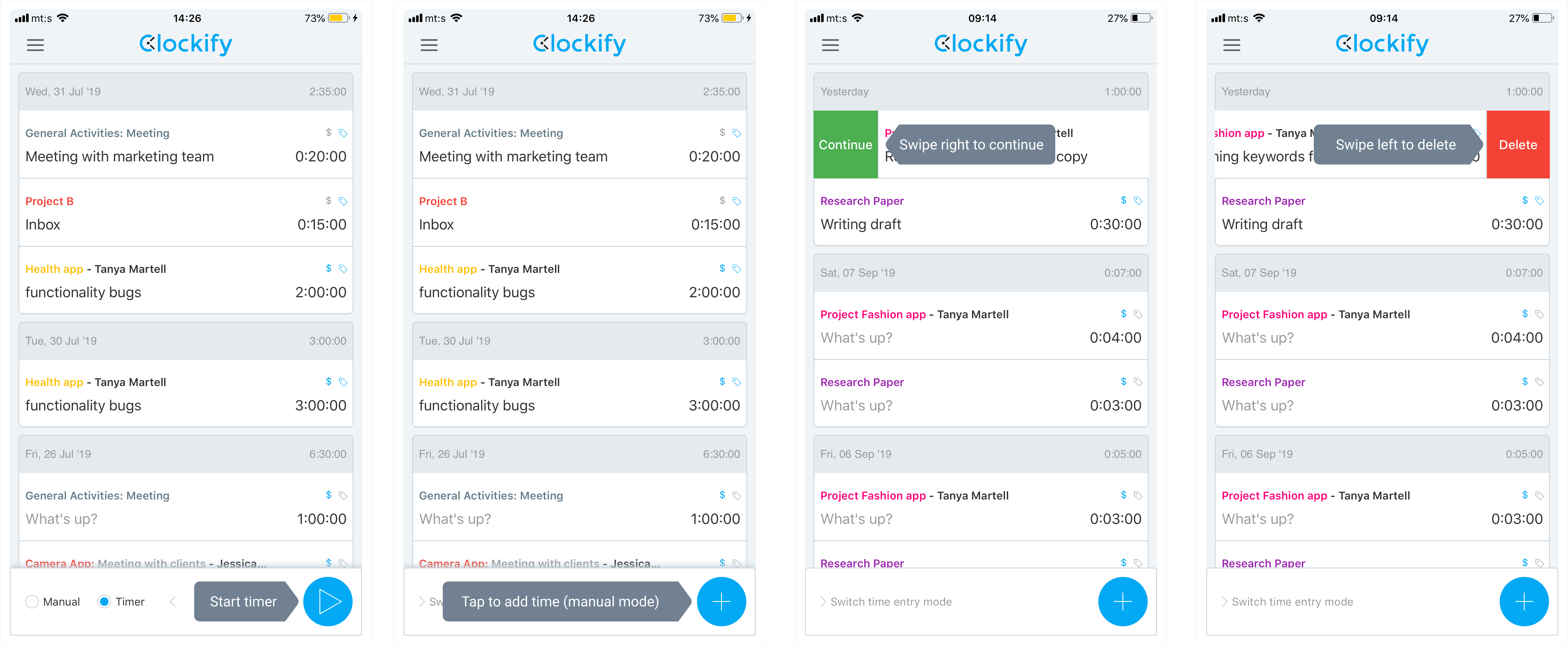
Création d'une saisie de temps #
- Choisissez le mode de saisie du temps
- Appuyez sur l'icône plus/lecture dans le coin inférieur droit lorsque vous commencez à travailler
- Remplissez les détails (description, heure de début/fin, projet, tâche, facturabilité, balises)
- Si vous êtes en mode minuteur, arrêtez le minuteur lorsque vous cessez de travailler
Continuez le minuteur pour une entrée de temps existante en glissant vers la gauche sur l'entrée de temps et en appuyant sur “Continuer”. Une nouvelle saisie de temps avec la même description, le même projet, le même client et les mêmes balises sera alors créée et le minuteur commencera à fonctionner pour elle.
Calendrier #
Vous pouvez voir toutes vos entrées de temps dans un affichage du calendrier (disponible dans le menu latéral).
- Appuyez sur une entrée de temps pour la modifier, ou pour continuer un minuteur pour celle-ci
- Ajoutez une nouvelle entrée en appuyant sur le signe + dans le coin
- Ou appuyez et maintenez enfoncé un créneau horaire souhaité jusqu'à ce que Détails de la saisie du temps apparaisse
- Pour déplacer une entrée de temps, appuyez sur un créneau horaire et maintenez-le enfoncé, puis faites-le glisser jusqu'à l'heure souhaitée
- Naviguez vers d'autres jours en appuyant sur une date
- Regardez quand vous avez du temps libre
Synchronisation de Clockify et de votre calendrier local #
Connectez le calendrier de votre téléphone pour suivre et voir les événements dans Clockify.
- Allez dans les Paramètres
- Appuyez sur Intégration du calendrier
- Appuyez sur le commutateur pour vous connecter à votre calendrier
- Appuyez sur OK dans la fenêtre de confirmation qui s'affiche pour permettre à Clockify d'accéder à votre calendrier
Vous obtiendrez une liste de tous les comptes et calendriers connectés à votre téléphone. Choisissez les événements que vous souhaitez voir apparaître dans votre calendrier (par exemple, les tâches programmées, les vacances, les contacts) ou activez-les tous.
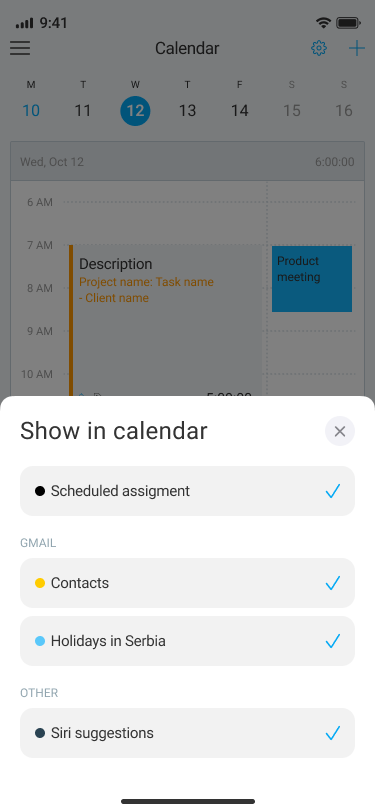
Désormais, lorsque vous accédez à l'écran du calendrier, vous pouvez voir les événements de votre calendrier.
Suivi du temps avec les événements du calendrier #
Lorsque vous appuyez sur l'un des événements de l'écran du calendrier, vous obtenez la feuille d'action avec l'option de :
- démarrer le minuteur
- copier en tant qu'entrée de temps (non disponible si le minuteur de force est activé)
- annuler l'action
Si vous choisissez l'option Démarrer le minuteur, vous démarrerez le minuteur pour l'événement que vous avez choisi. Vous pouvez annuler le minuteur en cours dans l'écran Suivi du temps .
Avec l'option Copier comme entrée de temps, vous copiez l'événement en tant qu'entrée de temps qui peut être ajoutée à une tâche ou à un projet.
Si un événement vient d'être créé dans votre calendrier, allez sur l'écran du calendrier et attendez que les événements soient synchronisés. Une fois la synchronisation effectuée, vous pourrez les voir dans Clockify.
Widget minuteur #
Vous pouvez rapidement lancer et arrêter le minuteur depuis votre téléphone sans avoir à ouvrir l'application. Le widget facilite le passage d'une tâche à l'autre afin que vous puissiez suivre le temps d'un seul geste. Il suffit d’appuyer sur le projet pour commencer à y ajouter du temps, et de changer de projet en appuyant simplement sur un autre projet.
Vous pouvez également lancer/arrêter ou continuer le dernier minuteur avec le toucher haptique (3d touch) lorsque vous appuyez longuement sur l'icône de l'application.
Comment ajouter un widget à votre écran d'accueil :
- Allez à l'écran des widgets sur votre iOS (écran gauche de l'écran d'accueil)
- Allez au bas de la page et appuyez sur Modifier
- Faites défiler la page jusqu'à Personnalisez et activez le widget Clockify
- Appuyez sur le bouton de lecture pour lancer un nouveau minuteur
- Appuyez sur Afficher plus pour afficher les trois activités précédentes, afin de pouvoir poursuivre rapidement un minuteur précédent

Mode feuille de temps #
Vous pouvez enregistrer le temps que vous avez passé sur les projets pour chaque jour de la semaine dans la feuille de temps (la feuille de temps doit d'abord être activée dans les paramètres de l'espace de travail).
- Ajoutez un projet/tâche
- Appuyez sur le champ à côté du projet ajouté pour le jour où vous voulez enregistrer le temps
- Saisissez le temps
- Lorsqu'une nouvelle semaine commence, vous pouvez utiliser de nouveau la combinaison projet/tâche de la semaine précédente ou appliquer un modèle

Modification d'une entrée de temps #
Pour modifier une entrée de temps, il suffit de taper dessus à partir de l'écran du suivi du temps. Si le minuteur est en cours d'exécution, vous pouvez modifier les détails de cette entrée de temps en appuyant sur le minuteur.
Sur l'écran des détails de la saisie du temps, vous pouvez :
- Modifier l'heure de début et de fin, ainsi que la date
- Sélectionner la tâche et le projet (vous pouvez également créer des projets, des tâches et des clients à partir de l'application)
- Modifier la description du temps
- Marquer l'entrée de temps comme facturable
- Ajouter/supprimer des balises (et en créer)
Remarque : Les membres réguliers (non administrateurs) de l'équipe ne peuvent pas créer de clients, de projets et de balises s'ils ne disposent pas de ces autorisations. Pour leur donner ces autorisations, vous devez vous connecter via un navigateur Web et définir Qui peut créer des projets et des clients, Qui peut créer des tâches et Qui peut créer des balises de fin Tout le monde dans les paramètres de l'espace de travail.
Chaque fois que vous modifiez quelque chose, Clockify enregistre automatiquement les changements et synchronise les données.
Pour supprimer une entrée de temps, retournez à l'écran du suivi du temps, faites glisser la souris vers la gauche sur l'entrée de temps, puis appuyez sur “Supprimer”.

Suivi des pauses #
Si vous souhaitez connaître le temps que vous consacrez à vos pauses et l'optimiser un peu, vous pouvez suivre vos pauses dans le Suivi du temps sur votre appareil iOS.
Le minuteur des pauses est disponible pour tous les utilisateurs, quel que soit leur rôle. Il vous suffit d'activer les pauses dans les paramètres de l'espace de travail de l'application web.
Pour commencer une pause :
- Passez en Mode minuteur dans l'écran du Suivi du temps
- Balayez vers la gauche à côté du bouton de lecture dans le coin inférieur droit
- Vous êtes maintenant en Mode pause
- Commencez la pause en cliquant sur le bouton Lecture
Chaque entrée de pause contient le même type d'informations que n'importe quelle entrée de temps, y compris l'heure de début et de fin, la durée, le nom du projet, s'il est facturable ou non et, éventuellement, certains champs personnalisés.
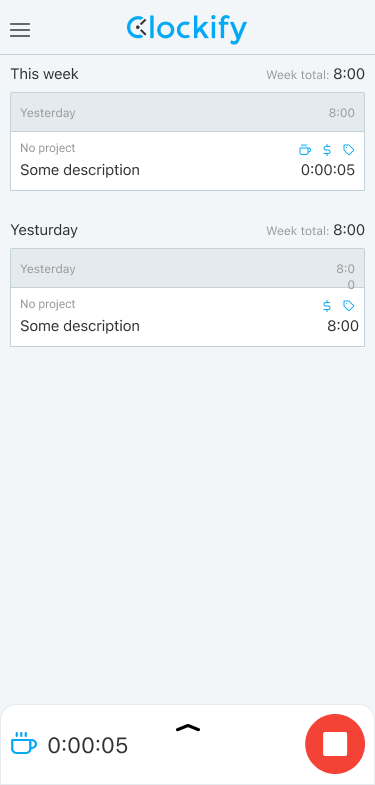
Vous pouvez toujours modifier et supprimer les entrées de pause, sauf si la période est verrouillée et que les entrées de temps sont approuvées.
Important à noter :
- Si le suivi des pauses est désactivé ou si l'espace de travail est passé à un plan inférieur, les entrées de pauses suivies restent dans le suivi du temps
- Si le minuteur de force est activé, vous ne pouvez pas changer de mode et vous ne pouvez lancer le minuteur qu'en appuyant sur lecture
- Si le mode pause est activé, lorsque vous dupliquez ou poursuivez l'entrée de pause, une nouvelle entrée de pause est créée
- Si le mode pause est désactivé, lorsque vous dupliquez ou poursuivez l'entrée de la pause, une entrée de la pause normale est créée
- Le minuteur de pause est disponible en mode hors ligne
Soumettre pour approbation #
Si l'approbation est activée dans votre espace de travail, vous pourrez soumettre des feuilles de temps hebdomadaires pour approbation.
- Ouvrez le suivi du temps ou la feuille de temps
- Naviguez jusqu'à la semaine que vous souhaitez soumettre
- Appuyez sur SOUMETTRE
- Vérifiez et confirmez en appuyant sur SOUMETTRE
Toutes les semaines soumises auront l'étiquette EN ATTENTE à côté d'elles. Pour retirer la soumission, appuyez sur l'étiquette en attente et ensuite sur “Retirer”.
Toutes les semaines approuvées auront l'étiquette APPROUVÉ à côté d'elles, et les entrées auront la coche approuvée. Vous ne pouvez pas modifier le temps approuvé. Mais vous pouvez ajouter de nouvelles entrées de temps (si la semaine n'est pas verrouillée) et la soumettre à une nouvelle approbation.
Demande de congés #
- Ouvrez “Congés” dans la barre latérale (si vous ne les voyez pas, assurez-vous que les Congés sont activés dans les paramètres de l'espace de travail)
- Appuyez sur Demandes dans le coin supérieur gauche pour créer une demande
- Sélectionnez la politique de congé (p. ex. vacances, congé de maladie, etc.)
- Sélectionnez les dates et/ou l'heure
- Ajoutez une note (facultatif)
- Appuyez sur "Soumettre"
Vous pouvez demander des congés par tranches de 15 minutes (par exemple, 15 minutes ou 45 minutes).
Une fois votre demande approuvée, vous recevrez un email et les demandes auront le statut "approuvé".
Dans la frise chronologique, vous pouvez voir toutes vos demandes et leur statut, ainsi que tous les congés.
Dans l'écran de solde, vous pouvez voir le nombre de congés que vous avez accumulés, utilisés et disponibles, ventilés par politique.
Enregistrement des dépenses #
- Ouvrez "Dépenses" dans la barre latérale (si vous ne la voyez pas, assurez-vous que les Dépenses sont activés dans les paramètres de l'espace de travail)
- Appuyez sur + pour ajouter une nouvelle dépense
- Sélectionnez la catégorie
- Entrez le montant
- Sélectionnez le projet
- Choisissez la date
- Facultatif : ajoutez une note et/ou un reçu
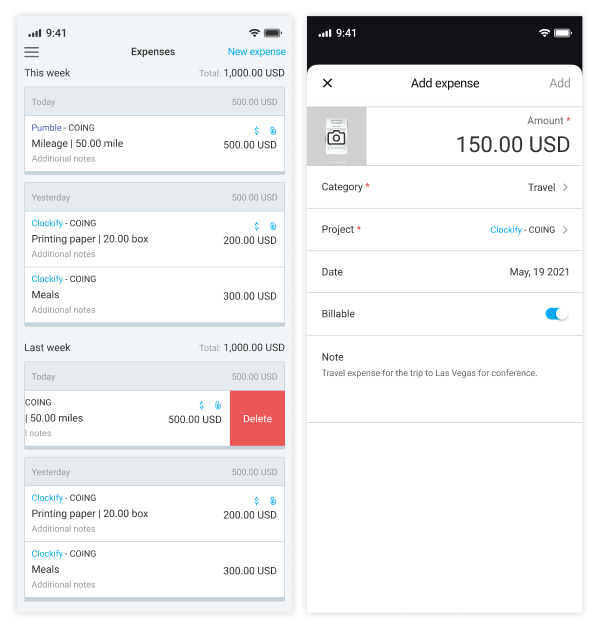
Joindre un reçu #
Vous pouvez joindre un reçu aux dépenses d'un projet.
Lors de la création d'une dépense :
- Appuyez sur Ajouter un reçu en haut à gauche
- Prenez une photo, choisissez une photo dans la bibliothèque ou téléchargez un fichier PDF
La taille maximale du fichier importé est de 5 Mo.
Ajout d'un nouveau projet #
- Appuyez sur une entrée
- Appuyez sur le champ “Projet”
- Appuyez sur le signe + dans le coin supérieur droit
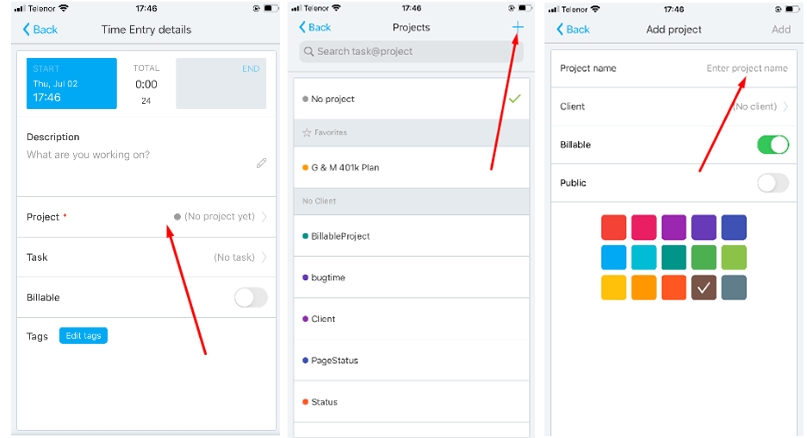
Rapports #
L'écran “Rapports” vous montre le temps que vous avez suivi chaque jour et la répartition des projets. C'est l'équivalent du Tableau de bord dans l'application web.
Vous pouvez choisir si vous voulez voir :
- Les données hebdomadaires, mensuelles ou annuelles
- Juste votre temps ou celui de toute l'équipe
Vous pouvez glisser vers la gauche sur le rapport pour voir les données de la semaine/mois/année précédente, ou vers la droite pour voir les données de la semaine/mois/année suivante.

Remarque : les membres réguliers de l'équipe ne pourront pas voir les données de l'équipe si vous l'avez désactivée dans les paramètres de votre espace de travail.
Paramètres du profil #
Lorsque vous appuyez sur le nom de votre compte dans le menu latéral, vous verrez l'écran où vous pouvez :
- Modifier l'image de profil
- Changer d'espace de travail
- Modifier les paramètres du fuseau horaire
- Vous déconnecter de votre compte Clockify
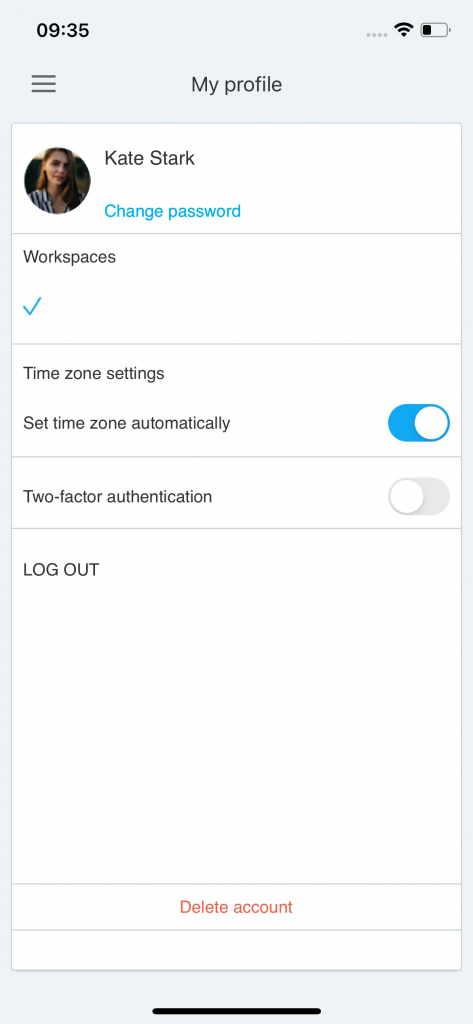
Paramètres (généraux) #
Lorsque vous appuyez sur le menu des Paramètres dans la barre latérale, un écran de paramètres généraux s'affiche :
- Activer l'option permettant d'ajouter une balise mobile à chaque entrée de temps créée sur votre téléphone
- Changer le thème de l'application
- Définir un projet par défaut
- Forcer le mode hors ligne
- Intégration du calendrier
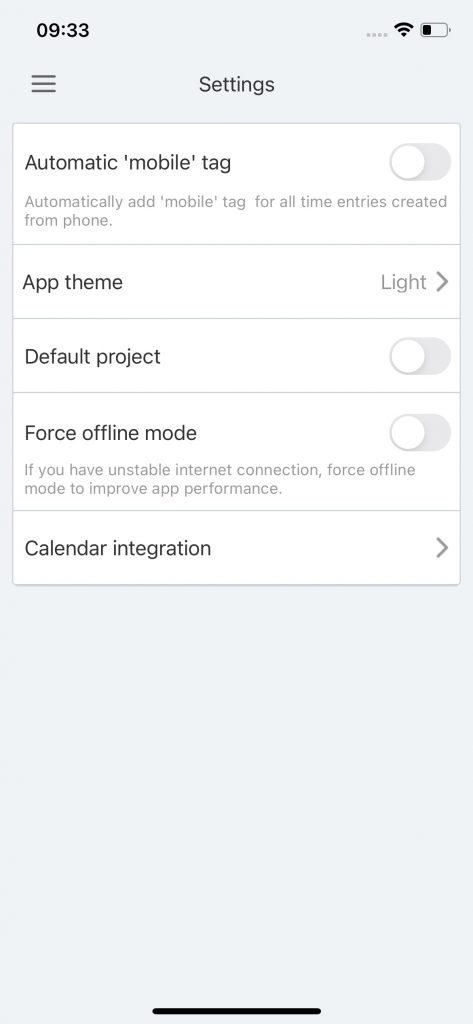
Thème de l'application #
Vous pouvez définir un thème d'application correspondant au système. Par défaut, lorsque vous installez l'application, le thème de l'application est défini sur Système par défaut. Si vous souhaitez modifier le thème par défaut, vous pouvez le faire dans l'écran Paramètres et choisir l'une des options suivantes :
- Système par défaut
- Clair
- Foncé
Le thème sera appliqué immédiatement.
Projet par défaut #
Si vous travaillez continuellement sur le même projet, vous pouvez définir un projet par défaut. Ensuite, il vous suffit de taper ce sur quoi vous travaillez et de lancer le minuteur, et le projet sera sélectionné automatiquement.
Vous pouvez définir :
- Un projet fixe, qui sera toujours utilisé lorsque vous démarrez un minuteur pour une entrée sans projet (jusqu'à ce que vous changiez le projet par défaut)
- Ou sélectionner Dernier projet utilisé, et le minuteur choisira le projet disponible le plus récemment utilisé dans votre liste d'entrées de temps
Mode hors connexion #
Vous pouvez suivre le temps dans Clockify sur votre iPhone même hors ligne. Vous pouvez créer des entrées de temps manuellement ou lancer/arrêter le minuteur. Les entrées effectuées en mode hors ligne seront enregistrées localement sur votre téléphone. Une fois que vous serez de nouveau en ligne, l'application synchronisera automatiquement toutes les entrées de temps.
Lorsque vous êtes hors ligne, vous ne pourrez voir que les informations chargées lorsque vous étiez en ligne (entrées de temps, projets, tâches, balises, etc.). Ainsi, les projets, les tâches et les balises peuvent être sélectionnés s'ils ont été chargés avant que vous ne soyez déconnecté.
Il n'est pas possible de créer de nouveaux projets, tâches, étiquettes et clients lorsque vous êtes hors ligne.
Si vous remarquez que l'application est très lente, cela signifie probablement que votre connexion Internet est instable. Dans ce cas, activez le mode Forcer le mode hors ligne dans les paramètres pour améliorer les performances. L'application se comportera ainsi comme si elle était hors ligne sans que vous ayez à désactiver votre connexion Internet. Une fois que vous aurez désactivé le mode Forcer le mode hors ligne, l'application synchronisera automatiquement toutes les entrées de temps.
Si vous utilisez l'application en mode hors connexion, assurez-vous d'avoir synchronisé vos entrées de temps avec le cloud avant de vous déconnecter. Si vous ne le faites pas, toutes les données qui ne sont pas synchronisées au moment de la déconnexion seront perdues.