Dépenses
Pour utiliser les dépenses, vous devez d'abord activer cette fonctionnalité dans les paramètres de l'espace de travail.
Enregistrez les dépenses liées au projet via le web ou l'application mobile, et incluez-les dans les factures.
Vous pouvez également utiliser les dépenses pour enregistrer les frais fixes (p. ex. les taux journaliers, les provisions, la rémunération des heures supplémentaires, les remboursements, les salaires, etc.) et les dépenses qui sont basées sur des unités (p. ex. les heures, le kilométrage, les jours, les matériaux, etc.)
Les dépenses sont une fonctionnalité supplémentaire, que vous pouvez activer en mettant à niveau votre espace de travail vers le plan Pro ou Entreprise.
Ajouter des dépenses #
Pour utiliser “Dépenses”, allez d'abord dans les paramètres de l'espace de travail et activez l'option Activer le suivi des dépenses dans la section Dépenses.
- Cliquez sur Dépenses dans la barre latérale
- Cliquez sur Ajouter une dépense
- Choisissez la date, le projet et la catégorie
- Entrez le montant (ou l'unité)
- Entrez une note avec plus d'informations (facultatif)
- Téléchargez le reçu (facultatif)
- Cliquez sur Enregistrer
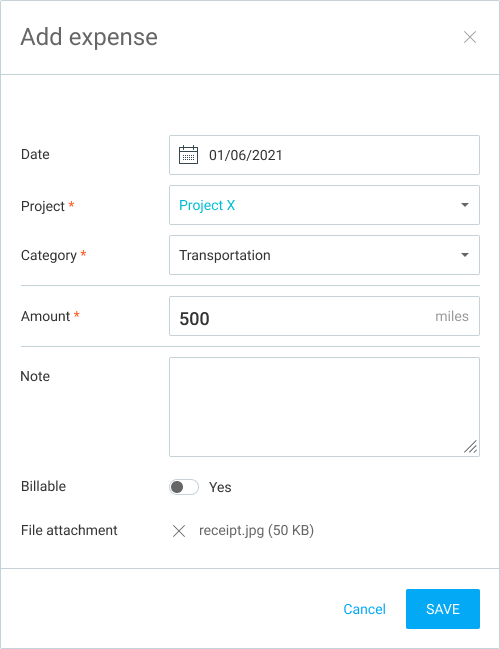
Pour les dépenses qui ont une unité, les utilisateurs saisissent l'unité (p. ex. les kilomètres) et le montant total est automatiquement calculé selon le montant par unité de cette catégorie.
Notez que ::
- chaque dépense hérite du statut facturable de son projet, que vous pouvez modifier pour chaque dépense
- chaque dépense hérite de la devise assignée au client
- vous pouvez modifier les dépenses existantes ou les supprimer en cliquant sur les trois points à côté de la dépense
- vous pouvez consulter les reçus des dépenses en cliquant sur l'icône de pièce jointe
Formats de fichiers pris en charge pour les pièces jointes : .png, .gif, .pdf, .jpg et .jpeg. Taille maximale des fichiers : 5MB.
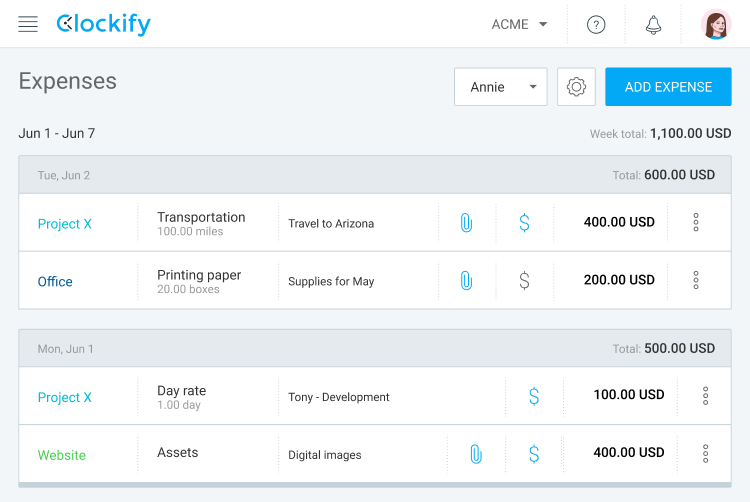
Enregistrement des dépenses à l'aide d'une appli mobile #
Vous pouvez aussi enregistrer vos dépenses via l'application mobile Clockify (iOS ou Android).
Qui peut ajouter et consulter les dépenses #
- Chaque utilisateur peut voir et ajouter ses propres dépenses.
- Les chefs d'équipe peuvent voir et ajouter les dépenses des membres de leur équipe.
- Les administrateurs peuvent voir et ajouter des dépenses pour tout le monde.
Si vous verrouillez les feuilles de temps au-delà d'une certaine date, cela affectera également les dépenses, ce qui signifie que les utilisateurs réguliers ne pourront pas modifier ou ajouter de nouvelles dépenses pour les dates verrouillées passées.
Si vous êtes administrateur ou chef d'équipe, vous pouvez voir les dépenses des autres en cliquant sur le bouton "Collègue" dans le coin supérieur droit, et les modifier (si cela est autorisé).
Catégories de dépenses #
Les administrateurs peuvent créer de nouvelles catégories de dépenses :
- Cliquez sur Dépenses dans la barre latérale
- Cliquez sur l'icône de la roue crantée (Paramètres)
- Cliquez sur Ajouter une catégorie
- Saisissez le nom de la catégorie
- Cliquez sur Cette dépense a un prix unitaire si vous souhaitez que les utilisateurs saisissent l'unité au lieu de la somme totale (p. ex. les kilomètres), nommez l'unité et saisissez le prix par unité
- Cliquez sur Créer
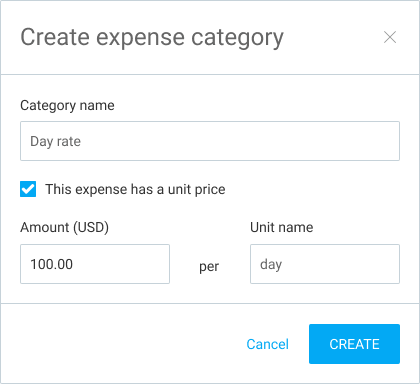
Vous pouvez mettre à jour, archiver, restaurer et supprimer une catégorie en cliquant sur les trois points.
Lorsqu'une catégorie est archivée, les utilisateurs ne pourront pas créer de nouvelles dépenses pour celle-ci, mais toutes les dépenses existantes ne seront pas modifiées.
Pour supprimer une catégorie, vous devez d'abord l'archiver, puis vous pourrez la supprimer. Lorsqu'une catégorie est supprimée, toutes les dépenses qui y sont liées deviennent non catégorisées.
Statut du projet #
Si votre projet a un budget, vous pouvez activer l'option Le budget inclut les dépenses facturables dans les paramètres.
Une fois activé, le budget du projet comprendra à la fois le temps et les dépenses facturables dans le cadre de leur barre d'avancement (et des alertes).
Rapport de dépenses #
Pour voir toutes les dépenses suivies, ouvrez le rapport de dépenses soit à partir de la barre latérale, soit en allant dans n'importe quel rapport et en cliquant sur Rapport du temps, puis en sélectionnant Rapport de dépenses.
Vous pouvez obtenir le rapport pour toute plage de dates dont vous avez besoin en sélectionnant la plage dans le coin supérieur gauche et en choisissant une plage prédéfinie ou en sélectionnant une plage personnalisée.
Vous pouvez filtrer le rapport selon les critères suivants : facturable (facturable, non facturable), l'approuver (approuvé, non approuvé) et facturation (facturé).
Vous pouvez trier les dépenses en cliquant sur l'en-tête de la colonne dans le tableau.
Les dépenses qui sont facturées sont marquées comme facturées. Passez la souris sur la balise facturée pour voir quelle facture les a prises en charge.
Vous pouvez marquer manuellement les dépenses comme facturées en les sélectionnant par le biais de la modification en bloc, puis en choisissant Marquer comme facturé. Pour les marquer comme non facturées, sélectionnez uniquement les dépenses facturées.
Vous pouvez exporter toutes les dépenses vers CSV et Excel en cliquant sur “Exporter”.
Pour modifier ou supprimer une dépense, cliquez sur les trois points situés à côté d'une dépense.
- Les administrateurs peuvent voir et modifier toutes les dépenses
- Les responsables peuvent voir toutes les dépenses des membres de leur équipe ou des projets, et les modifier si Qui peut modifier le temps et les dépenses des autres est autorisé dans les paramètres de l'espace de travail
- Les utilisateurs réguliers peuvent voir et modifier que leurs propres dépenses (sauf si elles sont verrouillées)

En tant que propriétaire, administrateur, chef d'équipe ou chef de projet, vous pouvez également personnaliser une exportation PDF, Excel ou CSV du rapport de dépenses dans la page Rapport de dépenses détaillé.
- Allez au rapport
- Cliquez sur Exporter
- Choisissez Personnaliser
- Choisissez les informations que vous souhaitez obtenir
- Enregistrer
Chaque rapport que vous exportez en PDF, Excel ou CSV contiendra les données sélectionnées.

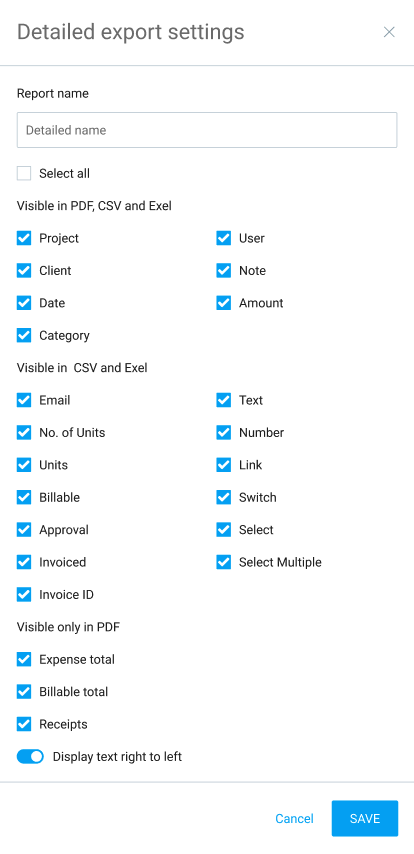
Cette fonctionnalité est disponible sur les plans d'abonnement Pro et Entreprise.
Approuver les dépenses #
Les dépenses ajoutées apparaissent dans la page Dépenses .
For expenses to be approved, an Admin or a Team Manager need to perform this action on the Approvals page. Prior to approving, expenses need to be submitted first.
Pour soumettre les dépenses à l'approbation :
- Cliquez sur le bouton Soumettre au-dessus de l'étiquette de Dépense que vous avez créée
- La modale de confirmation Soumettre pour approbation apparaît avec le délai indiqué et les dépenses
- Cliquez sur SOUMETTRE
La balise En attente d'approbation s'affiche au-dessus de la dépense dépense soumise qui n'a pas encore été approuvée.
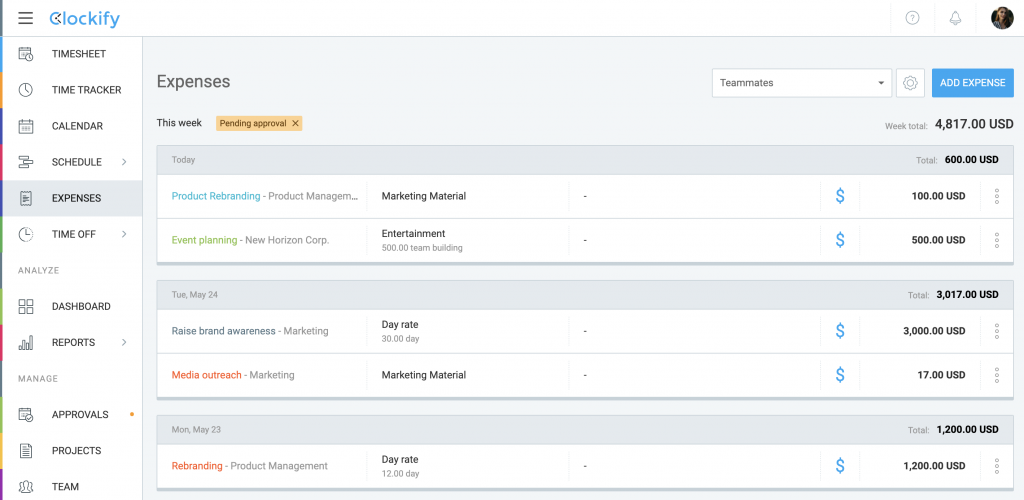
Si vous survolez la balise En attente d'approbation, vous verrez le nom de l'utilisateur qui a soumis les Dépenses. En cliquant sur le X, vous pouvez annuler l'approbation. Si vous faites cela, un administrateur ne pourra pas approuver le temps et les dépenses à moins que vous ne l'envoyiez à nouveau.
Les administrateurs peuvent modifier les approbations de dépenses en attente. Les chefs d'équipe peuvent également effectuer cette opération pour les membres de leur équipe.
Les dépenses peuvent aussi être soumises à l'approbation à partir de la Feuille de temps et du Suivi du temps.
Facturation des dépenses #
- Ouvrez une facture
- Cliquez sur Importer les temps et les dépenses
- Sélectionnez la date et les projets
- Activez Inclure les dépenses facturables
- Choisissez la manière dont vous souhaitez que les dépenses soient affichées (affichez chaque dépense comme un nouveau poste, ou regroupez-les par projet, utilisateur ou catégorie)
- Cliquez sur Importer
Seules les dépenses facturables non facturées sont importées dans la facture.
Si une dépense a une unité, la colonne unité prendra l'unité de la dépense et la colonne prix prendra le prix de la catégorie. Les dépenses qui n'ont pas d'unité seront affichées comme une seule unité.
Le temps importé sera affiché comme un type d'élément Service , et les dépenses comme un type d'élément Produit. Vous pouvez personnaliser le nom des types d'éléments dans les paramètres de la facture, ainsi que masquer la colonne des types d'éléments dans le PDF.
Chaque dépense importée sera marquée comme facturée afin que vous ne facturiez pas accidentellement deux fois la même dépense. Si vous supprimez un élément qui contient des dépenses importées (ou si vous supprimez toute la facture), ces dépenses seront marquées comme non facturées.
Vous pouvez toujours marquer manuellement une dépense comme facturée ou non facturée dans le rapport détaillé des dépenses en les sélectionnant via la modification en bloc.
