Facturation
Pour créer des factures, vous devez d'abord activer la Facturation dans les paramètres de l'espace de travail.
Créez des factures pour les clients en fonction du temps suivi, et marquez les entrées comme facturées pour ne pas facturer deux fois les clients.
La facturation est une fonction supplémentaire, que vous pouvez activer en mettant à niveau votre espace de travail vers le plan Standard, Pro ou Entreprise.
Créer des factures #
- Activez la facturation dans les paramètres de l'espace de travail
- Accédez à la page Factures dans la barre latérale
- Cliquez sur Créer une facture
- Choisissez le client
- Modifiez la devise, le numéro de facture et les dates d'émission et d'échéance (si nécessaire)
- Cliquez sur Créer
- Ajoutez manuellement des éléments à la facture ou importez votre temps suivi
- Téléchargez le PDF
Vous pouvez indiquer le sujet de la facture dans le champ Objet (qui apparaîtra en haut de la facture), et vous pouvez saisir des informations supplémentaires dans les champs Remarques (qui apparaîtront à la fin de la facture).
Vous pouvez également dupliquer une facture existante pour en créer rapidement une nouvelle avec toutes les mêmes informations que vous pouvez ensuite modifier (toute entrée de temps importée ne reportera pas sa dépendance).
Le champ Facturé par contient le nom, l'adresse et le logo des paramètres de votre espace de travail, tandis que le champ Facturé à contient l'adresse du client (vous pouvez modifier l'adresse du client en allant sur la page “Clients” et en cliquant sur l'icône de modification d'un client).
Vous pouvez ajouter d'autres contacts Facturé par dans les paramètres de la page des factures. Une fois que vous aurez ajouté d'autres contacts, vous pourrez les choisir dans la liste déroulante “Facture” de n'importe quelle facture.

Gestion des factures #
Pour gérer une facture de quelque manière que ce soit, cliquez sur les trois points, puis choisissez une action dans le menu déroulant Actions situé dans le coin supérieur droit et choisissez l'une des actions suivantes :
- Voir toutes vos factures
- Filtrer les factures par statut
- Marquer les factures comme Envoyées, Payées, Annulées
- Modifier, supprimer, changer le statut d'une facture
- Télécharger les dépenses
Si vous choisissez l'option Enregistrer les paiements, une fenêtre modale Enregistrer le paiement s'affiche avec les champs Date (date du jour) et Montant (montant impayé) pré-remplis.
Vous pouvez modifier la Date, Montant, ou ajouter une Remarque. Saisissez le montant de la facture dans le champ Montant que vous souhaitez marquer comme Payées.
Après avoir cliqué sur Enregistrer, la facture sera marquée comme Payée – si vous avez saisi un montant total, ou Partiellement payée – si vous avez saisi une valeur inférieure au montant de la facture.
Amount is displayed in currency assigned to client.
Avec une facture partiellement payée, vous pouvez voir tous les paiements précédemment facturés.
Si la date d'échéance d'une facture Envoyée est dépassée, la facture prend automatiquement le statut En retard.
Si le statut est modifié en Non envoyée, tous les paiements précédemment traités sont supprimés.
Les factures dont le montant est 0, ou dont le montant et négatif, peuvent être marquées comme Payées. Toutes les autres factures doivent être traitées par le biais de l'enregistrement du paiement.
Les factures ayant le statut suivant ne peuvent pas être modifiées :
- Partiellement payées
- Entièrement payées
- Annulées
Pour pouvoir être éditées, les factures payées doivent être marquées comme Non envoyées ou Envoyées.
Pour filtrer les factures par Statut, Date d'émission, Client, ID, Facture du contact, et Montant choisissez un filtre en haut de la page Factures et cliquez sur Filtrer.
Vous pouvez également ajouter des Taxes et Remises à chaque facture. Il suffit de cliquer sur ce que vous souhaitez ajouter, d'entrer le nombre, et il sera ajouté à la facture sous la forme d'un pourcentage. La remise est appliquée au sous-total de la facture, puis la taxe est appliquée au résultat final.
Si vous utilisez la Taxe 2, vous pouvez choisir son mode de calcul en allant sur la page > Paramètres > Onglet Défauts,puis en cliquant sur Ajouter une deuxième taxe pour obtenir les options Mode d'imposition (ce paramètre est appliqué à toutes vos factures) :
- Simple – les deux taxes sont appliquées sur le total (par exemple, si le sous-total est de 100 $, la taxe1 de 10 % est de 10 $, la taxe2 de 10 % est de 10 $ et le total est de 120 $).
- Composé – la deuxième taxe est appliquée au montant taxé (par exemple, si le sous-total est de 100 $, la taxe 1 de 10 % est de 10 $, la taxe 2 de 10 % est de 11 $ et le total est de 121 $).
Les administrateur peuvent accéder à la page "Factures". Vous pouvez autoriser des membres spécifiques à les voir et à les gérer dans les paramètres de l'espace de travail, dans la section Qui peut gérer les factures.

Facturation des heures de suivi #
- Ouvrez la facture et cliquez sur Importer le temps
- Choisissez les projets que vous souhaitez facturer pour ce client
- Choisissez la période à partir de laquelle vous souhaitez facturer les entrées de temps
- Choisissez comment vous souhaitez regrouper les éléments dans la facture :
- Élément unique – toutes les heures seront fusionnées en un seul élément
- Détaillé – chaque entrée de temps sera listée comme une ligne individuelle
- Groupé – regroupez les heures par projet, utilisateur ou date (et sous-groupez ensuite le projet, l'utilisateur, la date ou la description)
Choisissez maintenant si vous souhaitez arrondir les heures importées et cliquez sur Importer pour terminer le processus.
L'importation prendra en compte toutes les entrées de temps qui correspondent à la plage de dates choisie et au projet sélectionné.
Vous pouvez définir l'option d'arrondi du temps dans les paramètres de l'espace de travail. Lorsque vous arrondissez le temps, chaque entrée de temps individuelle est arrondie (et pas seulement le total final).
Vous ne pouvez importer que les entrées de temps qui sont à la fois non facturées et facturables.
Une fois l'importation effectuée, les éléments de facturation seront automatiquement remplis et toutes les entrées de temps appropriées seront automatiquement marquées comme facturées. Cela se produit même si une saisie de temps est approuvée.
Si vous supprimez la ligne d’élément, toutes les entrées de temps de cette ligne perdront leur statut de facturation.
Vous pouvez modifier les lignes de l'importation comme vous le souhaitez (par exemple, changer la description, le montant ou le coût), et cela n'affectera pas les entrées de temps réelles.
Vous pouvez importer du temps dans une facture plusieurs fois (la seule limite est qu'il doit s'agir du même client).
Si vous supprimez la facture entière, toutes ses entrées seront marquées comme non facturées.
Facturation des dépenses #
Vous pouvez facturer des frais fixes et d'autres dépenses liées à un projet en activant la fonction Dépenses et en ajoutant des dépenses (par somme ou par unité).
En savoir plus sur la facturation des dépenses
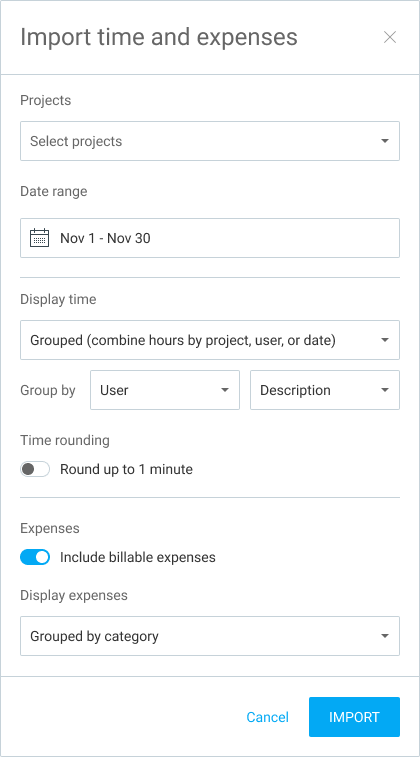
Trier selon les détails de la saisie de temps / des dépenses #
Lorsque vous créez une nouvelle facture ou que vous modifiez une facture existante et que vous importez le temps et les dépenses, vous pouvez choisir de les afficher en fonction des détails dans l’affichage Détaillée.
Pour y arriver, dans la section Importer le temps et les dépenses, choisissez Détaillé dans le menu déroulant Afficher le temps.
Dans Afficher dans la facture choisissez la balise en cochant la case correspondante et réorganisez-la par glisser-déposer. La case à cocher que vous avez choisie apparaîtra dans la description de l'élément.

Les mêmes démarches s'appliquent aux Détails des dépenses et aux Détails de la saisie du temps.
Conversion de l'horloge au format décimal #
Le montant total entre les rapports et les factures peut différer légèrement.
Les factures arrondissent le temps sur deux décimales, alors que les rapports prennent en compte plus de décimales. Par exemple, disons que vous avez une entrée de temps dont la durée est de 20min, ou 0.3333333h lorsqu'elle est convertie au format décimal. Lorsqu'un rapport la multiplie par un taux horaire de 100 $, le résultat dans le rapport est de 33,33 $. Mais lorsque cette entrée est importée dans une facture, la facture importe l'heure arrondie à deux décimales (0,33h), qui, multipliée par 100 $, donne 33,00 $.
L'option de regroupement peut également donner lieu à des montants totaux différents.
Disons que vous avez trois entrées sur un projet, chacune de 20 minutes. Si vous importez les heures une par une avec l'option Grouper les heures : Détaillé la facture comportera trois lignes de 0,33 et le montant total sera de 99,00 $ (3 x 0,33h x 100 $). Mais si vous choisissez l'option Heures groupées : Projet elles seront additionnées et arrondies avec plus de décimales (comme dans les rapports), ce qui donnera une facture de 100 $.
Pour éviter tout écart dû à l'arrondi des décimales, arrondissez les heures à la hausse, à la baisse ou aux 6/12/15/30 minutes les plus proches (c'est-à-dire tout nombre divisible par six).
Paramètres #
Vous pouvez obtenir des factures dans une autre langue ou nommer les choses différemment (par exemple, changer l'étiquette de Taxe à TVA) :
- Cliquez sur l'icône en forme de rouage (Paramètres) à côté du bouton Créer une facture sur la page Factures
- Pour chaque étiquette, saisissez ce que vous souhaitez afficher à la place
- Chaque PDF que vous générez affichera désormais les nouvelles étiquettes
Lorsque vous créez une nouvelle facture, elle peut hériter de certains objets, notes, dates d'émission et taxes prédéfinis. Vous pouvez définir des valeurs par défaut en cliquant sur l'icône en forme de rouage (Paramètres) dans les pages Factures > Onglets Défauts.
Vous pouvez Quantité et Prix unitaire des factures PDF dans l'onglet “Apparence” des paramètres des factures. Vous pouvez également y définir si vous souhaitez que le texte soit affiché de droite à gauche.
Marquer manuellement le temps comme étant facturé #
Les entrées de temps qui sont facturées sont accompagnées d'un balise verte facturée dans le rapport détaillé.
Lorsque vous survolez la balise facturée , vous verrez le client et l'ID de la facture sous laquelle l'entrée de temps a été facturée (à moins qu'elle ait été marquée manuellement comme facturée).
Par défaut, l'incrémentation de l'ID de la facture est prédéfinie de la manière suivante : facture1, facture2, facture3... etc.
Vous pouvez filtrer les rapports par statut facturé/non facturé à partir du filtre “Statut”.
Pour marquer manuellement le temps comme facturé, sélectionnez toutes les entrées de temps dont vous avez besoin par le biais d'une modification en bloc, puis cliquez sur Marquer comme facturé (situé à côté de la Modification en bloc dans l'en-tête du tableau).
Pour marquer le temps comme non facturé, sélectionnez uniquement les entrées de temps facturées et cliquez sur Marquer comme non facturé.
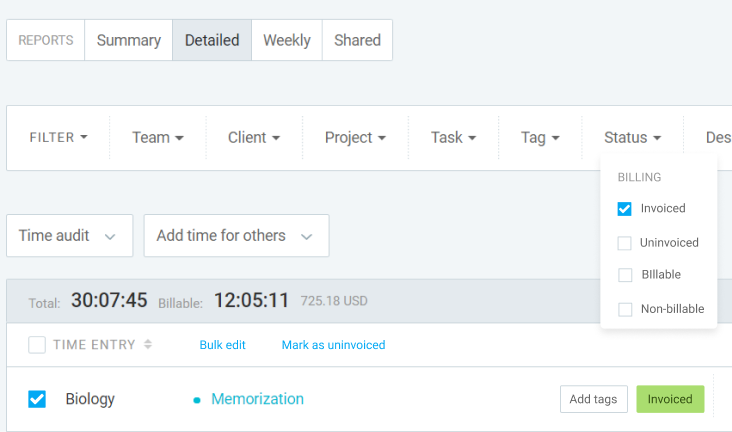
Envoyer la facture sous forme d’email #
Lorsque vous créez une facture, vous pouvez l'envoyer directement depuis Clockify. Cette fonctionnalité est disponible pour les administrateurs et les propriétaires d'espaces de travail sur les plans Standard, Pro ou Entreprise.
Avant de pouvoir envoyer cet email, vous devez déterminer le modèle d'email de facture sur lequel ces emails seront envoyés.
Allez dans l'onglet Emails dans les Paramètres de facturation et configurez les Paramètres de l'email, le Modèle d'email et le Modèle d'email de rappel.
Dans la section Paramètres de l'email vous trouverez la liste de tous les paramètres que vous pouvez saisir dans l'email et qui seront remplacés par les valeurs effectives de la facture.
Le modèle d'email de facture est le contenu réel de l'email. Vous pouvez le modifier en fonction de vos besoins et de vos préférences.
L'email de rappel contient un rappel amical de la facture dont l'échéance est dépassée.

Pour envoyer l'email, il suffit de se rendre dans l'ongletFacture et de choisir la facture que vous souhaitez envoyer. Cliquez ensuite sur le bouton Envoyer la facture. Vous pouvez également cocher la case Joindre une note de frais ou Joindre la facture au format PDF. En choisissant l'une de ces deux options, toutes les dépenses incluses dans la facture seront envoyées au client au format PDF.
L'email de facturation sera envoyé à votre client en fonction des paramètres que avez définis dans les Paramètres de facturation.
Configurer des traductions #
Les traductions vous permettent de personnaliser les libellés de vos factures, qu'il s'agisse des types d'articles ou des montants totaux dus.
Pour configurer les traductions de vos factures :
- Cliquez sur l'icône en forme de rouage (Paramètres) à côté du bouton Créer une facture sur la page Factures
- Sélectionnez l'onglet Traductions
- Repérez le champ intitulé Type d'élément et saisissez votre traduction dans le champ prévu à cet effet
- Répétez l'étape 3 pour chacun des champs suivants
- Sauvegardez vos traductions
Si vous supprimez la valeur du champ libellé, ce libellé ne sera pas affiché dans le formulaire PDF de la facture.
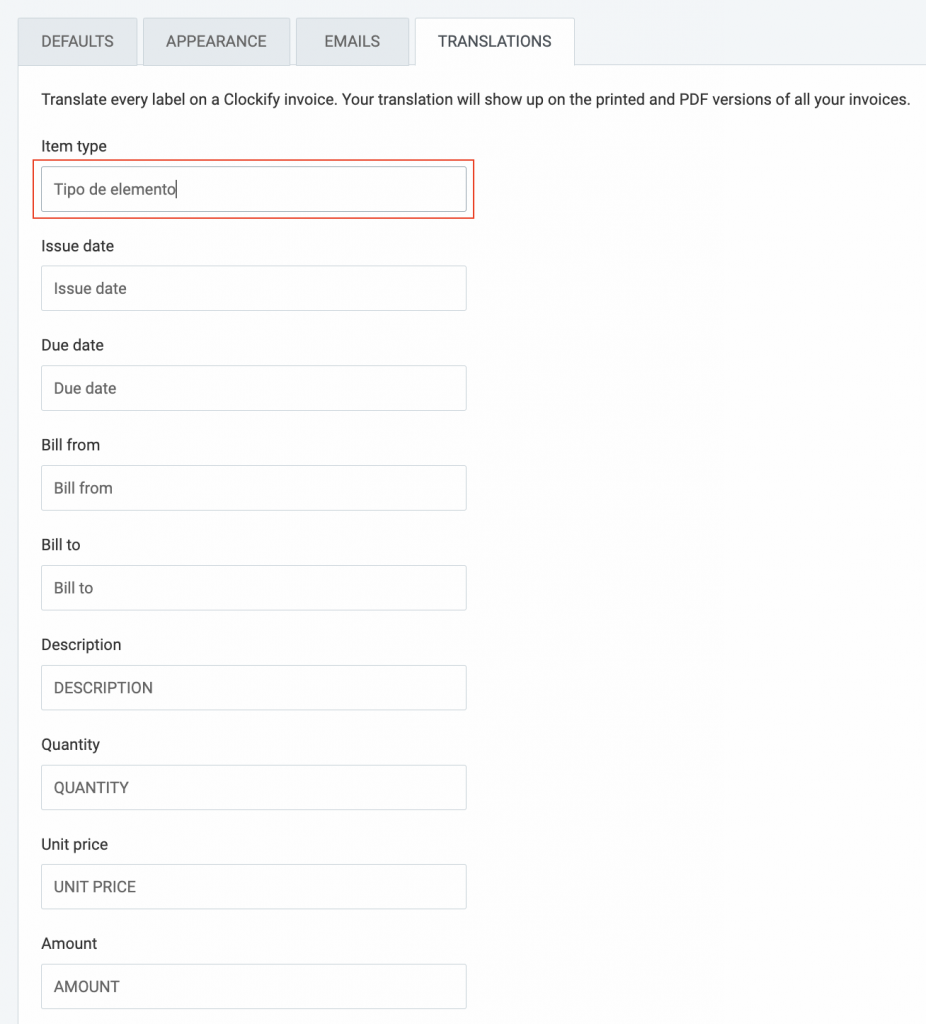
Ces traductions apparaîtront sur les versions PDF et imprimées de toutes vos factures.