Añadir tiempo manualmente
Si te olvidaste de iniciar el temporizador, o prefieres llenar todas tus horas de trabajo de un tirón, usa el modo manual.
El modo manual es útil cuando quieres añadir actividades/eventos pasados (por ejemplo, un día de la semana pasada) a tu planilla horaria.
El modo manual te permite añadir entradas de tiempo una por una, especificar las horas de inicio y de finalización y la fecha.
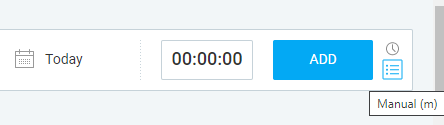
- Activa el modo manual haciendo clic en el ícono de lista en la esquina superior derecha en la página de Rastreador
- Opcionalmente, escribe en qué has trabajado en el cuadro ¿En qué has trabajado?
- Opcionalmente, marca el tiempo como facturable, selecciona un proyecto/tarea y añade etiquetas
- Establece una hora de inicio y fin o añade el tiempo según la duración
- Cambia la fecha si hace falta, haciendo clic en el ícono de calendario y seleccionando la fecha
- Añade la entrada haciendo clic en AÑADIR
Si estás añadiendo una entrada de tiempo para una fecha diferente, se añadirá al encabezado del día correspondiente (no importa si la fecha está en el pasado o en el futuro).
Puedes utilizar también los atajos de teclado cuando navegas por la página de Rastreador. Utiliza TAB para desplazarte por los campos y presiona Enter cuando selecciones AÑADIR para añadir una nueva entrada.
Añadir tiempo por duración #
El modo manual te permite añadir las entradas de tiempo según la duración. Digamos que has empezado a trabajar hace 2 horas, pero no iniciaste el temporizador. Para añadir el tiempo pasado:
- Cambia a modo manual
- Haz clic en el tiempo (00:00:00)
- Escribe 2h (o 200 o 2:00)
- Haz clic en AÑADIR para añadir la entrada de tiempo

Cuando escribes 2h, el tiempo actual se usará como la hora de inicio y “el tiempo actual + 2h” como la hora de finalización.
Puedes introducir el tiempo tanto en notación horaria como en decimal. Por ejemplo, para representar las 2 horas y 45 minutos que has trabajado, puedes introducir “2,75” en notación decimal o “2:45” en notación de reloj.
Guía de formatos de duración #
- Si escribes algo entre 1 y 59, se interpretará como minutos (1 se convertirá en 1 minuto)
- Si estás utilizando formato decimal, se interpretará como horas (1 se convertirá en 1h)
- Si escribes 60 o 99, se interpretará como 1h o 1h39m
- Si escribes 123 o 1234, se interpretará como 1h23m o 12h34m
- Si escribes 1:1 se interpretará como 1h 1min (1:61 se convertirá en 2h 01min)
- Si escribes 1:1:1, se interpretará como 1h1m1s
- Si escribes 1h, 30min, 1s, 1h 30min 1s, se interpretará como 1 hora, 30 minutos, 1 segundo o 1 hora, 30 minutos y 1 segundo (o cualquier otra combinación)
- Si escribes 0,1, se interpretará como 6 minutos (0,2 se convertirá en 12 min, 1,5 se convertirá en 1 h 30 min, 7,2 se convertirá en 7 h 12 min)
- Si escribes 1.0 o 1,0, se interpretará como 1 hora
- Si escribes :30, se interpretará como 30 minutos
- Si escribes .5 o .25, se interpretará como 30 minutos o 15 minutos
- Si añades varias entradas de tiempo, la hora de finalización de la entrada anterior será la hora de inicio de la siguiente
Formato de entrada de la hora de inicio y fin #
Cuando introduces la hora de inicio y finalización, la duración se mostrará en el formato decimal establecido en la configuración: Lleno (hh:mm:ss), Compacto (h:mm), Decimal (h.hh).
Clockify también permite entradas alternativas:
- Puedes omitir los dos puntos (por ejemplo, 0345 será 03:45/3:45AM).
- Puedes escribir un punto en lugar de dos puntos (por ejemplo, 9.45 será 9:45)
- Puedes escribir 1am/1 am, 1pm/1 pm y pasarán a 01:00/1:00AM y 13:00/1:00PM, respectivamente. 1am/1 am, 1pm/1 pm y pasarán a 01:00/1:00AM y 13:00/1:00PM, respectivamente.
- Si escribes solo uno o dos números, se tratarán como horas (por ejemplo, 1 pasará a 01:00/01:00AM y 13 pasará a 13:00/1:00PM).
- Si escribes tres números, el primero número pasará a ser la hora y los últimos dos pasarán a minutos (por ejemplo, 130 será 1:30/1:30AM).
Puedes controlar si quieres que Clockify muestre la hora en formato de 12 o 24 horas en tu Configuración del perfil.
Ten en cuenta que, si la hora de inicio y finalización incluye un período nocturno, habrá un número en superíndice junto a la hora de finalización, que muestra cuántos días adicionales cubre la entrada de tiempo.
Añadir tiempo manualmente mientras tu temporizador está en marcha #
Aunque no es posible introducir tiempo manualmente mientras el temporizador está en marcha, puedes usar la opción de duplicar la entrada anterior.
Esto creará una nueva entrada de tiempo exactamente como la previa y puedes cambiar los detalles de esa entrada a lo que quieras.
Temporizador forzado #
Con la función de Temporizador forzado disponible en el plan Pro, el modo manual en el Rastreador se puede desactivar.