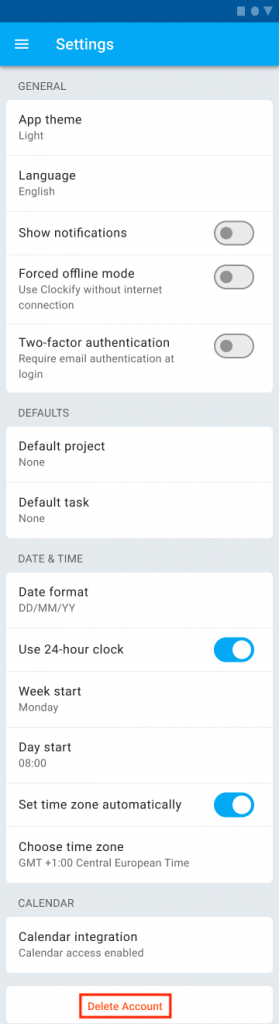Aplicativo para Android
Instale o Clockify no seu Android e controle o seu tempo em movimento.
Baixe Clockify para Android na Play Store →
Compatível com Android 9.0 e superior
Iniciar sessão #
Para começar a rastrear o tempo no aplicativo, você precisa iniciar uma sessão na sua conta Clockify:
- usando o e-mail e a senha da sua conta Clockify
- ou clicando em Continuar com o Google e você vinculou sua conta Clockify com a sua conta Google
Se você ainda não possui uma conta Clockify, pode criá-la tocando no botão Começar gratuitamente no canto superior direito.
Login com domínio e subdomínio personalizado #
Usuários auto-hospedados (plano de servidor) que usam um domínio personalizado ou usuários com um plano Enterprise com um subdomínio também podem usar o aplicativo Android. Para fazer login abra o aplicativo e faça login com seu e-mail e senha ou SSO (Logon único). Depois de fazer login, você estará na tela de Rastreamento, onde verá suas entradas de tempo mais recentes.
Rastreamento de tempo #
É possível rastrear seu tempo no aplicativo Clockify para Android de duas maneiras: usando um cronômetro ou adicionando o tempo manualmente.
Clockify agrupa entradas de tempo semelhantes em uma entrada expansível. Se você quiser ver as entradas em ordem cronológica, vá para Configurações de perfil no aplicativo da Web e desative
Preenchimento automático
Há uma opção de preenchimento automático disponível quando você toca em uma entrada e começa a digitar uma descrição.
Modo de cronômetro #
Para iniciar um cronômetro:
- Clique em + no canto inferior direito e uma tela de entrada de tempo aparecerá
- Escolha e toque no Reproduzir no canto inferior direito para começar a trabalhar
- Preencha os detalhes (descrição, projeto, tarefa, cobrança, etiquetas)
- Pressione no botão Parar para parar o cronômetro e salvar a entrada de tempo ou na opção Descartar no canto superior direito para descartar a entrada de tempo
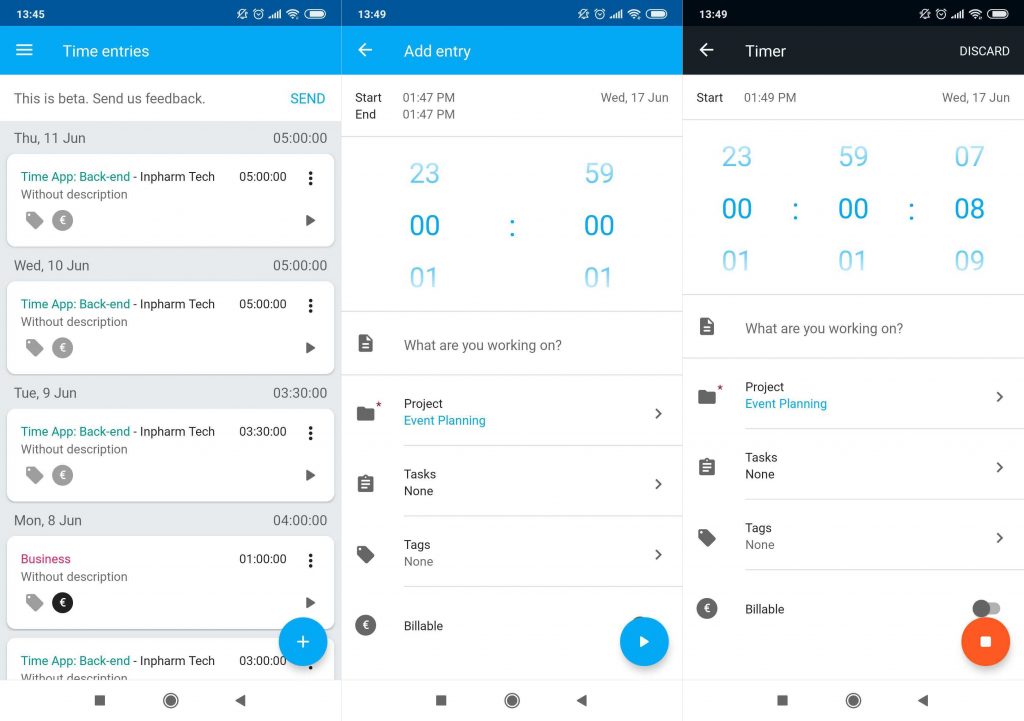
Adicionar tempo manualmente #
Para adicionar manualmente uma entrada de tempo:
- Clique em + no canto inferior direito
- Role ou digite a hora para definir a duração da entrada de hora OU
- Pressione para iniciar e parar no canto superior esquerdo para especificar a hora de início/término e a data
- Preencha os detalhes (descrição, projeto, tarefa, cobrança, etiquetas)
- Pressione no botão Salvar para salvar a entrada de hora ou no botão Descartar no canto superior direito para descartar a entrada de hora
Você pode digitar a hora se tocar nos números do controle de horas em vez de percorrer os números para chegar à hora desejada.
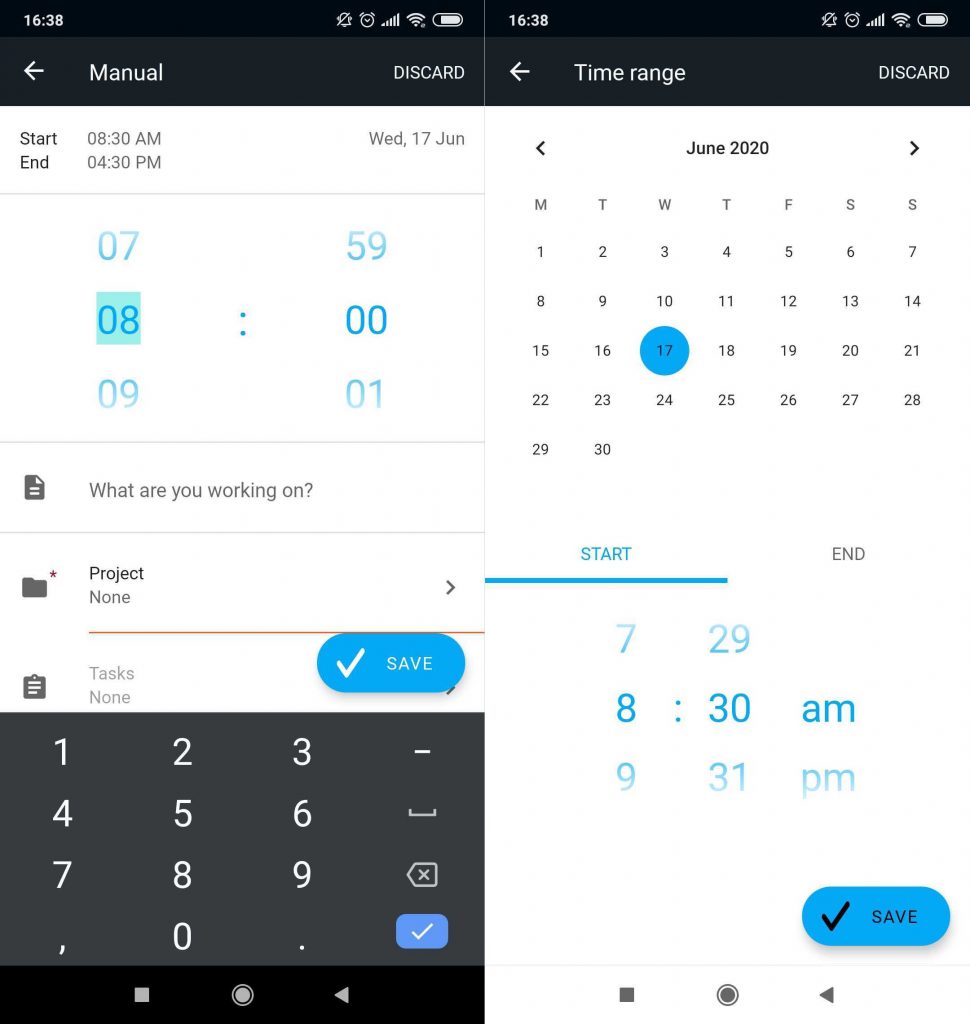
Editar uma entrada de tempo #
Para editar uma entrada de tempo, basta tocar na própria entrada e a tela Editar entrada de tempo aparecerá onde você pode:
- Editar a hora de início e término, bem como a data, tocando na opção Início/Fim no canto superior esquerdo
- Selecionar tarefa e projeto (além de criar projetos e tarefas de dentro do aplicativo)
- Editar descrição do tempo
- Marcar entrada de tempo como faturável
- Adicionar/excluir etiquetas (bem como criá-las)
Na tela do Rastreador de tempo, ao tocar nos três pontos no cartão de entrada de tempo, você encontrará mais opções:
- Continuar a entrada de tempo
- Duplicar a entrada de tempo
- Acessar a tela de edição entrada de hora e alterar informações
- Excluir a entrada de tempo
Você também pode continuar uma entrada de tempo anterior na lista do Rastreador de tempo tocando no botão de reprodução na entrada de tempo ( abaixo dos três pontos). Observe que isso iniciará um novo cronômetro com exatamente os mesmos detalhes da entrada em que você tocou no botão de reprodução.
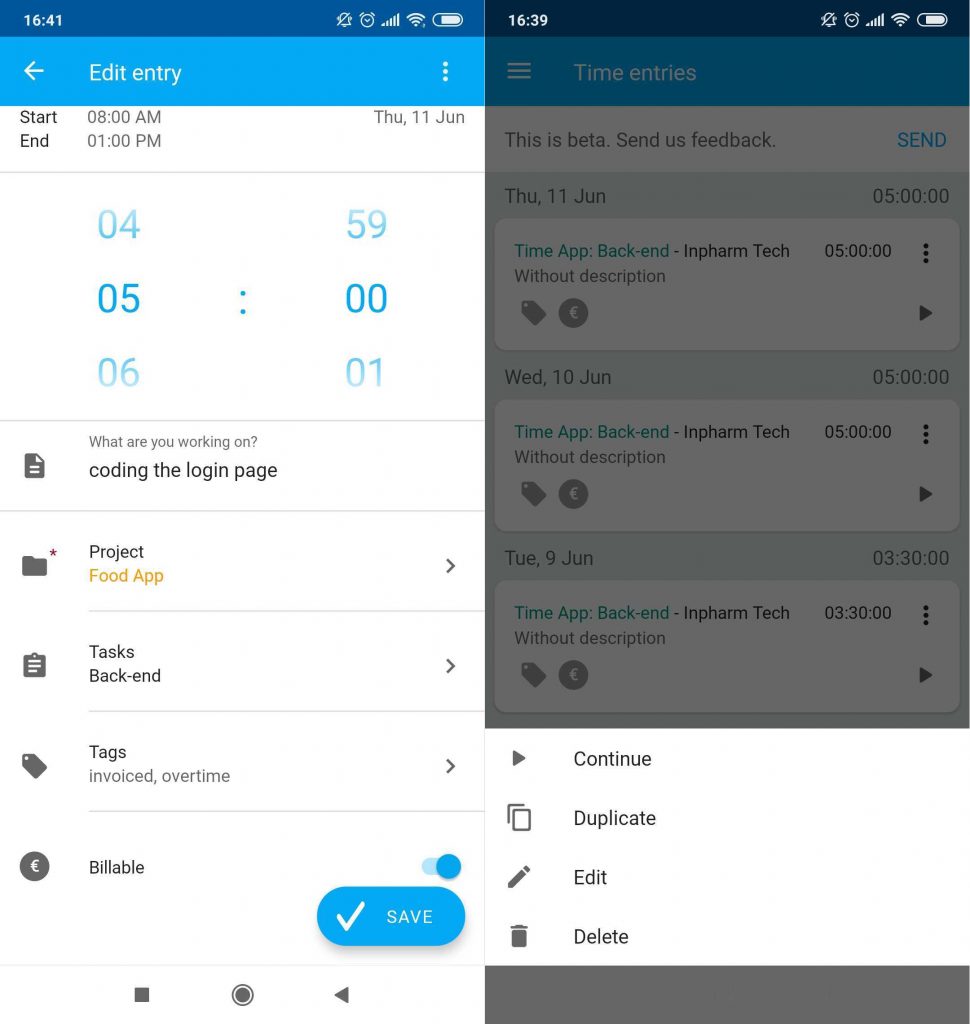
Rastreamento de intervalos #
Você também pode acompanhar os intervalos por meio do rastreador de tempo. Esta opção está disponível para todos os usuários com a ferramenta de Intervalo habilitada.
Para iniciar a entrada de intervalo:
- Toque em + na tela Entrada de hora
- Escolha e toque em Intervalo
- Toque em Parar para interromper a interrupção do rastreamento
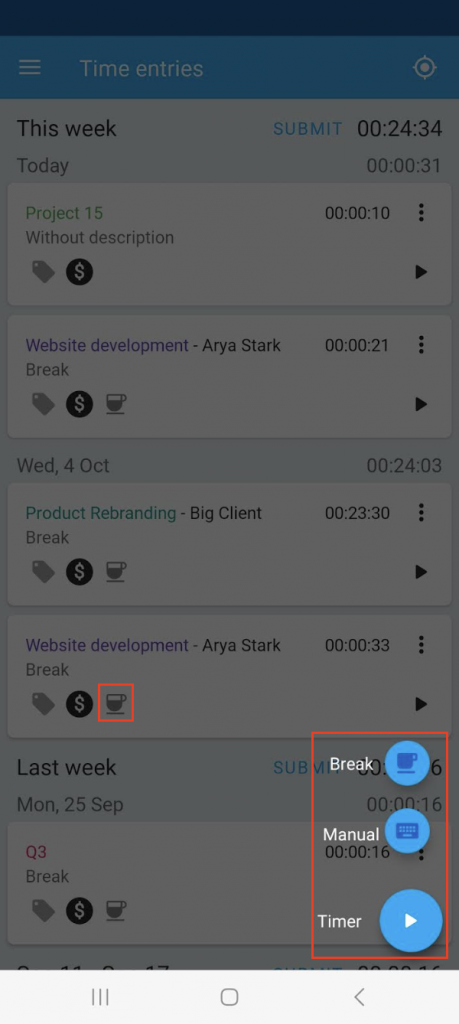
As entradas de interrupção rastreadas são marcadas com um ícone de interrupção. Se os intervalos e o cronômetro forçado estiverem ativados, somente as opções de cronômetro e intervalo estarão disponíveis em um rastreador.
Cada entrada de interrupção possui uma descrição, interrupção, projeto herdado das configurações do espaço de trabalho, tarefa, também herdada das configurações do espaço de trabalho, tempo de início, término, duração, faturamento e campos personalizados, se houver.
A entrada de quebra também pode ser iniciada no modo Offline.
Rastreando o tempo via widget #
Esta ferramenta está disponível para todos os usuários em todos os planos de assinatura.
Os widgets exibem dados em tempo real e fornecem acesso fácil ou atalhos para determinadas ações para aplicativos executados em dispositivos móveis.
Para usar um widget em seu aplicativo móvel, geralmente basta pressionar e segurar o ícone de um aplicativo e escolher a opção Widgets.
Dois tipos de ações estão disponíveis no widget Clockify:
- Iniciar entrada de tempo com cronômetro
- Rastrear o tempo novamente
Cronômetro #
Com este widget, você pode iniciar e parar o cronômetro. Depois de tocar em reproduzir, o cronômetro começa a correr junto com a duração. Quando o cronômetro for iniciado, haverá uma indicação se a cobrança ou etiqueta estiver ativada e disponível para esta entrada de tempo.
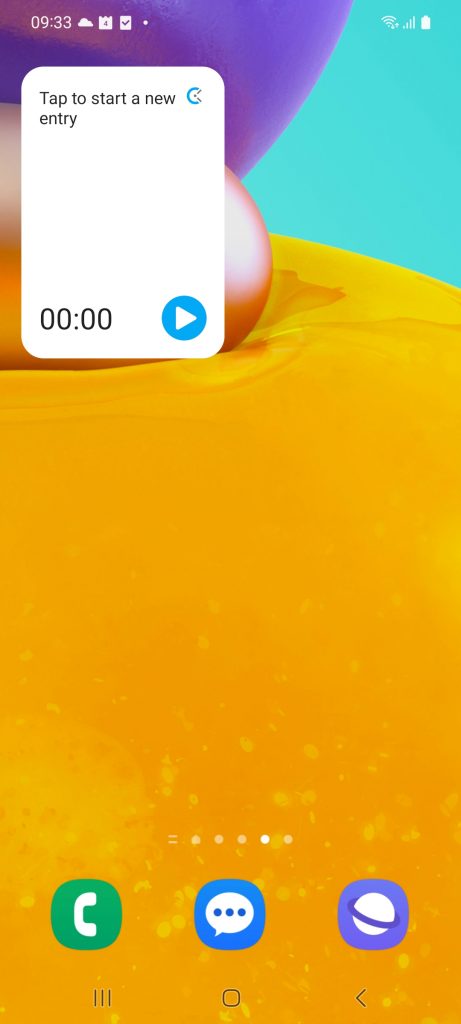
Se você tocar em qualquer lugar no widget, a tela do Rastreador se abrirá.
Enquanto o cronômetro está funcionando, os seguintes dados de entrada de tempo são exibidos:
- Descrição
- Projeto
- Tarefa
- Cliente
- Etiqueta
- Faturável
Se você parar o cronômetro e todos os campos obrigatórios forem preenchidos, esta entrada será adicionada ao rastreador. Se todos os campos obrigatórios não forem preenchidos, a tela Cronômetro será aberta e você será solicitado a preencher os campos obrigatórios.
No momento, os campos personalizados não estão disponíveis em widgets.
Rastrear novamente #
Este widget exibe as 4 entradas rastreadas mais recentemente. Você pode escolher um e iniciar o cronômetro.
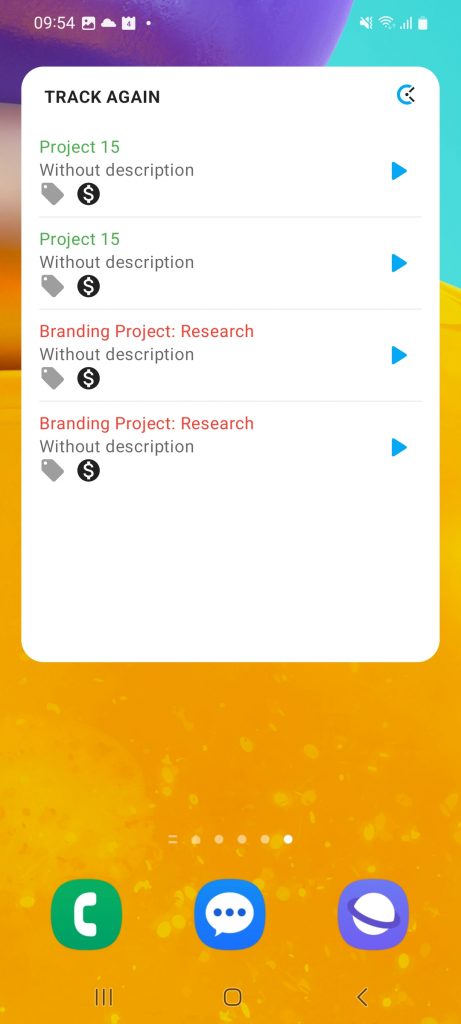
Quando você tocar em reproduzir em qualquer uma das entradas, o cronômetro começa novamente. Se você clicar em qualquer lugar dentro do widget, o aplicativo Clockify será aberto. Se você tocar novamente em um widget com uma entrada em execução, o cronômetro será interrompido.
Há um tamanho de widget padrão. No entanto, o widget pode ser redimensionado (reduzir tamanho, ampliar).
Se o cronômetro não tiver todos os campos obrigatórios, os detalhes de entrada de tempo serão abertos para você preencher.
Calendário #
Você pode ver todas as suas entradas de tempo em uma exibição de calendário (disponível na barra lateral).
- Toque em uma entrada de tempo para editá-la ou continue o cronômetro nela
- Adicione uma nova entrada pressionando em + no canto
- Visualize/edite todas as suas entradas em execução
- Navegue para outros dias tocando em uma data
- Veja quando você tem folga
Após a aprovação de um pedido de folga ou feriado, todo o dia e a sessão planejada ficarão com a cor definida na política de feriados.
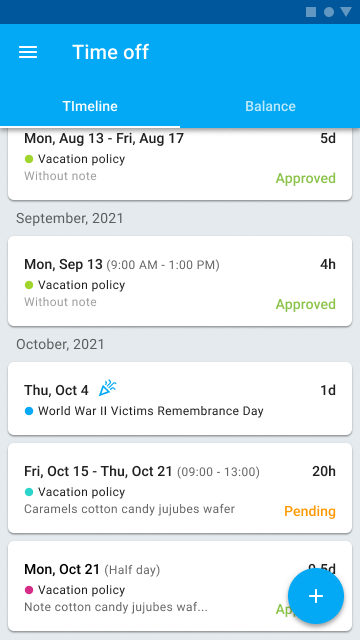
A cor da política de folga também ficará visível nas guias Linha do tempo e Saldo, bem como no modal de solicitação de folga.
Nos dias em que houver solicitações de folga ou feriados, os seletores de datas no Calendário serão desativados.
Sincronize Clockify e seu calendário local #
Conecte o calendário do seu telefone para rastrear e ver eventos no Clockify.
- Vá para Configurações
- Toque em Integração de Calendário
- Alterne o interruptor para se conectar com o seu calendário
- Clique em Permitir no modal de confirmação que aparece para permitir que Clockify acesse seu calendário
Você obterá uma lista de todas as contas e calendários conectados ao seu telefone. Escolha quais eventos você gostaria de ver em seu calendário, ex.: atribuições agendadas, eventos de calendário.
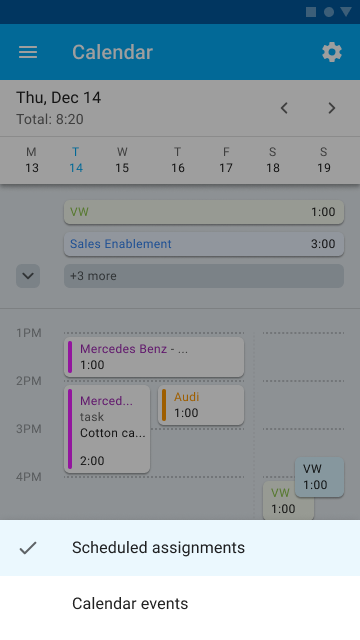
Rastreie o tempo com os eventos de calendário
Ao tocar em um dos eventos na tela do Calendário, você obterá a planilha de ações com a opção de:
- iniciar cronômetro
- copiar como entrada de tempo (não disponível se Forçar cronômetro estiver ativado)
Se você escolher a opção Iniciar cronômetro iniciará o cronômetro para esse evento.
Com Copiar como entrada de tempo, você copiará o evento como um registro de tempo que pode ser adicionado a um projeto ou tarefa.
Se houver um evento recém-criado em sue calendário, vá para a tela Calendário e aguarde a sincronização dos eventos. Depois que a sincronização for concluída, você poderá vê-los no Clockify.
Modo de Planilha #
Para adicionar tempo:
- Toque no sinal de mais
- Selecione um projeto/tarefa
- Toque no dia que deseja adicionar/editar tempo
- Selecione ou insira duração, hora de início/término e adicione descrição/etiqueta
- Salve a entrada
Para ver a planilha de horas no aplicativo Android, primeiro você precisa ativar a Visualização da planilha de horas nas configurações do espaço de trabalho do Clockify.
Modelo de planilha de horas #
Se você insere frequentemente as mesmas entradas de tempo em sua Planilha de horas, pode defini-la como um modelo, economizar tempo e reutilizá-lo o quanto quiser.
Defina a Planilha de horas como modelo:
- Vá para a tela Planilha de horas
- Toque nos três pontos
- Você tem três opções:
- Copiar a semana anterior
- Aplicar modelo
- Salvar como modelo
Copiar a semana anterior
Todas as tarefas/projetos da semana passada serão copiados na semana atual. Se você não tiver nenhuma atividade na semana atual, terá a opção Copiar a semana anterior.
Aplicar modelo
Se você escolher a opção Aplicar modelo , você verá uma lista de modelos extraídos da web. Se você aplicar um modelo com projetos excluídos, arquivados ou se não tiver acesso a eles, esses projetos não serão inseridos na planilha de horas do modelo.
Se você criar um modelo em uma semana sem entradas , mas possui projetos/tarefas, esta opção está disponível. Se a semana não tiver o tempo e projetos ou tarefas inseridos, essa opção não estará disponível.
Off-line
Se você estiver no modo off-line, poderá aplicar o modelo quando voltar a ficar on-line.
To submit a week for approval, go to the web version of Clockify.
Enviar para aprovação #
Se o seu espaço de trabalho tiver a aprovação habilitada, você poderá enviar planilhas de horas e despesas semanais para aprovação.
Para enviar planilhas de horas:
- Abra o Rastreador ou a Planilha de horas
- Navegue até a semana que deseja enviar
- Toque em ENVIAR
- Revise e confirme tocando em ENVIAR
Para enviar despesas:
- Abra Despesas
- Toque em ENVIAR no canto superior direito
- O modal Enviar para aprovação contém a lista de horas e despesas rastreadas para a semana escolhida
- Revise e confirme tocando em ENVIAR
Todas as semanas enviadas terão Pendente ao lado delas. Para retirar um envio, toque na etiqueta pendente e clique em Retirar.
Todas as semanas aprovadas terão o rótulo APROVADO próximo a elas, e as entradas e despesas terão a marca de aprovação. O tempo e as despesas aprovados não podem ser editados. No entanto, você pode adicionar novas entradas de horas e despesas (se a semana não estiver bloqueada) e enviá-las para outra aprovação.
Ao enviar as despesas para aprovação, caso haja várias moedas atribuídas a vários clientes, essas moedas serão todas listadas no modal Enviar para aprovação.
Solicitar folga #
- Abra Folgas na barra lateral (caso não a veja, verifique se a Folga estão ativadas nas configurações do espaço de trabalho)
- Pressione em + para criar uma solicitação
- Selecione a política de folga (ex.: férias, licença médica, etc.)
- Selecione o intervalo de datas, período do dia e/ou hora
- Adicione uma observação (opcional)
- Pressione na marca de seleção no canto inferior para fazer a solicitação
Depois que sua solicitação for aprovada, você receberá um e-mail e as solicitações terão o status aprovado.
Na Linha do tempo você pode ver todas as suas solicitações e seus status e todos os feriados.
No Saldo você pode ver quanto tempo livre acumulou ou usou e quanto tempo livre tem disponível.
Registrar Despesas #
- Abra Despesas na barra lateral (caso não a veja, verifique se Despesas ativadas nas configurações do espaço de trabalho)
- Clique em + para adicionar uma nova despesa
- Selecione a categoria
- Insira o valor
- Selecione um projeto
- Escolha a data
- Opcional: adicione uma nota e/ou um recibo (anexando uma imagem, tirando uma foto com a câmera do seu telefone ou carregando um arquivo PDF)
Tamanho máximo do arquivo carregado em 5 MB.
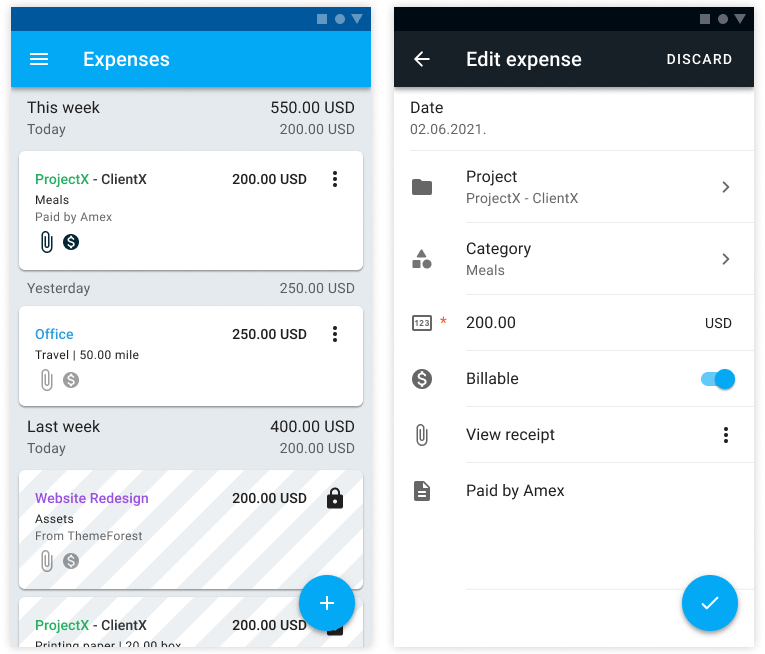
Relatórios #
Você pode ver a descrição do seu tempo rastreado e da sua equipe diretamente no aplicativo na sessão Relatórios (disponível no menu lateral).
- Selecione a data tocando na data ativa (por exemplo, clicando Nesta semana)
- Vá para o período seguinte/anterior tocando em < ou
- Alterne entre detalhamento para Mim e para Equipe tocando no botão de filtro (ao lado de < e >)
- Clique no gráfico de barras para ver o total apenas para esse dia
- Clique no gráfico de pizza para ver o total apenas para esse projeto
Para obter mais controle (como agrupar, filtrar, compartilhar e exportar relatórios), você pode usar Relatórios na versão web. Lembre-se de que depois que você for redirecionado para a página Relatórios no aplicativo da web, o mesmo período e os mesmos filtros definidos em seu dispositivo Android serão aplicados.

Notificações #
Você pode ver se possui um cronômetro em execução, além de iniciar e parar o cronômetro em seu telefone sem precisar abrir o aplicativo. Você pode ativá-los e desativá-los em Configurações.
Quando ativado, a notificação aparecerá quando você iniciar o cronômetro. Você pode removê-la passando o dedo (isso não afeta o cronômetro).
Se você parar o cronômetro por meio da notificação, o cronômetro será interrompido, mas a notificação permanecerá na barra de status para que você possa continuar o cronômetro novamente mais tarde.
Se você não tiver um cronômetro em execução, a notificação exibirá sua última entrada de tempo para que você possa iniciar rapidamente o cronômetro novamente.
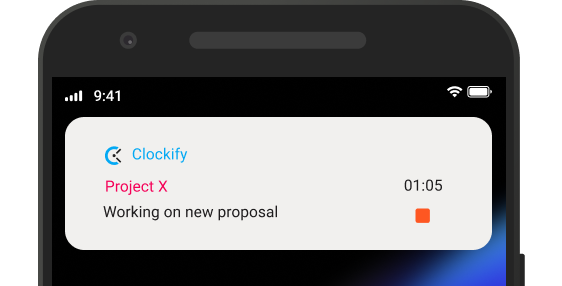
Opções do menu #
Para encontrar o menu do aplicativo, toque nas três linhas horizontais localizadas no canto superior esquerdo. Neste menu você pode:
- Trocar Espaços de Trabalho
- Ir para a Planilha
- Ir para o Calendário (veja suas entradas de tempo em uma exibição de Calendário)
- Ir para Projetos (adicione novos projetos, edite projetos existentes e crie clientes)
- Ir para Configurações (defina o projeto padrão, ative o modo escuro e mostre as notificações)
- Ver relatórios
- Obter ajuda
- Entrar em contato com o Suporte
- Sair
Criar projetos, clientes e etiquetas #
Os integrantes regulares (não administrativos) da equipe não podem criar projetos, tarefas e etiquetas se não receberem essas permissões. Para conceder permissões, você precisará fazer login pelo navegador da Web e nas Configurações do espaço de trabalho definir, Quem pode criar projetos e clientes, Quem pode criar tarefas e Quem pode criar etiquetas para Todos.
Adicionar um novo projeto #
- Clique nas três linhas horizontais no canto superior esquerdo para abrir o menu da barra lateral e selecione Projetos
- Pressione no botão + no canto inferior direito
- Dê um nome ao projeto
- Defina-o como faturável/não faturável, público/privado, selecione um cliente e altere a cor
- Toque no botão Salvar para criar um projeto

Adicionar um novo cliente #
Um novo cliente pode ser criado somente durante a criação de um novo projeto.
- Abra a barra lateral, selecione Projetos e clique em + para adicionar um projeto
- Clique em Cliente dentro da sessão do projeto
- Pressione no botão + no canto inferior direito
- Escreve o nome do cliente e clique em Adicionar para adicionar um novo cliente
Você pode simplesmente cancelar a criação do projeto neste ponto tocando no botão Voltar do seu telefone se quiser apenas adicionar um novo cliente sem criar um projeto.

Adicionar uma nova etiqueta #
Uma nova etiqueta só pode ser criada durante a criação/edição de uma entrada de tempo.
- Clique em uma entrada de tempo da lista para editar uma existente ou no botão + para criar uma nova entrada
- Selecione a opção Etiquetas
- Clique em + no canto inferior direito
- Dê um nome a etiqueta e clique em Adicionar .
Aqui você também pode renomear etiquetas existentes tocando nos três pontos ao lado dela.
Você pode simplesmente descartar a entrada de tempo neste ponto clicando em Voltar no telefone se quiser apenas adicionar uma nova etiqueta sem criar uma entrada de hora.
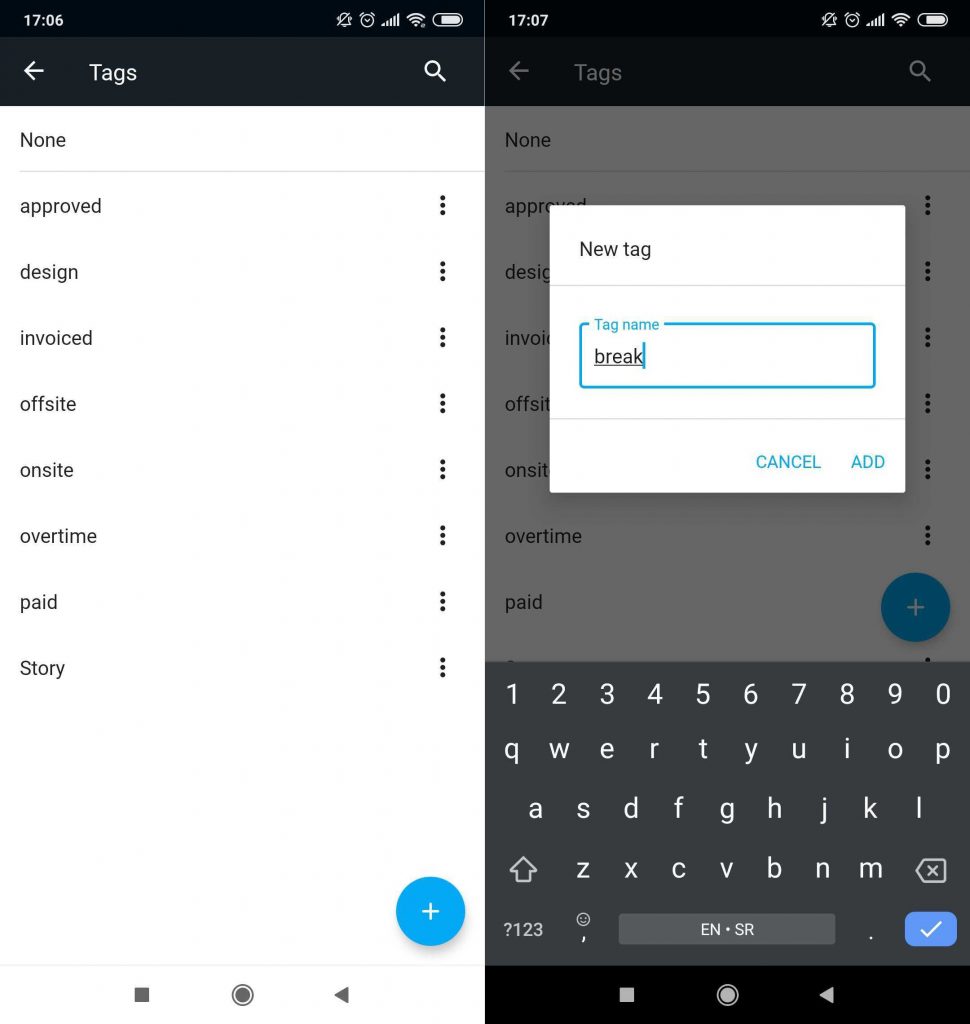
Configurações #
Clique nas três linhas horizontais localizadas no canto superior esquerdo e selecione Configurações onde você pode:
- Definir um projeto padrão
- Modificar tema do aplicativo
- Mostrar notificações
- Forçar modo off-line
- Definir uma autenticação de dois fatores
- Escolher o idioma (alemão, inglês, espanhol, francês, português, russo, japonês, coreano)
- Sincronizаr Clockify com seu calendário local
- Escolher o formato de data preferido
- Alternar entre o formato de 12 horas e 24 horas
- Definir o Início da semana e do dia
- Definir automaticamente ou escolha seu fuso horário manualmente
- Excluir uma conta
Projeto padrão #
Se você trabalha continuamente no mesmo projeto, pode definir um projeto padrão nas Configurações do aplicativo. Então, quando você iniciar o cronômetro ou adicionar uma entrada de tempo, o projeto será selecionado automaticamente.
Você pode selecionar:
- Um projeto fixo, que sempre será usado quando você iniciar um cronômetro para uma entrada não relacionada ao projeto (até que você altere o projeto padrão)
- Ou selecione O último projeto usado e o cronômetro usará o último projeto disponível da sua lista de entradas de tempo
Observação: se o Projeto padrão estiver ativado, você não poderá ter uma entrada de tempo sem um projeto atribuído. Além disso, se você editar uma entrada anterior sem projeto, o aplicativo a vai atribuí-la automaticamente a um projeto padrão.

Tema do aplicativo #
Defina um tema de aplicativo que seguirá o sistema do aplicativo.
- Vá para Configurações
- Escolha o tema na sessão Tema do aplicativo:
- Luz
- Escuro
- Padrão do sistema
Modo off-line #
Você pode rastrear o tempo no Clockify do seu Android, mesmo offline.
Você pode criar entradas de tempo manualmente ou iniciar/parar o cronômetro. As entradas feitas offline serão salvas no seu telefone. Assim que você voltar a ficar online, elas serão sincronizadas com sua conta da web automaticamente.
Quando estiver offline, você só poderá ver as informações carregadas enquanto estiver online (registros de tempo, projetos, tarefas, etiquetas, etc). Portanto, projetos, tarefas e etiquetas estarão disponíveis para seleção se tiverem sido carregados antes de você ficar offline.
Quando estiver off-line, você poderá ver, abrir e editar a despesa, mas as alterações serão feitas quando você estiver on-line novamente.
Novos projetos, tarefas, etiquetas e clientes não podem ser criados off-line.
Se você perceber que o aplicativo está muito lento, provavelmente significa que você está com uma conexão de internet instável. Nesse caso, ative Forçar modo off-line em Configurações para melhorar o desempenho. Isso fará com que o app funcione como se estivesse desconectado sem precisar desligar sua internet. Depois de desativar Forçar modo off-line, o aplicativo sincronizará automaticamente todas as entradas de tempo.
Se você usar o aplicativo no modo off-line, certifique-se de sincronizar suas entradas de tempo com a nuvem antes de sair. Caso contrário, todos os dados que estiverem fora de sincronia no momento em que você sair serão perdidos.
Início da semana #
Personalize seu início de semana, alinhe-o com suas rotinas ou práticas culturais e melhore sua eficiência.
O início da semana é definido como segunda-feira por padrão.
Para alterar o início da semana padrão:
- Vá para Configurações
- Toque em Início da semana
- Escolha o dia da semana de sua preferência
O Início da semana no aplicativo Android é sincronizado com o início da semana nas Configurações do perfil no aplicativo da web. Isso significa que quaisquer alterações feitas no início da semana serão aplicadas automaticamente a todas as outras plataformas que você usa com a mesma conta.
Alterar o dia inicial da semana do calendário no Clockify afetará essas ferramentas: Rastreador, Despesas, Enviar para aprovação, Selecionador de data, Planilha, Calendário e Relatório.
Você pode alterar o Início da semana mesmo quando estiver off-line e, quando voltar a ficar on-line, eles serão sincronizados automaticamente com o servidor.
Início do dia #
Além de personalizar o início da semana, você também pode personalizar o horário de trabalho e configurar o início do dia.
O início do dia padrão é definido como 09:00h.
Para alterar o início do dia padrão:
Vá para a tela Configurações e toque na opção Início do dia Escolha a hora de sua preferência inserindo os números ou use uma opção de seleção de hora no canto inferior esquerdo. O seletor de hora será diferente com base no formato de hora definido (12 horas ou 24 horas).

A alteração feita no aplicativo Android será aplicada automaticamente a todas as outras plataformas que você usa com a mesma conta.
Alterar a hora inicial do seu dia de trabalho no Clockify afetará essas ferramentas Planilha e Folgas.
Configurações de fuso horário #
Existem duas maneiras de definir seu fuso horário no aplicativo Android:
- Escolha o fuso horário manualmente na lista de fusos horários disponíveis
A alteração feita no aplicativo Android será aplicada automaticamente a todas as outras plataformas que você usa com a mesma conta.
Além disso, se você definir um fuso horário diferente do definido no seu dispositivo Android, para rastrear o tempo, você precisará alterar o fuso horário nas configurações do Perfil do Clockify para que corresponda ao fuso horário do seu telefone.
- Definir fuso horário automaticamente
Se você quiser definir seu fuso horário automaticamente, o aplicativo mudará automaticamente para o fuso horário definido em seu dispositivo Android. Este fuso horário será aplicado a todas as plataformas que você usa com a mesma conta.
Para garantir consistência e precisão do controle de tempo e das aprovações, você não poderá alterar o fuso horário se tiver uma solicitação de aprovação pendente. Depois que a solicitação for aprovada/rejeitada, você poderá modificar o fuso horário.
Excluir uma conta #
Você pode excluir sua conta na página Configurações:
- Vá para Configurações
- Toque em Excluir conta
- Você será redirecionado para esta página da web
- Conclua a ação aqui