Calendario
Ve todo tu tiempo rastreado en una vista de Calendario para poder:
- Ver cómo se ve tu día de un vistazo y observar los patrones de trabajo
- Ver si tienes huecos en el día cuando olvidaste registrar el tiempo
- Ver si doblaste el tiempo y si tienes entradas que se solapan
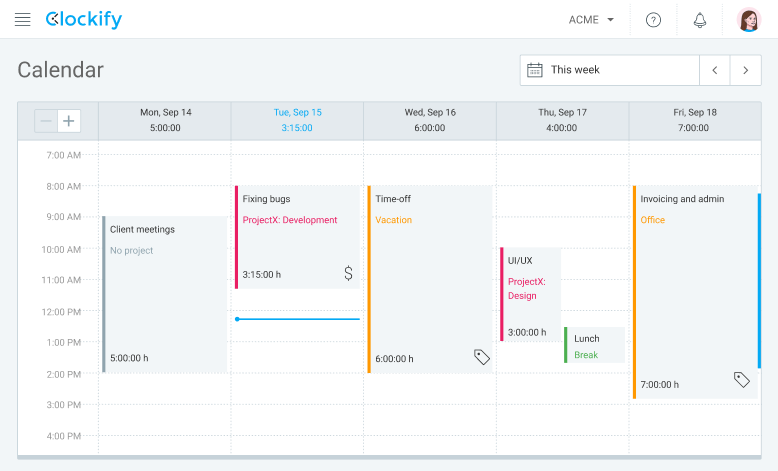
Ver el tiempo #
Cada entrada de tu tiempo aparecerá como un bloque de tiempo en las franjas horarias del Calendario.
El día actual está marcado en azul en la cabecera de la tabla y la hora actual está indicada por la línea horizontal azul.
Cada franja horaria representa 1 hora, pero la puedes ampliar usando el signo más en la esquina superior izquierda hasta bloques de 30/15/5 minutos.
Puedes ponerte sobre un bloque de tiempo para ver los detalles completos de la entrada, o pinchar el bloque para abrir la vista completa de la entrada de tiempo.
Puedes cambiar el primer día de la semana en tu configuración de perfil.
Para ocultar los días no laborables, haz clic en el ícono de la Configuración y habilita la opción.
Ver el calendario del compañero #
Los administradores y gerentes del equipo pueden ver los calendarios de otros usuarios. Esta opción está disponible con Añadir tiempo para los demás - función de pago.
Para ver el calendario de un usuario:
- Pincha el selector de Compañeros en la parte superior de la página de Calendario
- Selecciona un usuario de la lista
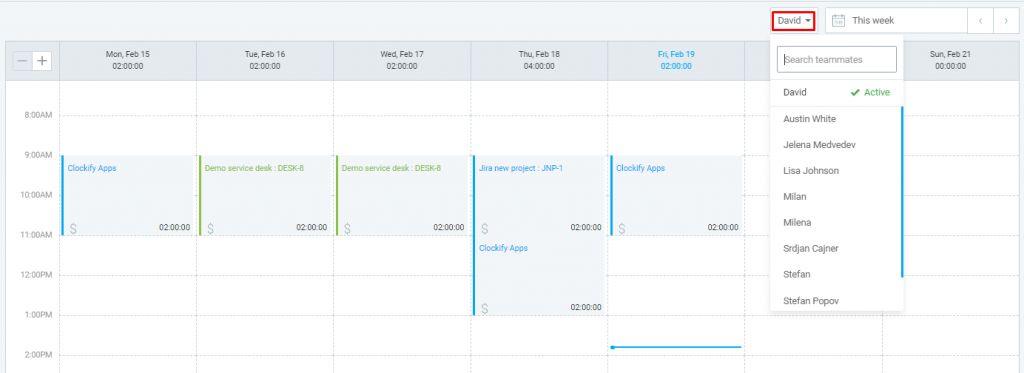
Los administradores pueden seleccionar a cualquiera de los usuarios activos en el espacio de trabajo y los gerentes del equipo solo los usuarios que gestionan.
Si eres administrador, puedes editar y añadir tiempo para un compañero directamente en el calendario. Esta opción está disponible si actualizas tu espacio de trabajo a cualquiera de nuestros planes de pago.
Añadir y editar tiempo #
Puedes editar las entradas de tiempo directamente dentro del Calendario:
- Arrastra los bordes de la hora de inicio/fin del bloque de tiempo para acortar/extender la entrada
- Arrastra y suelta el bloque de tiempo entero para moverlo a otra franja horaria (o fecha)
También puedes añadir nuevas entradas de tiempo directamente dentro del Calendario:
- Haz clic en cualquiera franja horaria abierta para añadir una entrada de tiempo
- Pincha y arrastra hacia arriba o abajo para crear una entrada de tiempo para la franja horaria deseada
Haz clic en Cmd/Ctrl y mantén pulsado el botón izquierdo del ratón sobre un bloque para hacer rápidamente una copia de una entrada de tiempo y arrastrarla y soltarla en la franja horaria deseada.
Ten en cuenta que, si la hora de inicio y finalización incluye un período nocturno, habrá un número en superíndice junto a la hora de finalización, que muestra cuántos días adicionales cubre la entrada de tiempo.
Si eres administrador, puedes detener el temporizador de alguien además de editar/ añadir tiempo para un compañero directamente en el calendario. Esta opción está disponible si actualizas tu espacio de trabajo a cualquiera de nuestros planes de pago.
Conectar al Calendario de Google o Outlook #
Clockify puede mostrar todos tus eventos del Calendario de Google o Outlook (Office 365) para que puedas comparar lado a lado cómo planeaste tu día frente a cómo fue de verdad (por ejemplo, lo que rastreaste) y crear entradas de tiempo basadas en eventos de calendario.
Para conectar el Calendario de Google o Outlook:
- Ve a la Página de calendario
- Pincha el ícono de conexión (al lado de Compañeros)
- Haz clic en Conectar para el Calendario de Google o Outlook
- Autoriza a Clockify a acceder a los eventos de tu calendario

Una vez conectado el calendario, verás todos los eventos del Calendario de Google o Outlook justo dentro de Clockify en una nueva columna.
Si haces cambios en el calendario externo, esos cambios se reflejarán en Clockify. Los eventos de tu calendario conectado solo se muestran en Clockify.
Los eventos de Todo el día no se mostrarán. Solo eventos con el tiempo de inicio y fin se muestran.
Cuando haces un clic en el evento en Clockify puedes:
- Iniciar un temporizador para ese evento
- Crear una entrada de tiempo desde el evento
- Abrir el evento directamente en el calendario externo.
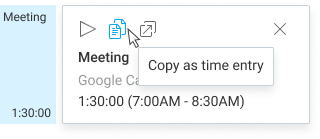
Cada usuario necesita conectar personalmente su Calendario. Solo tú puedes ver los eventos de tu calendario conectado (los administradores y gerentes no pueden ver los eventos desde tu calendario conectado).
Los datos que Clockify recopila incluyen: nombre del evento, descripción del evento, tiempo de inicio y fin y enlace al evento. Clockify tiene acceso “solo lectura” del Calendario (no puede editar los eventos).
Nota: Solo se admite Outlook en la nube (las versiones locales e híbridas no son compatibles de momento).
Trabajando con varios calendarios #
Si tienes varios calendarios, puedes elegir cuáles quieres ver en Clockify.
Si quieres ver los eventos de otras cuentas calendáricas, tendrás que añadir esos calendarios a tu cuenta de Google o Outlook y entonces aparecerán en la ventana de conexión de Clockify donde puedes activarlos:
- Añadir el calendario de otra cuenta (Calendario de Google)
- Añadir el calendario de otra cuenta (Calendario de Outlook)
Desconectar el Calendario de Google o Outlook #
Para desconectar el calendario, pincha el ícono de conexión y entonces los tres puntos y verás la opción Desconectar.
También puedes anular el acceso de Clockify a Outlook yendo a tu cuenta de Outlook > Administrar aplicaciones > Clockify > Eliminar permiso.
También puedes anular el acceso de Clockify a Calendario de Google yendo a tu cuenta de Google > Seguridad > Aplicaciones con acceso a tu cuenta > Retirar el acceso.