Clasificación de tiempo y etiquetas
Clockify te permite clasificar y analizar el tiempo usando una jerarquía de cuatro niveles: descripción, tareas, proyectos y clientes.
Para más clasificación, también puedes usar etiquetas, que funcionan independientemente de la jerarquía.
Si quieres clasificar el tiempo diferentemente, puedes renombrar los términos de Proyecto, Cliente y Tarea.
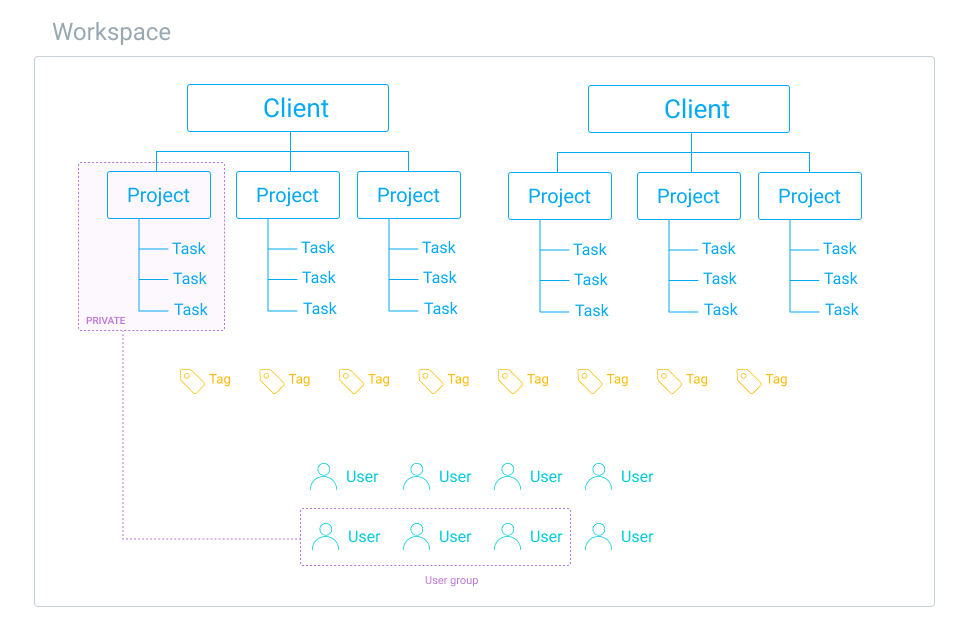
Cómo puedes organizar las entradas de tiempo #
- Si haces trabajo para clientes, nombra los proyectos con el título de la asignación que ha hecho el cliente (por ejemplo, “Análisis de comercio electrónico”, “Rediseño del Sitio Web”, “SuperApp”). También puedes tener un proyecto especial donde pondrás todas las entradas de tiempo no facturables (por ejemplo, correos electrónicos, tiempo libre, reuniones).
- Si haces trabajo para clientes pero quieres mantenerlo sencillo, simplemente usa el nombre del cliente como el nombre del proyecto y entonces usa las tareas para indicar qué tipo de servicio has proporcionado (también puedes cambiar el término proyecto para que diga cliente en su lugar).
- Si tienes proyectos comunes para clientes diferentes, puedes usar proyectos para el tipo de servicio (por ejemplo, marketing, desarrollo) y usar las etiquetas para indicar con qué cliente se relaciona una entrada de tiempo concreta.
- Si no trabajas con clientes, puedes usar proyectos como áreas de trabajo generales (por ejemplo, ventas, operaciones, soporte).
- Si usas Clockify para rastrear la productividad personal, puedes nombrar proyectos según la actividad (por ejemplo, correos, trabajo, aprendizaje, cocina).
Clientes, proyectos y tareas #
Proyectos son el método principal de organizar tu tiempo. A un nivel más alto, puedes organizar proyectos alrededor de clientes (o departamentos, o lo que sea). Aprende más sobre la gestión de proyectos.
Clientes se usan para organizar proyectos. Un cliente puede tener muchos proyectos, pero un proyecto puede pertenecer a un solo cliente.
No es posible añadir solo un cliente a una entrada de tiempo puesto que los clientes se utilizan como un mecanismo de agrupación para proyectos. Sin embargo, puedes crear un proyecto con el nombre de cliente. Alternativamente, puedes crear una etiqueta para cada cliente y añadirla a una entrada de tiempo, para que luego puedas agrupar las entradas por etiquetas.
Si necesitas más control, puedes clasificar las entradas usando taseas (o sea, subproyectos o trabajos) y usarlas para designar el tipo de trabajo (por ejemplo, diseño, escritura, programación) o cualquier otra cosa que quieras (por ejemplo, errores, sprint A, fase X).
Mientras que las tareas se usan para designar el tipo de actividad (por ejemplo, diseño, codificación), el campo de la descripción se usa mayormente para la cosa actual que estás haciendo (por ejemplo, “Corregir error #638).
Cambiar términos #
Por defecto, el tiempo en Clockify se clasifica por Cliente/Proyecto/Tarea.
Para cambiar estos términos en algo diferente:
- Ve a Configuración
- Busca Organizar el tiempo por
- Selecciona lo que quieres renombrar
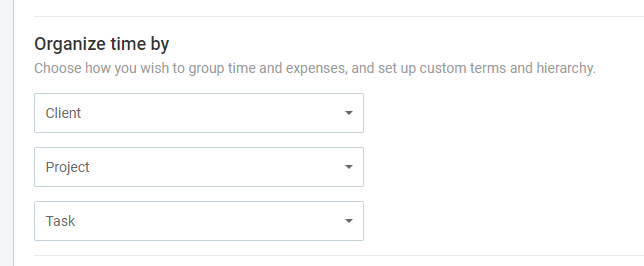
Gestionar clientes #
Por defecto, los propietarios y los administradores pueden crear clientes. Sin embargo, este conjunto de permisos se puede modificar si Quién puede crear proyectos y clientes está configurado como Administradores y gerentes o Cualquiera en la Configuración del espacio de trabajo.
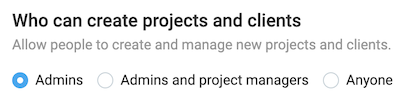
Quién puede crear clientes si se selecciona:
- Administradores (por defecto): administradores
- Administradores y gerentes de proyecto: administradores y gerentes de proyecto
- Cualquiera: administradores, gerentes de proyecto, gerentes de equipo, usuarios regulares
Los usuarios regulares podrán crear clientes cuando creen un nuevo proyecto. Sin embargo, todavía no podrán ver la página de Clientes.
Cómo propietarios, administradores y gerentes de proyecto crean clientes #
Si eres el propietario o un administrador del espacio de trabajo, para crear un cliente simplemente:
- Ve a la página de Clientes en la barra lateral
- Introduce el nombre del cliente en el campo Añadir nuevo cliente
- Haz clic en Añadir
Cómo usuarios regulares crean clientes #
Si quieres que los usuarios regulares añadan clientes:
- El administrador o propietario debe seleccionar Cualquiera en Quién puede crear proyectos y clientes
- Entonces, un usuario regular puede ir a la página de Proyectos para crear un proyecto
- Haz clic en Seleccionar cliente
- Introduce el nombre del cliente
- Haz clic en Crear cliente o pulsa Ctrl+Enter
Si quieres crear solo a un cliente, simplemente crea el cliente siguiendo los pasos arriba mencionados y cancela la creación del proyecto.
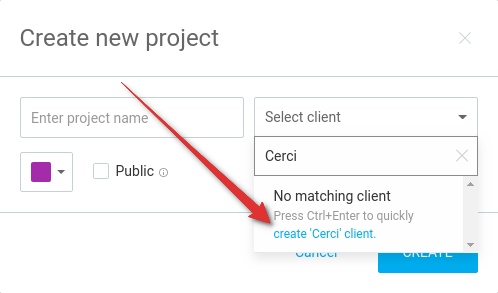
Archivar clientes #
Solo los propietarios y administradores del espacio de trabajo pueden archivar clientes. Solo después de archivar el cliente podrás eliminarlo.
- Ve a la página de Clientes en la barra lateral
- Haz clic en los tres puntos al lado del nombre del cliente
- Selecciona Archivar
- Confirma la acción en la ventana emergente. Allí también tendrás la opción de archivar todos los proyectos asignados a ese cliente
Restaurar clientes #
Solo los propietarios y administradores del espacio de trabajo pueden restaurar los clientes archivados. Los clientes se pueden restaurar solo después de ser archivados..
- Ve a la página de Clientes en la barra lateral
- Selecciona Mostrar archivado o Mostrar todo del menú desplegable
- Haz clic en los tres puntos al lado del nombre del cliente
- Selecciona Restaurar
- Confirma la acción
Eliminar clientes #
Solo los propietarios y administradores del espacio de trabajo pueden eliminar clientes. Los clientes pueden ser eliminados solo después de ser archivados..
- Ve a la página de Clientes en la barra lateral
- Selecciona Mostrar archivado o Mostrar todo del menú desplegable
- Haz clic en los tres puntos al lado del nombre del cliente
- Selecciona Eliminar
- Confirma la acción
Gestionar etiquetas #
Cuando los proyectos y etiquetas no bastan para mantener las cosas organizadas, usa etiquetas.
Lo mejor de las etiquetas es que están disponibles en todo el espacio de trabajo. Las etiquetas funcionan independientemente del proyecto, así que puedes crear una etiqueta, usarla en varios proyectos y filtrar los informes basados en ellas. Incluso puedes usar múltiples etiquetas para filtrar informes con más precisión.
Las etiquetas también se pueden usar para añadir información adicional sobre las entradas de tiempo. Por ejemplo, puedes:
- Marcar las entradas de tiempo con tarifas de facturación o monedas no estándar para saber cómo facturarlas
- Marcar las entradas de tiempo facturadas con la etiqueta de facturado para no facturar doble a un cliente (puedes usar la edición masiva para actualizar varias entradas a la vez)
- Marcar qué tipo de trabajo o servicio haces (por ejemplo, gestión de proyectos, feedback, depuración, codificación), así que puedes ver cuánto tiempo tardas en realizar un tipo de trabajo concreto en todos los proyectos
- Marcar qué parte del negocio estás trabajando (por ejemplo, interno, soporte, trabajo con cliente, móvil)
- Marca la cantidad de tiempo que trabajaste las horas extras
Las etiquetas son útiles porque puedes usarlas como palabras clave con las que puedes filtrar los informes para encontrar exactamente lo que necesitas.
Antes de poder utilizar las etiquetas, debes crearlas escribiendo el nuevo nombre de la etiqueta en el selector de etiquetas y presionando Ctrl+Enter. Una vez creada la etiqueta, todos los usuarios en tu espacio de trabajo la pueden seleccionar al rastrear el tiempo.
Todos pueden crear etiquetas (aunque puedes limitar la creación de etiquetas solo a los administradores en la configuración del espacio de trabajo). Solo los administradores pueden editar y eliminar las etiquetas. Tú puedes crear tantas etiquetas como quieras.
Crear etiquetas #
- Ve a la página de Etiquetas en la barra lateral
- Escribe el nombre de la etiqueta y haz clic en AÑADIR
O bien:
- Haz clic en el ícono de la etiqueta en la entrada de tiempo
- Empieza a escribir el nombre de la etiqueta
- Haz clic en Crear etiqueta o pulsa Ctrl+Enter
Archivar etiquetas #
- Ve a la página de Etiquetas en la barra lateral
- Haz clic en los tres puntos al lado del nombre de la etiqueta
- Selecciona Archivar
- Confirma la acción en la ventana emergente
Una vez que se archive la etiqueta, podrás eliminarla.
Restaurar etiquetas #
- Ve a la página de Etiquetas en la barra lateral
- Selecciona Mostrar archivado o Mostrar todo del menú desplegable
- Haz clic en los tres puntos al lado del nombre de la etiqueta archivada
- Selecciona Restaurar
- Confirma la acción
Eliminar etiquetas #
- Ve a la página de Etiquetas en la barra lateral
- Selecciona Mostrar archivado o Mostrar todo del menú desplegable
- Haz clic en los tres puntos al lado del nombre de la etiqueta archivada
- Selecciona Eliminar
- Confirma la acción
Nota: Las etiquetas se deben archivar primero para poder ser eliminadas.
Filtrar informes por etiquetas #
Puedes filtrar las entradas de tiempo en informes de tres maneras:
- Contiene: se mostrarán todas las entradas que contienen esa etiqueta (por ejemplo, si una entrada tiene etiquetas A y B, y tú filtras Contiene: A, esa entrada aparecerá)
- No contiene: solo se mostrarán las entradas que no tienen esa etiqueta (por ejemplo, si una entrada tiene la etiqueta A y B, y tú filtras No contiene: A, esa entrada no aparecerá)
- Contiene solo: se mostrarán solo las entradas que tienen una etiqueta concreta (por ejemplo, si una entrada tiene la etiqueta A y B, y tú filtras Contiene: solo A, no aparecerá esa entrada)
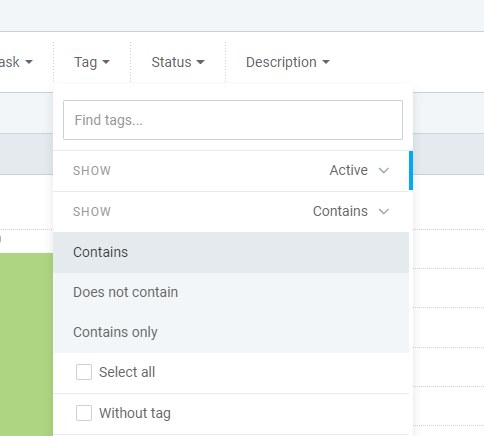
Cómo funciona editar etiquetas #
- Si cambias el nombre de la etiqueta en la sección de Etiquetas, las entradas de tiempo con esta etiqueta aplicada permanecerán etiquetadas con la etiqueta renombrada
- Si usas la edición masiva para cambiar las etiquetas en las entradas, tendrás la opción de añadir una nueva etiqueta a la existente o de sobrescribir la existente
- Si eliminas una etiqueta, todas las entradas de tiempo con esta etiqueta aplicada terminarán sin etiqueta
Organización avanzada #
Clockify te permite clasificar el tiempo aún más con campos personalizados. Los campos personalizados son una función adicional la que puedes activar actualizando al plan Pro.
Los campos personalizados permiten que tus usuarios añadan información adicional a las entradas de tiempo (por ejemplo, gastos, kilometraje, etc.), además de poder auto-clasificar las entradas de tiempo basándose en un proyecto.
Por ejemplo, si algunos proyectos se realizan en una ubicación y los otros en otra, puedes crear un campo personalizado llamado ubicación y poner qué proyecto pertenece a qué ubicación. Entonces, al descargar un informe, podrás crear un informe personalizado, y agrupar y ordenar el tiempo por ubicación.