Criando projetos e clientes
Os projetos são úteis para agrupar e classificar entradas de tempo que pertencem ao mesmo tipo de trabalho. Os projetos facilitam a análise de dados, a gerar relatórios mais úteis e a visualizar onde e como você gasta seu tempo.
Cada projeto geralmente pertence a um cliente, mas você também pode criar um projeto sem cliente (por exemplo, assuntos internos da empresa). Um cliente pode ter vários projetos, mas um projeto pode pertencer a apenas um cliente.
Você também pode Importar clientes e projetos de um arquivo.
Criando projetos #
Por padrão, apenas administradores podem criar projetos. No entanto, essas permissões podem ser alteradas se Quem pode criar projetos e clientes estiver definido como ou Todos nas configurações do espaço de trabalho.
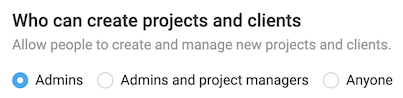
Quem pode criar projetos, se for selecionado:
- Administradores (padrão): administradores
- Administradores e gerentes de projeto: administradores e gerentes de projetos
- Todos: administradores, gerentes de projeto, gerentes de equipe, usuários regulares
A pessoa que cria o projeto torna-se automaticamente o gerente do projeto, o que significa que pode visualizar todo o tempo monitorado em seus projetos, definir estimativas, adicionar tarefas, gerenciar o acesso ao projeto e modificar todos os outros aspectos do projeto.
Para criar um projeto:
- Ir para Projetos e clicar em Criar novo projeto
- Dê um nome ao projeto
- Selecionar um cliente (você também pode criar um novo digitando um nome e clicando em Criar cliente)
- Selecionar uma cor para o projeto
- Selecionar a visibilidade (público ou privado)
- Clique em Criar
Depois de criar um projeto, você pode selecioná-lo ao rastrear o tempo. Se você configurar o projeto como privado (visível apenas para um determinado grupo), somente as pessoas que estão no projeto poderão selecioná-lo ao rastrear o tempo. Também é possível ajustar o tamanho das colunas (nome, cliente, status, acesso) para garantir que todos os dados sejam exibidos corretamente.
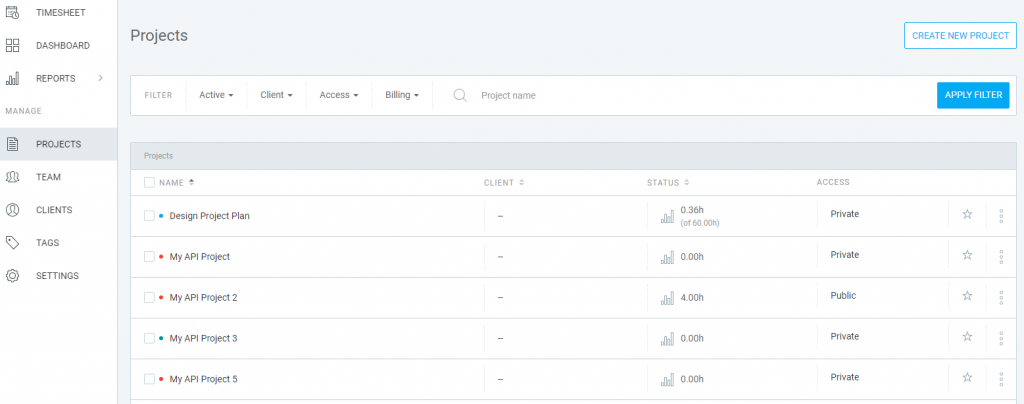
Criar rapidamente #
Você pode adicionar um projeto diretamente do seletor de projetos ao criar uma nova entrada de tempo.
Clique no sinal + Projeto para ver uma lista suspensa de projetos e comece a digitar o nome do seu novo projeto. Depois de começar a digitar, a lista suspensa tentará sugerir um nome de projeto correspondente (existente).
Se esse projeto não existir, você terá a opção de criar um novo projeto.
Clique no sinal + Criar novo projeto e um pop-up aparecerá com opções adicionais onde poderá nomear seu projeto, atribuir um cliente, aplicar um modelo de projeto e selecionar se o projeto será público ou privado.
Você também pode usar um atalho de teclado Ctrl+Enter para criar rapidamente um projeto sem detalhes adicionais.
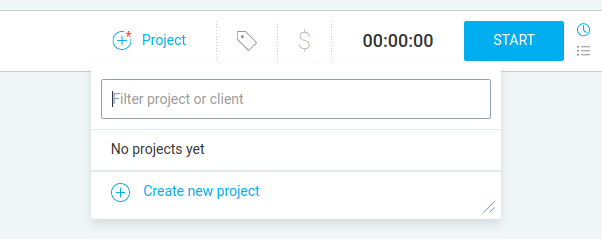
Arquivar projetos #
Depois de concluir um projeto, você pode arquivá-lo, para que não fique visível ao rastrear o tempo.
Para arquivar um projeto:
- Acesse a página de Projetos
- Clique nos três pontos ao lado do projeto que deseja arquivar
- Selecione Arquivar
Você pode marcar a caixa Também marcar todas as tarefas como concluídas em um modal que aparece solicitando que você confirme a ação e todas as tarefas no projeto arquivado serão marcadas como concluídas.
Depois de arquivar o projeto, você poderá eliminá-lo.

Para ver os projetos arquivados, clique no filtro Ativo na parte superior da página, mude para Arquivado e clique em APLICAR FILTRO para confirmar a ação.

Para restaurar um projeto arquivado, clique nos três pontos ao lado dele e selecione Restaurar.
Quando você arquiva um projeto:
- Todos os seus dados continuam disponíveis
- As entradas de tempo do projeto continuam a aparecer nos relatórios
- Os projetos arquivados não aparecerão como filtros nos relatórios, a menos que você selecione Todos ou Arquivado
- O projeto arquivado não estará disponível durante o rastreamento de tempo
- Os projetos arquivados não aparecerão na página do Projeto (a menos que você selecione Arquivado no filtro)
Você também pode arquivar etiquetas e clientes da mesma forma que os projetos.
Excluir projeto #
Os projetos podem ser excluídos somente após serem arquivados.
Para excluir um projeto:
- Ir a página de Projetos
- Selecionar Arquivado ou Tudo no menu suspenso
- Clicar nos três pontos ao lado do nome do projeto arquivado
- Selecione Excluir
- Confirmar a ação
Ao excluir um projeto, ele será removido de todas as entradas de tempo às quais está atribuído, mas o tempo permanecerá.
Mesclar projetos #
Embora não seja possível mesclar projetos, você pode filtrar as entradas de um dos projetos que deseja mesclar e atribuí-las ao outro projeto no Relatório Detalhado.
Também é possível atualizar várias entradas de tempo de uma só vez com a ferramenta de Edição em Massa no Relatório detalhado.
Then, simply archive and delete the project you don’t need.
Gerenciando pessoas em projetos #
Para ver como alterar as configurações de privacidade do projeto, gerenciar o acesso de um integrante em um projeto ou tornar os usuários gerentes de projeto, visite este artigo de ajuda.
Status do projeto #
Quando você e sua equipe começarem a controlar o tempo de projetos e tarefas, poderão acompanhar o andamento de cada projeto usando o status do projeto.
Para saber mais sobre como usar o status do projeto, visite este artigo de ajuda.
Observação do Projeto #
Você pode adicionar informações adicionais aos projetos usando uma Nota do projeto. Para saber mais sobre como formatar uma nota de projeto, visite este artigo de ajuda.
Nome/cliente/cor do projeto #
Se você precisar editar o nome, cliente, cor ou qualquer outro tipo de configuração do projeto, poderá fazê-lo na guia Configurações .
- Ir para a página de Projetos
- Selecione o projeto
- Alternar para a guia Configurações do projeto
- Edite o nome do projeto, altere/adicione a cor do cliente/projeto
As alterações feitas serão visíveis imediatamente.
Definir uma taxa faturável do projeto #
Clockify tem 4 tipos de valores por hora, uma das quais é a taxa faturável do projeto. Se definida, essa taxa será aplicada em todas as entradas de tempo criadas para este projeto.
A taxa faturável do projeto pode ser substituída pela Taxa de integrante do projeto, que você define na guia Acesso ao projeto se desejar que diferentes usuários tenham diferentes taxas faturáveis.
Para configurar uma taxa faturável para um projeto específico:
- Ir para a página de Projetos
- Clicar no nome do projeto específico
- Alternar para a guia Configurações do projeto
- Definir a taxa faturável desse projeto
Para definir preços diferentes por cliente no nível do projeto:
- Crie projetos diferentes
- Atribua-os aos respectivos clientes
- Vá para Projetos e clique no nome do projeto (que o levará à página de edição do projeto)
- Alterne para a guia Configurações do projeto
- Defina a taxa horária desejada para o projeto
- Repita para cada projeto do cliente específico
Filtrar e classificar projetos #
Quando você tem muitos projetos, pode ser difícil encontrar o que deseja. É para isso que os filtros são úteis.
Você pode filtrar os projetos por status de atividade, cliente, usuários, cobrança e nome.
Você pode classificar os projetos em ordem alfabética clicando em Nome no cabeçalho da tabela de projetos. Também é possível dividir os projetos por Cliente e Status.
Criar projetos a partir de um modelo #
Se você tiver muitos projetos semelhantes, é uma boa ideia criar um modelo para não ter que criar o mesmo projeto repetidamente.
Os projetos criados com um modelo existente terão as categorias Taxas Faturáveis, Estimativas, Tarefas e Equipe já aplicadas.
Modelos de projeto são um recurso adicional, que você pode ativar atualizando sua conta.
Adicionar e editar tarefas em massa #
Administradores e proprietários podem adicionar e editar várias tarefas em vários projetos em massa. Esta opção está disponível em todos os planos de assinatura paga.
Após selecionar os projetos, o usuário pode modificar visibilidade, acesso, cliente, cor, cobrança e tarefas no modo de Editar em massa .

Ao modificar as tarefas, o usuário pode adicionar e editá-las nos projetos selecionados.
Se a opção Adicionar a existente for selecionada, o usuário estará adicionando uma tarefa a todos os projetos selecionados. Até 20 tarefas podem ser adicionadas.
Se a opção Substituir existente stiver selecionada, o usuário excluirá todas as tarefas ativas e concluídas nos projetos selecionados e adicionará as tarefas recém-criadas.
Depois que todas as alterações forem salvas, as tarefas recém-adicionadas ficarão visíveis na lista de tarefas em ordem alfabética.
Gerenciar clientes #
Por padrão proprietários eadministradores podem criar clientes. No entanto, esse conjunto de permissões pode ser modificado se Quem pode criar projetos e clientes estiver definido como Administradores e gerentes ou Todos nas configurações do espaço de trabalho.
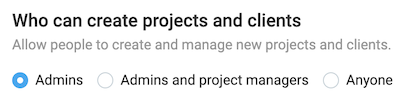
Quem pode criar clientes, se selecionado:
- Administradores (padrão): administradores
- Administradores e gerentes de projeto: administradores e gerentes de projetos
- Todos: administradores, gerentes de projeto, gerentes de equipe, usuários regulares
Os usuários regulares poderão criar clientes ao criar um novo projeto. No entanto, eles ainda não poderão ver a página Clientes.
Como proprietários, administradores e gerentes de projeto podem criar clientes #
Como criar um cliente se você for o proprietário ou administrador do espaço de trabalho:
- Acesse a página Clientes na barra lateral
- Digite o nome do cliente no campo Adicionar novo cliente .
- Clique em Adicionar
Como os usuários regulares podem criar clientes #
Se você deseja que usuários regulares adicione clientes:
- O administrador ou proprietário precisa definir Quem pode criar projetos e clientes como Todos
- Um usuário regular pode então ir para a página Projeto para criar um projeto
- Clique em Selecionar cliente
- Digite o nome do cliente
- Clique no ícone de Criar cliente ou pressione Ctrl+Enter
Se você deseja criar apenas um cliente, basta criar o cliente com as etapas mencionadas acima e cancelar a criação do projeto.
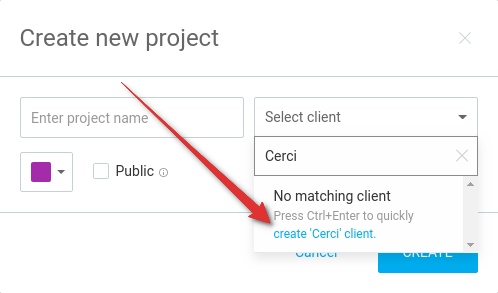
Como editar clientes existentes #
- Vá para a página Clientes na barra lateral
- Clique no ícone da caneta ao lado do cliente que deseja editar
- Edite: Nome do cliente, Endereço do cliente, Observação do cliente (uma observação adicional relacionada ao cliente, como as informações mais importantes, instruções, links para documentos importantes e muito mais)
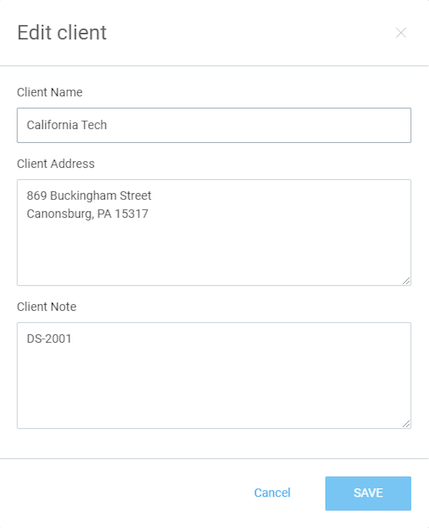
Arquivar clientes #
Somente proprietários e administradores do espaço de trabalho podem arquivar clientes. Depois que o cliente for arquivado, você poderá excluí-lo.
- Vá para a página Clientes na barra lateral
- Clique nos três pontos ao lado do nome do cliente
- Escolha Arquivar
- Confirme a ação na janela pop-up. Lá você também terá a opção de arquivar todos os projetos atribuídos a esse cliente
Excluir clientes #
Somente proprietários e administradores do espaço de trabalho podem excluir clientes. Os clientes só podem ser excluídos após serem arquivados.
- Vá para a página Clientes na barra lateral
- Selecione Mostrar arquivado ou Mostrar tudo no menu suspenso
- Clique nos três pontos ao lado do nome do cliente arquivado
- Selecione Excluir
- Confirmar a ação