Informe detallado
El informe detallado te deja ver, exportar y editar detalles completos de todas las entradas de tiempo. Puedes abrir el Informe detallado pasando el cursor sobre el Informe en la barra lateral de Clockify y haciendo clic en Detallado.
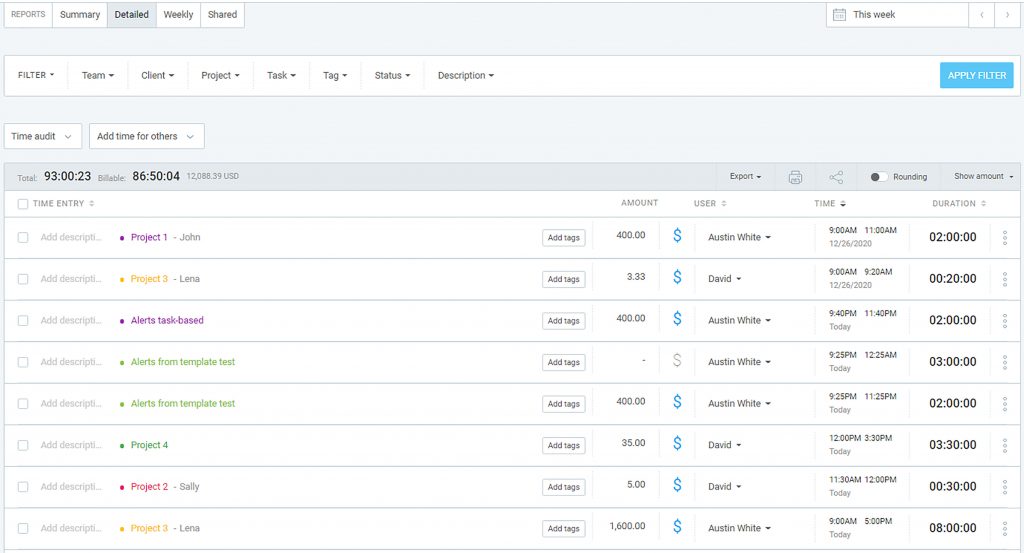
Editar entradas de tiempo #
Lo que hace que el Informe detallado sea especial es que los administradores pueden editar y borrar las entradas de tiempo que otros han creado (los miembros regulares solo pueden editar y borrar las entradas de tiempo que les pertenecen).
Editar entradas de tiempo en el Informe detallado es útil cuando estás limpiando los datos y quieres asegurarte de que todas las entradas de tiempo están completadas correctamente. Por ejemplo, puedes usar filtros para ver todas las entradas a las que les falta un proyecto o una etiqueta, y añadirlos directamente allí, e incluso ajustar el tamaño de las columnas para que todos los datos sean visibles y presentados adecuadamente.
Exportar un Informe detallado #
La exportación de informes detallados se puede realizar en formato PDF, CSV o Excel. Puede resultar útil cuando necesitas un archivo que contenga todos los detalles de cada entrada de tiempo (proyecto, cliente, descripción, tarea, usuario, correo electrónico, etiquetas, quién aprobó, estado facturable, fecha de inicio, hora de inicio, fecha de finalización, hora de finalización, duración, tarifa facturable, importe facturable, moneda).
La exportación es útil cuando necesitas tener más control sobre la agrupación de las entradas de tiempo. Por ejemplo, puedes exportar tus entradas de tiempo en un archivo Excel y entonces desglosar los datos como quieras.
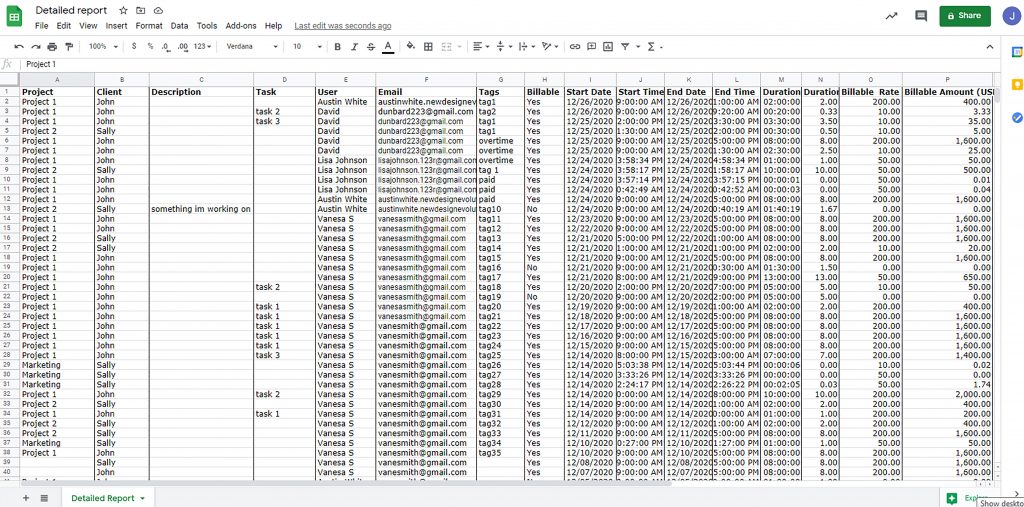
Como en cualquier otro informe, puedes usar filtros, cambiar el intervalo de fechas, guardar y compartir el informe e imprimir y exportar los resultados.
Añadir tiempo para los demás en el Informe detallado #
Si eres administrador, puedes añadir tiempo para los miembros de tu equipo directamente en la página del Informe detallado con solo unos pocos clics.
Añadir tiempo para los demás es una función básica, que puedes habilitar una vez que actualices tu espacio de trabajo al plan de suscripción Básico.
- Pasa el cursor sobre Informes en la barra lateral y haz clic en Detallado
- Haz clic en el botón Añadir tiempo para los demás
- Haz clic en Usuarios para seleccionar un miembro del equipo para el que te gustaría añadir tiempo
- Escribe las horas de inicio y fin y selecciona una fecha
- Haz clic en Añadir
También puede añadir una descripción, seleccionar un proyecto, añadir etiquetas, seleccionar si la entrada de tiempo es facturable o no y añadir campos personalizados.
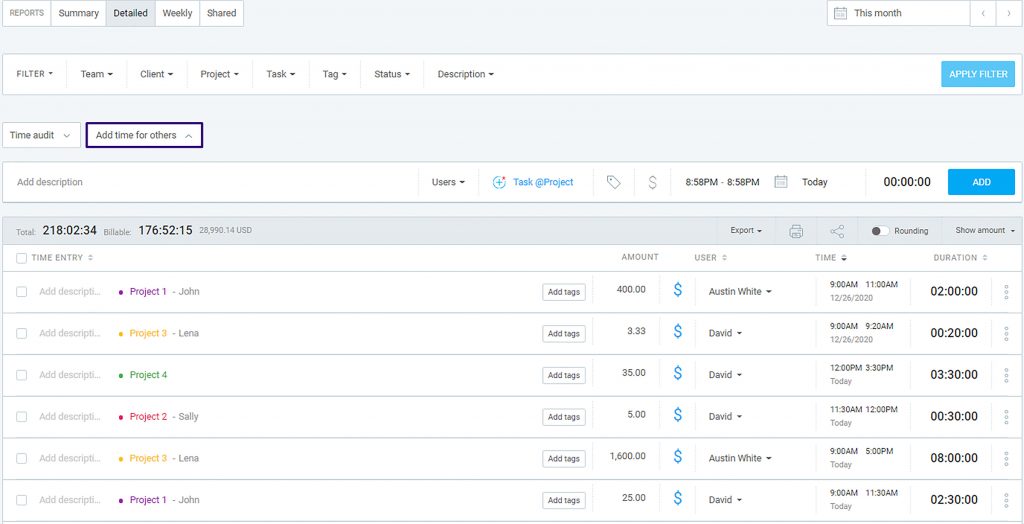
Ten en cuenta que, si la hora de inicio y finalización incluye un período nocturno, habrá un número en superíndice junto a la hora de finalización, que muestra cuántos días adicionales cubre la entrada de tiempo.