Convidando e gerenciando usuários
No Clockify, você pode ter um número ilimitado de usuários. Dessa forma, toda a sua equipe pode acompanhar o tempo. Para fazer isso, eles primeiro precisam ser convidados para o seu espaço de trabalho.
Convidando usuários #
Somente administradores podem convidar novos usuários para um espaço de trabalho e gerenciar seus detalhes (definir valor por hora, atividade e atribuir a grupos).
- Clique em Equipe na barra lateral principal à esquerda
- Clique em Adicionar usuário completo no canto superior direito
- Digite o e-mail da pessoa que você deseja convidar
- Clique em Adicionar
Se você deseja convidar vários usuários de uma só vez, digite todos os e-mails nos campos designados um abaixo do outro ou copie e cole a lista de e-mail (por exemplo, mark@domain.com, jane@domain.com).
Se você estiver usando um plano gratuito poderá inserir até 5 endereços de e-mail ao mesmo tempo (mas poderá convidar um número ilimitado de usuários no total); Se você tiver em um plano pago, não há limite para o número de endereços de e-mail que você pode inserir e, portanto, para o número de usuários que você pode convidar de uma só vez.
Lembre-se de que os planos pagos são cobrados por assento do usuário. Saiba mais sobre as vagas de usuário e os planos pago aqui.
Se você não deseja que seus membros recebam o e-mail e configurem tudo primeiro, desmarque a opção Enviar convite por e-mail. Então, quando estiver pronto, você pode convidar usuários manualmente.
Convidando usuários manualmente #
Se você adicionou um integrante, mas ele não recebeu um e-mail, você pode enviar o convite manualmente, de duas maneiras diferentes:
- Clique nos três pontos ao lado deles e escolha Enviar convite por e-mail
- Clique nos três pontos ao lado deles e escolha Copiar link de convite e envie para ele pessoalmente
Os membros podem inscrever-se por conta própria e farão automaticamente parte do seu espaço de trabalho (se tiverem um convite pendente).
Se uma pessoa já tiver uma conta Clockify, ela deverá fazer entrar na sua conta e aceitar o convite nas notificações no canto superior direito.
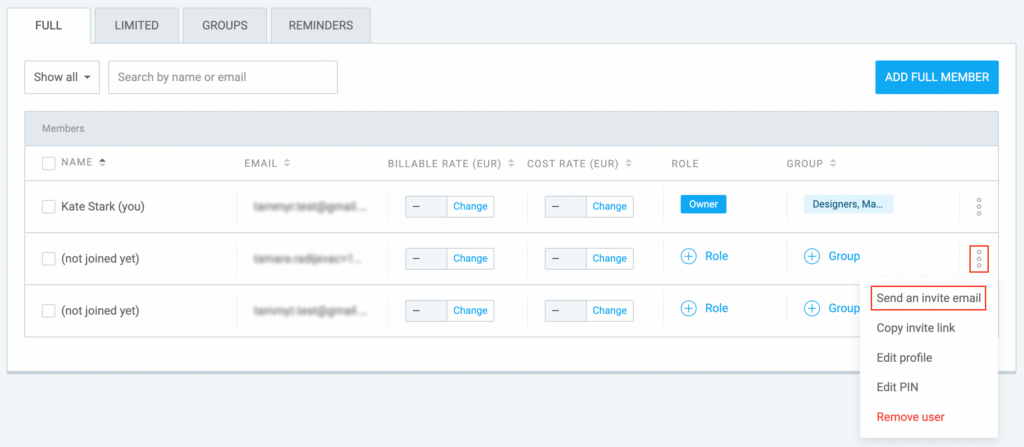
Aceitando o convite #
- A pessoa que você convidou receberá um e-mail de convite com o link de ativação que ela precisa clicar
- Depois de clicar no link, ela precisa digitar a senha que deseja usar
- A pessoa convidada pode fazer login e começar a rastrear o tempo para você
Como alternativa, se uma pessoa for convidada para seu espaço de trabalho (e não tiver uma conta Clockify), ela poderá inscrever-se por conta própria e eles se tornarão automaticamente parte do seu espaço de trabalho (se tiverem um convite pendente para o seu espaço de trabalho).
Se o usuário já tiver sido convidado, ele não poderá criar uma conta com o mesmo endereço de e-mail na página Inscrição.
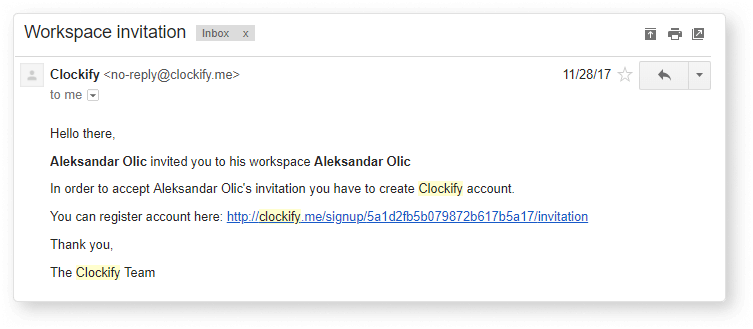
Se uma pessoa já tiver uma conta Clockify, ela receberá um e-mail e uma notificação dentro da sua conta. Nesse caso, eles devem abrir a notificação no canto superior direito e clicar em Aceitar. Em seguida, eles poderão alternar para o seu espaço de trabalho e começar a rastrear o tempo para a sua empresa.

Editando perfis de usuário #
Além de editar o perfil do usuário com o Controle de contas, você também pode fazer isso e Equipe.
Faça todos os tipos de modificações nos perfis dos membros de sua equipe, incluindo alteração na foto do perfil, informações pessoais, início da semana, dias úteis e capacidade diária de trabalho.
Para editar o perfil do usuário:
- Acesse a página de Equipe
- Clique nos três pontos ao lado da pessoa cujo perfil você deseja editar
- Faça alterações - altere a foto do perfil, o nome/e-mail do usuário, o início da semana, defina os dias úteis ou altere a capacidade de trabalho diário do usuário
Tornar alguém um administrador #
Somente o proprietário pode remover a função de administrador de alguém, transferir a propriedade para outro usuário e excluir o espaço de trabalho.
Para tornar alguém administrador, vá para a página Equipe clique em +Função ao lado da pessoa que deseja tornar Administrador marque a caixa de seleção Administrador e salve.
Para removê-los como administrador, desmarque a caixa de seleção Administrador. Somente o proprietário do espaço de trabalho pode remover a função de administrador.
Tornando alguém proprietário #
Para tornar alguém um proprietário, o proprietário do espaço de trabalho deve clicar nos três pontos ao lado do nome da pessoa para quem deseja Transferir a propriedade, e confirmar a ação.
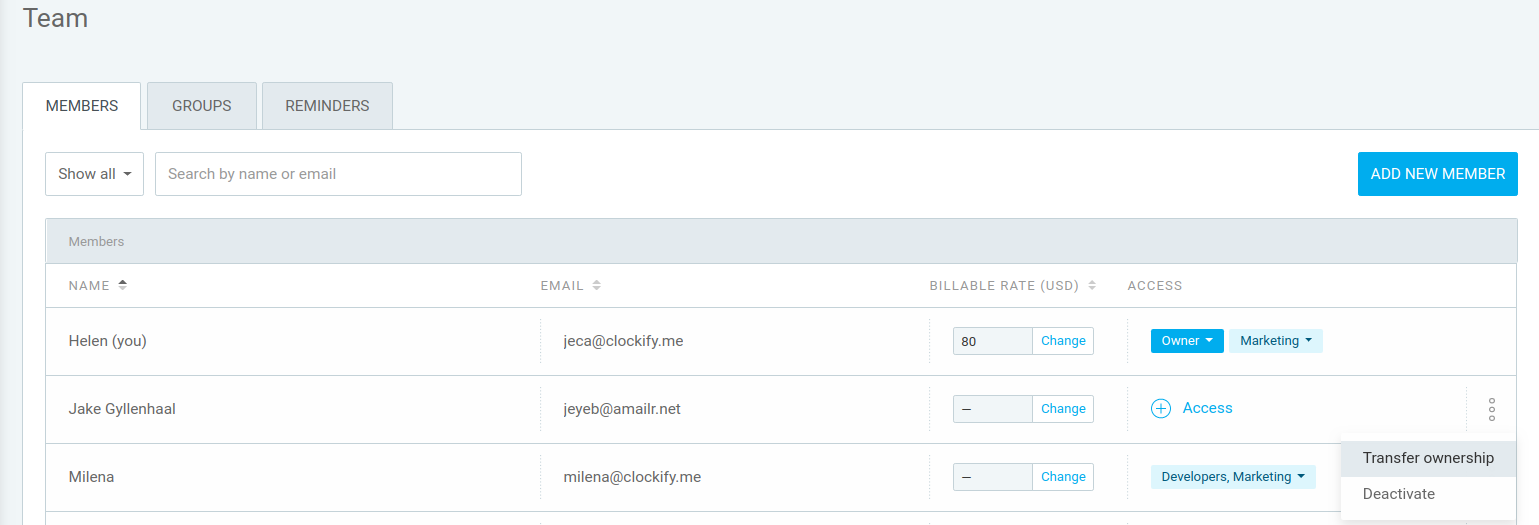
Saiba mais sobre outras funções administrativas e como conceder direitos administrativos aos usuários aqui.
Desativando e excluindo usuários #
Quando você excluir ou desativar um usuário, ele não poderá ver e monitorar o tempo em seu espaço de trabalho e não aparecerá mais na página Equipe.
A diferença entre excluir e desativar é que você pode ativar um usuário sempre que quiser, sem que ele precise aceitar o convite do espaço de trabalho.
Se o usuário for desativado do único espaço de trabalho que estava usando, ele será desconectado e redirecionado para a página de login para criar outro espaço de trabalho. Caso esteja usando mais de um espaço de trabalho, ele poderá fazer login no outro espaço de trabalho do qual é integrante.
Para desativar um usuário:
- Acesse a página de Equipe
- Clique nos três pontos ao lado da pessoa que você deseja desativar/remover
- Selecione Desativar
Quando o usuário não estiver mais ativo, você poderá removê-lo. Para remover um usuário:
- Acesse a página de Equipe
- Clique nos três pontos ao lado do usuário inativo
- Selecione Remover usuário
Os usuários só podem ser excluídos depois de desativados. Além disso, quando um usuário é desativado, seu cronômetro atual é interrompido (se houver um em execução).
As entradas de tempo de usuários excluídos/inativos permanecerão, mas você não poderá filtre relatórios nelas. Você pode ver o tempo no relatório resumido ao agrupá-lo por usuário.
Para reativar um usuário:
- Acesse a página de Equipe
- Selecione Mostrar todos ou Mostrar usuários inativos no menu suspenso
- Selecione Ativar
Depois que um usuário é ativado, ele pode fazer login e rastrear o tempo como de costume (embora não receba um e-mail ou uma notificação de ativação).
Todos os nomes de usuário inativos serão riscados.