Planificación
La planificación te permite planificar tu trabajo por adelantado dándote la respuesta a:
- Quién está ocupado
- Cuándo alguien estará disponible para un nuevo proyecto
- Cuándo empiezan y finalizan los proyectos
Puedes visualizar proyectos y turnos en una línea de tiempo y asignar a los miembros del equipo en lo que deben trabajar y entonces usar la vista de Equipo para ver de un vistazo quién está disponible y quién está sobrecargado.
Para planificar proyectos y equipos, activa la planificación de proyectos y equipos en la Configuración del espacio de trabajo.
La planificación es una función adicional, que puedes habilitar actualizando tu espacio de trabajo al plan Pro o Empresarial.
Planificación de proyectos #
La vista de proyectos te deja ver y planificar proyectos en una línea de tiempo.
Puedes añadir un nuevo proyecto pinchando Añadir proyecto y se cargará ese proyecto y mostrándote todas sus asignaciones (si las hay).
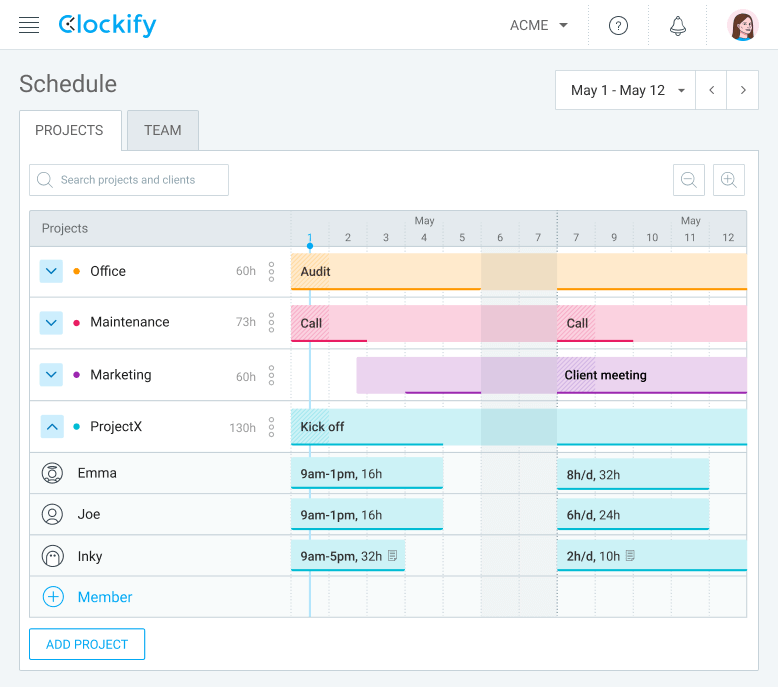
Para eliminar un proyecto, haz clic en los tres puntos a su lado. Eliminar un proyecto no elimina las asignaciones, solo oculta el proyecto de la línea de tiempo.
Para añadir un hito, pincha cualquier lugar de la línea de tiempo y dale un nombre. Para editar un hito, arrástralo y suéltalo o pínchalo para cambiar su nombre. Para eliminar un hito, ábrelo y haz clic en los tres puntos para borrarlo.
Expande cualquier proyecto para ver quien está asignado a él, añadir nuevas personas al proyecto y realizar nuevas asignaciones.
Si un bloque del proyecto tiene un subrayado, eso significa que alguien está planeado para trabajar en él ese día. Si un usuario tiene una línea roja por encima, eso quiere decir que está sobrepasando su capacidad.
Filtra la lista buscando un proyecto o cliente concreto.
Cambia las fechas en el selector de fechas para ver las asignaciones de un período de tiempo diferente (por ejemplo, esta semana, el mes siguiente o algún período personalizado como los próximos 30 días). El intervalo mínimo es de 1 semana y el máximo de 8 días. Puedes navegar al período de tiempo anterior o siguiente usando las flechas.
Amplía y reduce para ver las asignaciones más detalladamente.
Puedes ver el número total de horas asignadas para cada proyecto en el intervalo de tiempo seleccionado junto al nombre del proyecto.
Si un proyecto es público, puedes programar a cualquier persona para él. Si un proyecto es privado, primero tendrás que añadirle un usuario. Los proyectos archivados no pueden recibir nuevas asignaciones, pero puedes ver las asignaciones existentes.
Puedes hacer clic en un miembro del equipo para ver su horario con más detalle.
Puedes desplazar todo el calendario de un proyecto haciendo clic en los tres puntos situados junto al proyecto y seleccionando Desplazar. A continuación, indica las nuevas fechas de de y a y todo se desplazará en consecuencia.
Planificación de equipo #
La vista del Equipo te permite comprobar la capacidad de tu equipo de un vistazo (quién está disponible y quién está sobrecargado).
Las vistas de Proyecto y Equipo utilizan los mismos datos de asignación así que puedes planificar el trabajo usando cualquier vista.

Puedes añadir un nuevo miembro haciendo clic en Añadir miembro y se cargará ese usuario y te mostrará todas sus asignaciones (si las hay). Puedes realizar asignaciones para los usuarios activos, inactivos e invitados. Filtra las asignaciones según los usuarios y grupos en el menú Equipo en la parte superior izquierda de la página Equipo.
Para eliminar a un miembro, pincha los tres puntos junto a él. Eliminar un miembro no borra sus asignaciones, solo oculta el usuario de la línea de tiempo.
Puedes ver el total de horas asignadas a cada miembro en el intervalo de tiempo seleccionado al lado de su nombre.
Puedes hacer clic en un proyecto para ver su horario con más detalle.
Si un usuario tiene tiempo libre en ese período, lo verás en su línea de tiempo. Si tiene una tarea durante el tiempo libre, verás que está por encima de su capacidad.
Edita la capacidad de un usuario pinchando los tres puntos a su lado, o desde la página de Equipo editando su perfil.
- Lleno - el usuario está al máximo de su capacidad (por ejemplo, si su capacidad es de 8h/día, se le asignan 8h de trabajo ese día en los proyectos)
- Xh abiertas - el usuario tiene X número de horas disponibles (por ejemplo, 1h abierta significa que puedes asignarle una hora adicional de trabajo para ese día)
- Xh por encima - el usuario tiene X número de horas asignadas por encima de su capacidad (por ejemplo, 1h de sobra significa que están 1h por encima de su capacidad para ese día)
Puedes decidir mostrar la capacidad de un usuario en la página Equipo a nivel diario o semanal.
Para controlar el rendimiento de tus empleados comparando sus horas asignadas con las realmente trabajadas usa el informe Planificado vs. Rastreado.
Gestión de asignaciones #
Para crear una asignación:
- Abre la pestaña de Proyecto (o la pestaña de Equipo)
- Expande un proyecto o añade uno nuevo (o expande un miembro o añade uno nuevo)
- Haz clic en cualquier lugar de la línea de tiempo para añadir un bloque (o pincha y arrastra para crear un intervalo)
- Selecciona cuánto tendrá que trabajar la persona en ese proyecto durante el intervalo seleccionado
- Selecciona la hora de inicio (opcional, si planificas turnos)
- Añade una nota (opcional, si tienes algunas instrucciones para ellos)
- Selecciona si la asignación debería repetirse semanalmente
- Haz clic en Crear
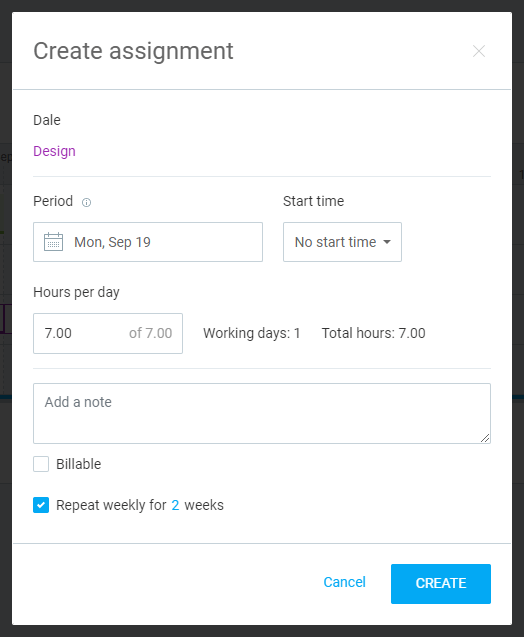
Para editar una asignación, pínchala para abrirla y modificarla. También puedes arrastrar y soltar el bloque para moverlo a otro día, o arrastrar los bordes para cambiar las fechas de inicio y fin.
Para dividir una asignación, pasa el ratón por encima de la línea que separa los días y haz clic para dividir la asignación en dos asignaciones individuales (que podrás editar posteriormente).
Para copiar una asignación, haz clic en ella para abrirla, cópiala haciendo clic en tres puntos y selecciona quién debe recibir una asignación idéntica.
Para eliminar una asignación, pínchala para abrirla y elimínala haciendo clic en los tres puntos.
Las horas totales se calculan multiplicando el número de los días laborables por el número de horas asignadas.
Los usuarios pueden tener varias asignaciones de proyectos para un mismo día, pero no pueden tener varias asignaciones para los mismos proyectos en las mismas fechas.
Las asignaciones que tienen una nota tendrán un ícono de nota en el bloque de tiempo. Puedes poner el cursor sobre el ícono para ver la nota completa.
Los días no laborables (fines de semana, festivos y tiempo libre) no se incluyen en las asignaciones.
Los bloques de tiempo libre y de festivos se colorean de forma diferente y al pasar el ratón encima de ellos aparece una descripción emergente.
Para planificar a alguien en un día no laborable, necesitas hacer clic explícitamente en esa fecha. Las asignaciones en fines de semana y días libres harán que alguien sobrepase automáticamente su capacidad.
Repetir asignaciones #
Si una asignación debe repetirse o se repite cada semana:
- Abre la asignación
- Marca Repetir semanalmente
- Selecciona e introduce el número de semanas que debe repetirse
- Guarda
Las asignaciones de más de 7 días no pueden repetirse.
Si cambias el número de semanas que se repite una asignación:
- Si aumentas el número de semanas, las nuevas asignaciones se crearán en el futuro
- Si reduces el número de semanas, las asignaciones más antiguas se eliminarán del pasado
Si editas la propiedad de cualquier asignación (fecha, horas, nota), puedes elegir si quieres actualizar todas las asignaciones de la serie, o crear una serie de asignaciones separada.

Publicar asignaciones #
Puedes crear un horario y, al terminar, publicarlo para que cada usuario pueda ver en qué debe trabajar y cuándo.
- Contorno: la asignación no está publicada y solo los administradores la pueden ver
- Coloreado: la asignación está publicada y su encargado la puede ver (junto con su gerente)
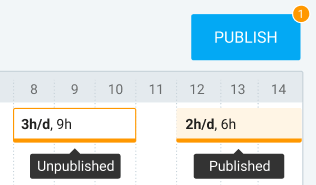
Cada asignación que creas empieza como no publicada, lo que significa que su encargado no puede verla.
Si tienes una asignación sin publicar, el botón de Publicar estará azul y verás un contador del número de asignaciones sin publicar.
Al pinchar Publicar, todas las asignaciones no publicadas que ves estarán publicadas y visibles (además, los encargados recibirán una notificación por correo electrónico si Notificar a los usuarios está marcado).
Si editas o divides una tarea publicada, permanecerá publicada. Si copias una tarea publicada, su copia no se publicará.
Las asignaciones publicadas en la página Plan también son visibles para los usuarios en la página Calendario y cualquier cambio en la asignación publicada se reflejará en la página Calendario también.
Las asignaciones en borrador no serán visibles.
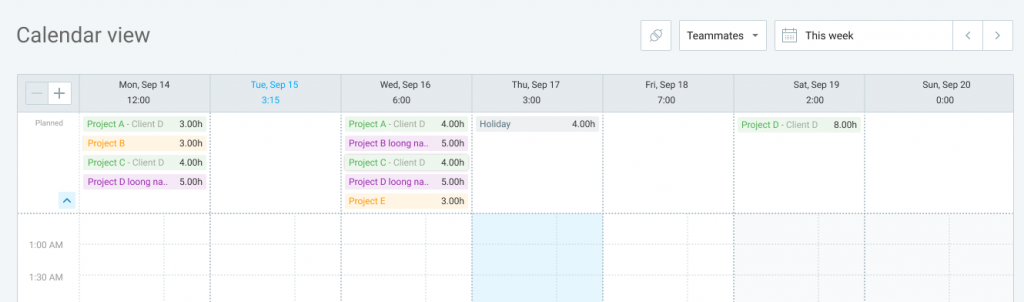
También puedes controlar el rendimiento de tus empleados comparando sus horas de trabajo asignadas frente a las reales con el informe Planificado vs. Rastreado.
Quién puede ver qué #
- Propietario, administrador, gerente de proyecto: crean, editan y publican el horario y calendario
- Gerente de equipo: ve horarios publicados y calendarios de sus miembros
- Gerente de proyecto: ve horarios publicados y calendarios para sus proyectos
- Usuarios regulares: ven su horario publicado y calendario