Planejador
Planeje seu trabalho com antecedência, e conte com respostas como:
- Quem está ocupado e quem está disponível
- Quando alguém está disponível para um novo projeto
- Quando os projetos começam e terminam
Você pode visualizar projetos e turnos em uma linha do tempo e atribuir aos integrantes da equipe em que eles precisam trabalhar e, em seguida, usar o visualizador de Equipe para ver rapidamente quem está disponível e quem está sobrecarregado.
Para planejar projetos e equipes, ative o plano de projetos e equipes nas Configurações do espaço de trabalho.
O Planejador é uma ferramenta adicional, que você pode ativar atualizando seu espaço de trabalho para o plano Pro ou Enterprise.
Planejador de projeto #
A visualização do projeto permite que você veja e planeje projetos em uma linha do tempo.
Você pode adicionar um novo projeto clicando em Adicionar Projeto e ele carregará esse projeto e mostrará todas as suas atribuições (se houver).
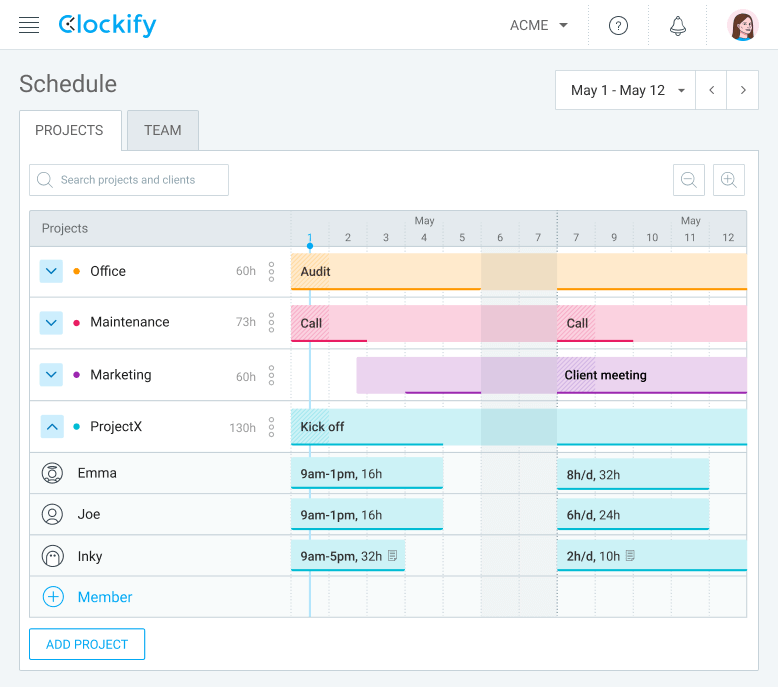
Para remover um projeto, clique nos três pontos ao lado dele. A remoção de um projeto não exclui suas atribuições, apenas oculta o projeto da linha do tempo.
Para adicionar uma etapa, clique em qualquer lugar na linha do tempo e adicione um nome. Para editá-la, arraste e solte ou clique nela para renomeá-la. Para excluir uma meta, abra ela e clique nos três pontos para excluí-la.
Expanda qualquer projeto para ver quem está atribuído a ele, adicione novas pessoas ao projeto e faça novas atribuições.
Se um bloco no projeto tiver um sublinhado, isso significa que alguém está escalado para trabalhar naquele dia. Se um usuário tiver uma linha vermelha acima dela, isso significa que ele está excedendo sua capacidade.
Filtre a lista procurando por um projeto ou cliente específico.
Altere as datas no seletor de datas para ver as atribuições de um período de tempo diferente (por exemplo, esta semana, próximo mês ou algum período personalizado como os próximos 30 dias). O intervalo mínimo é de 1 semana e o máximo é de 8 semanas. Você pode navegar para o período anterior ou seguinte usando as setas.
Aproxime-se ou afaste-se com o zoom para ver as tarefas com mais detalhes.
Você pode ver o número total de horas alocadas para cada projeto no intervalo de tempo selecionado ao lado do nome do projeto.
Se um projeto for público, você pode planejar qualquer pessoa para ele. Se um projeto for privado, primeiro você precisará adicionar um usuário a ele. Os projetos arquivados não podem receber novas atribuições, mas você pode visualizar as atribuições existentes.
Você pode clicar em um integrante da equipe para ver sua programação com mais detalhes.
Você pode mudar todo o cronograma de um projeto clicando nos três pontos ao lado do projeto e escolhendo Mudar planejamento. Em seguida, você insere as novas datas de do e ao e tudo será alterado de acordo.
Planejador de Equipe #
A visualização da equipe permite que você verifique rapidamente a capacidade de sua equipe (quem está disponível e quem está sobrecarregado).
As exibições de Projeto e Equipe usam os mesmos dados de atribuição para que você possa planejar o trabalho usando qualquer uma das exibições.

Você pode adicionar um novo integrante clicando em Adicionar integrante e o Clockify mostrará todas as suas atribuições (se houver). Você pode criar atribuições para usuários ativos, inativos e convidados. Filtre as atribuições por usuários e grupos no menu da Equipe no canto superior esquerdo da página Equipe.
Para remover um integrante, clique nos três pontos ao lado o seu nome. Excluir um integrante não exclui suas atribuições, apenas remove o usuário da linha do tempo.
Você pode ver o total de horas atribuídas a cada integrante no intervalo de tempo selecionado ao lado de seu nome.
Você pode clicar em um projeto para ver sua programação com mais detalhes.
Se um usuário estiver de folga durante esse período, você o verá em sua linha do tempo. Se você tiver uma tarefa nas horas vagas, verá que está acima de sua capacidade.
Edite a capacidade do usuário clicando nos três pontos ao lado dele ou na página Equipe editando seu perfil.
- Completo – o usuário está na capacidade máxima (por exemplo, se a capacidade for de 8h/dia, ele recebe 8h de trabalho naquele dia em todos os projetos)
- Xh aberto – o usuário tem X horas disponíveis (por exemplo, 1h aberta significa que você pode atribuir a ele uma hora adicional de trabalho naquele dia)
- Xh extra – o usuário tem X horas atribuídas acima de sua capacidade (por exemplo, 1h a mais significa que ele está 1h acima de sua capacidade naquele dia)
Você pode optar por exibir a capacidade de um usuário na página Equipe em um nível diário ou semanal.
To track performance of your employees by comparing their assigned vs actual working hours with Scheduled vs tracked report.
Gerenciando atribuições #
Para criar uma atribuição:
- Abra a guia Projeto (ou a guia Equipe)
- Expanda um projeto ou adicione um novo (ou expanda um integrante ou adicione um novo)
- Clique em qualquer lugar na linha do tempo para adicionar um bloco (ou clique e arraste para criar uma faixa, ou linha)
- Selecione quanto o funcionário terá que trabalhar naquele projeto durante na faixa selecionada
- Selecione a hora de início (opcional, se você planejar turnos)
- Adicione uma nota (opcional, se você tiver algumas instruções para eles)
- Adicione uma nota (opcional, se você tiver algumas instruções para eles)
- Clique Criar
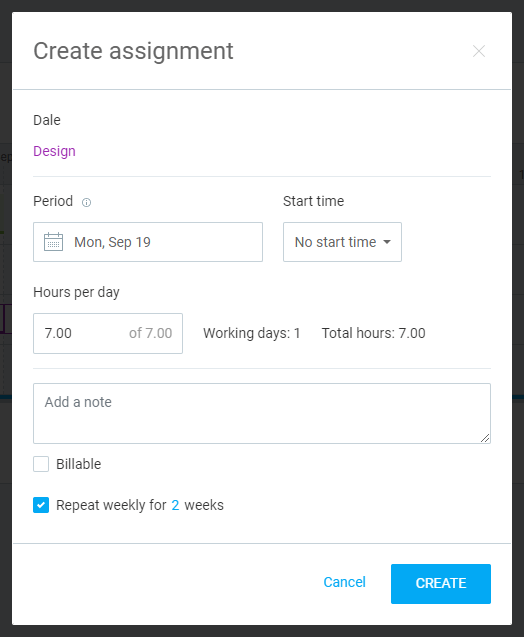
Clique em uma tarefa para poder editá-la. Você também pode arrastar e soltar o bloco para movê-lo para outro dia ou arrastar as bordas para alterar as datas de início e término.
Para dividir uma tarefa, passe o mouse sobre a linha que separa os dias e clique para dividir a tarefa em duas tarefas individuais (que você pode editar posteriormente).
Para copiar uma tarefa, clique nela para abri-la, copie-a clicando em três pontos e selecione quem deve receber uma tarefa idêntica
Para copiar uma tarefa, clique nela para abri-la, copie-a clicando em três pontos e selecione quem deve receber uma tarefa idêntica
O total de horas é calculado multiplicando o número de dias úteis pelo número de horas atribuídas.
Os usuários podem ter várias atribuições de projeto para o mesmo dia, mas não podem ter várias atribuições para os mesmos projetos nas mesmas datas.
As tarefas que têm uma nota terão um ícone de nota no bloco de tempo. Você pode passar o mouse sobre o ícone para ver a nota completa.
Os dias não úteis (finais de semana, feriados e folga) não são incluídos nas atribuições.
Os blocos de folga e feriado são coloridos de forma diferente e exibem uma descrição ao passar o mouse.
Para planejar alguém em um dia não útil, você precisa clicar explicitamente nessa data. Atribuições nos fins de semana e dias de folga irão automaticamente colocar alguém acima de sua capacidade.
Repetir Atribuições #
Se uma atribuição deve ser repetida ou é repetida toda semana:
- Abrir a tarefa
- Check Repeat weekly
- Selecione e insira o número de semanas para repetir
- Salvar
As atribuições com mais de 7 dias não podem ser repetidas.
Se você alterar quantas semanas uma atribuição se repete:
- If you increase the number of weeks, new assignments will be created in the future
- If you reduce the number of weeks, oldest assignments will be deleted from the past
Se você editar o complemento de qualquer atribuição (data, hora, nota), poderá escolher se deseja atualizar todas as atribuições em série ou criar uma série de atribuições separadas.

Publicando atribuições #
Você pode criar um plano e, quando terminar, publicá-lo para que cada usuário possa ver no que precisa trabalhar e quando.
- Contornada - A atribuição não é publicada e só pode ser vista pelos administradores
- Colorida - A atribuição é postada e pode ser vista pelo seu funcionário(junto com seu gerente)
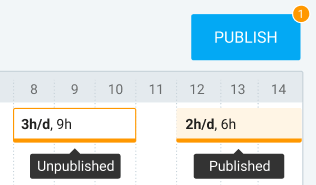
Cada atribuição que você cria começa como não publicada, o que significa que seu gerente não pode vê-la.
Se você tiver uma tarefa não publicada, o botão Publicar ficará azul e você verá um contador para o número de tarefas não publicadas.
Ao clicar em Publicar, todas as atribuições não publicadas que você vê serão publicadas e visíveis (além disso, os gerentes receberão uma notificação por e-mail se a opção Notificar usuários estiver marcada).
Se você editar ou dividir uma tarefa publicada, ela permanecerá publicada. Se você copiar uma tarefa publicada, sua cópia será desbloqueada.
As atribuições publicadas no menuPlanejador também ficam visíveis para os usuários na página Calendárioe qualquer alteração na atribuição publicada também será refletida no Calendário.
Os esboços de tarefas não ficarão visíveis.
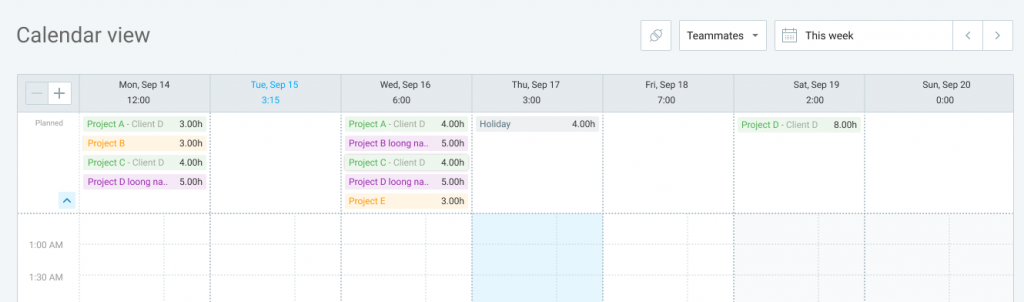
You can also track performance of your employees by comparing their assigned vs actual working hours with Scheduled vs tracked report.
Quem pode ver o quê #
- Proprietário, administrador, gerente de projeto – criar, editar e publicar a programação e o calendário
- Gerente de Equipe – visualizar horários e calendários publicados de seus integrantes
- Gerente de Projetos – Visualizar cronogramas e calendários publicados para seus projetos
- Usuários regulares – ver sua programação e calendário publicados