Chat de equipo (integración de Pumble)
Envía mensajes individuales y grupales a tus compañeros del equipo directamente dentro de Clockify usando Pumble, nuestra propia plataforma de mensajería empresarial.
Habilitar chat #
- Ve a Configuración del espacio de trabajo > Integraciones
- Expande la integración de Pumble
- Haz clic en Habilitar chat
- Permite acceso a Pumble
Cuando se establece la conexión entre Clockify y Pumble, puedes abrir el widget de chat y enviar un mensaje a cualquiera en tu espacio de trabajo.
Si ya tienes una cuenta Pumble, asegúrate de usar el mismo correo electrónico en Clockify y Pumble. Entonces, cuando hagas clic en Conectar, se te preguntará si quieres conectar tu espacio de trabajo de Pumble existente o crear uno nuevo.
Solo los administradores en Clockify pueden habilitar el chat y solo los administradores en Pumble pueden conectar su espacio de trabajo de Pumble con Clockify.
Un espacio de trabajo Pumble solo se puede conectar con un espacio de trabajo Clockify (y vice versa).
Para desconectar, expande Pumble en la pestaña de Integraciones y haz clic en Desconectar. Siempre puedes volver a reconectar después, o conectar tu espacio de trabajo Clockify con algún otro espacio de trabajo Pumble (siempre y cuando seas administrador en ambos).
Enviar mensajes #
Para enviar un mensaje directo a alguien:
- Haz clic en el widget de chat en la esquina
- Haz clic en la persona a la que quieres enviar un mensaje directo (o filtra la lista haciendo clic en el ícono de búsqueda)
- Escribe el mensaje en la parte inferior (o adjunta un archivo)
- Haz clic en el ícono de enviar para enviar el mensaje
Para iniciar un hilo, pasa el cursor sobre algún mensaje, haz clic en el ícono de comentar y escribe una respuesta.
Puedes reaccionar a los mensajes pasando el cursor sobre el texto y haciendo clic en el símbolo emoji. También puedes pinchar el emoji existente del mensaje para añadir tu voto.
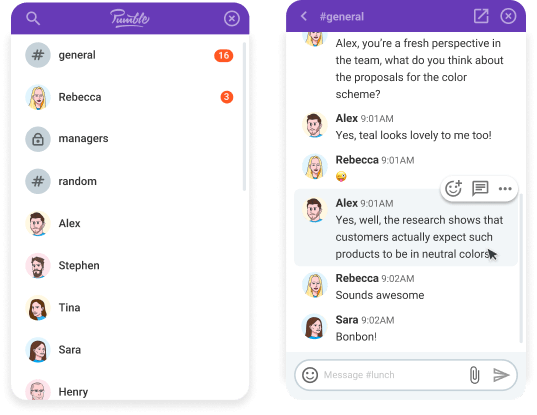
Llamadas de audio y vídeo #
Además de enviar mensajes, también puedes llamar directamente a tus compañeros:
- Abre el widget y
- Haz clic en la persona que quieres llamar
- Haz clic en el ícono de teléfono
- Espera para que la otra persona acepte la llamada
- Comparte tu pantalla durante la llamada (opcional)
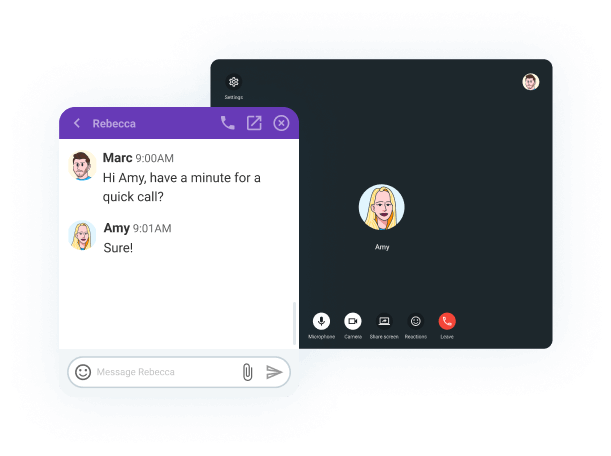
Enviar mensajes de grupo #
Además de los mensajes directos, también puedes escribir mensajes en los canales y enviar mensajes grupales.
- Haz clic en el widget de chat en la esquina
- Haz clic en un canal (los canales tienen un hashtag # en su nombre)
- Escribe un mensaje y envíalo
- Los miembros de canales pueden ver y responder directamente al mensaje
Para crear un nuevo canal, haz clic en el logotipo de Pumble para abrir la aplicación web y haz clic en el signo + al lado de Canales en la barra lateral.
Para unirte a los canales, haz clic en el logotipo de Pumble para abrir la aplicación web y haz clic en Navegador de canales en la barra lateral, selecciona un canal y haz clic en Unirse a canal.
Puedes añadir otros usuarios a un canal yendo a algún canal y haciendo clic en el ícono Añadir personas en la esquina superior derecha.
Notificaciones y estado #
Cuando alguien te mencione en algún canal, o te envíe un mensaje directo, el widget de chat tendrá un marco de color rojo, lo que indica que tienes una notificación sin leer. Si hay un mensaje no leído en algún canal que sigues, el ícono del widget será blanco.
Cada usuario tiene un indicador de estado a su lado:
- Si es un círculo verde, quiere decir que está en línea (por ejemplo, si tiene Pumble o Clockify abiertos en ese momento)
- Si es un círculo vacío, quiere decir que está desconectado (por ejemplo, no tiene ni Pumble ni Clockify abiertos en ese momento)
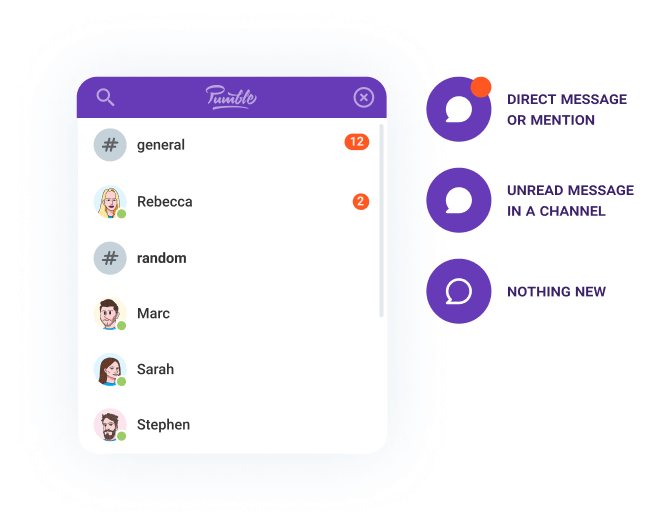
Aplicación de Pumble #
Puedes expandir cualquier mensaje o canal haciendo clic en el ícono de enlace en la esquina superior derecha al lado del botón de cierre, que te llevará a la aplicación web.
También puedes instalar Pumble en tu teléfono (iOS, Android) y ordenador (Windows, Mac).
Si no has establecido una contraseña en Pumble, hazlo (a través de contraseña olvidada) para que puedas acceder a Pumble fuera de Clockify.
En la versión web, puedes crear y unirte a canales, invitar a personas, gestionar usuarios, actualizar configuración del perfil, buscar mensajes y archivos, establecer estado, recibir notificaciones push, configurar integraciones y más.
Para más información, comprueba Centro de ayuda de Pumble.
Sincronización de usuarios #
- Cuando crees un nuevo espacio de trabajo en Pumble a través de Clockify, todos los usuarios activos de Clockify pasarán también a Pumble (nombre, correo electrónico, foto)
- Mientras esté conectado a Pumble, Clockify creará un usuario en tu espacio de trabajo Pumble cada vez que un nuevo usuario se une a tu espacio de trabajo Clockify
- Si activas un usuario desactivado en Clockify, Pumble comprobará si él existe y creará una cuenta. Si el usuario ya existe en Pumble, pero está inactivo, permanecerá inactivo en Pumble
- Si desactivas o eliminas un usuario en Clockify, su estado no cambiará en Pumble (necesitarás desactivarlo manualmente en Pumble)
- Si un usuario cambia su correo electrónico en Clockify, su correo electrónico se cambiará en Pumble también
- Si un usuario cambia su correo electrónico en Pumble, tendrá que cambiarlo en Clockify también (o no podrá usar el chat)
- Si añades o desactivas a un usuario en Pumble, no afectará a Clockify (por ejemplo, tendrás que añadir o desactivar manualmente a ese usuario en Clockify)