Planilha de horas
Além de usar o cronômetro, você também pode adicionar e revisar o tempo usando uma visualização especial de Planilha.
Para ativar a Planilha de Horas, clique no botão Configurações na barra lateral esquerda e clique na Planilha para ativá-lo.

A visualização de Planilha de horas é um método muito mais rápido para adicionar tempo e é perfeito para funcionários que estão acostumados a preencher suas planilhas de horas manualmente no final do dia e precisam inserir muitas horas de uma só vez.
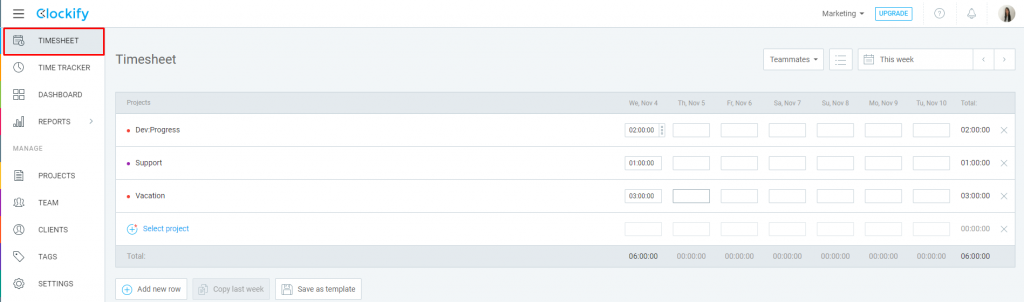
Basta selecionar os projetos/tarefas em que você trabalhou durante a semana e preencher o tempo para cada dia.
Adicionando tempo #
- Selecione um projeto/tarefa em que você estava trabalhando
- Escreva o quanto você trabalhou nessa tarefa naquele dia
- Adicione uma linha para cada projeto/tarefa adicional em que trabalhou
- Mude para uma semana diferente usando a navegação de data no canto superior direito
- Para adicionar mais detalhes (descrição, etiqueta, hora de início/término, status de fatura), passe o mouse sobre uma célula com a hora e clique nos três pontos
Dica: Se você digitar 1, ele se tornará 1 minuto. Mas se você mudar para o formato decimal, 1 se tornará 1hora.
Observe que, se o horário de início e término incluir um período noturno, haverá um número sobrescrito ao lado do horário de término, mostrando quantos dias adicionais a entrada de tempo cobre.
O Rastreador e a Planilha de horas compartilham seus dados de tempo. Portanto, se você adicionar tempo pelo Rastreador, verá esse tempo na Planilha e vice-versa.
Todos os usuários podem editar ou excluir suas horas, desde que não tenham sido bloqueado. Você também pode excluir o tempo clicando no X. Se você excluir uma entrada de tempo na planilha, todo o tempo associado a essa tarefa para aquela semana será excluído, portanto, tenha cuidado.
O tempo adicionado através da Planilha herdará o status de cobrança do projeto. Se desejar alterá-lo, use o Rastreador ou passe o mouse sobre uma célula com o horário, clique nos três pontos e faça a alteração.
Assim que a visualização da Planilha estiver ativada, o projeto se tornará um campo obrigatório automaticamente e não poderá ser desativado (ou seja, todas as entradas de horas devem ter um projeto antes de serem adicionadas).
A primeira entrada que você cria para esse dia obtém sua hora de início a partir do Início do dia (configurações de tempo) nas configurações de perfil. Cada entrada subsequente para esse dia será incrementada automaticamente, com base na ordem em que você insere o tempo.
Criando rapidamente novas planilhas de horas #
Quando uma nova semana começar, você receberá uma planilha de horas vazia para essa semana. Você pode preencher rapidamente essa planilha com tarefas usando dois métodos:
Copiar a semana anterior: Se você trabalha nas mesmas tarefas todos os dias, pode copiar os projetos e tarefas da sua planilha de horas mais recente, sem qualquer controle.
Modelos: você pode salvar uma planilha de horas com projetos/tarefas de qualquer semana como modelo. Então, quando sua planilha estiver vazia, clique no modelo desejado na parte inferior e sua planilha de horas será preenchida com todos os projetos/tarefas no modelo.
O modelo de planilha de horas estará disponível apenas para o usuário que o criou.
Copie a semana passada e os modelos estarão disponíveis quando você tiver uma planilha vazia para a semana selecionada.
Adicionando tempo para outras pessoas na Planilha de horas #
Observação: adicionar tempo para outras pessoas é uma ferramenta extra, que você pode ativar atualizando sua conta (para o plano Basic).
- Ir para a página da Planilha de horas
- Clicar no botão Integrantes de equipe e selecione o nome para visualizar sua Planilha
- Escolher um Projeto ou Tarefa
- Adicionar/editar tempo para aquele integrante da equipe
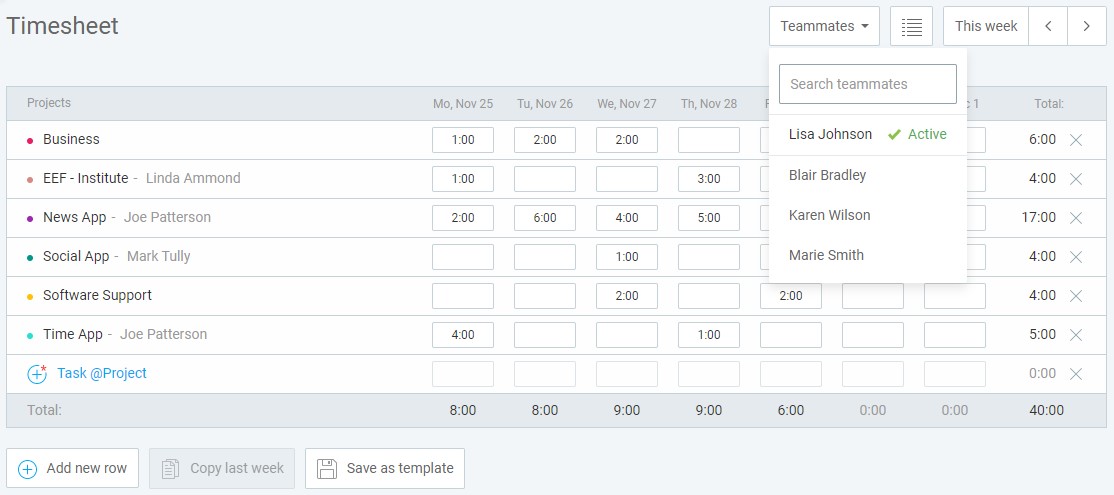
Apenas o proprietário ou os administradores podem ver, adicionar ou editar as entradas de tempo de outra pessoa na Planilha . Os usuários comuns só podem editar suas próprias entradas de tempo.
Se você adicionar tempo para alguém em um projeto ao qual essa pessoa não tem acesso, essa pessoa não poderá alterar, editar ou adicionar mais tempo para esse projeto específico na Planilha.
Imprimindo Planilha de horas/PDF #
Quando você está em uma página da Planilha você pode obter uma boa visualização de impressão acessando as opções do seu navegador e clicando em Imprimir (ou pressione Ctrl+P). Quando estiver no modo de impressão do navegador, você terá a opção de salvar a página como PDF.
Você também pode salvar e exportar um Relatório semanal:
- Filtre o relatório de um usuário
- Clique em Exportar > Personalizar e desative a opção Mostrar subgrupo
- Clique no ícone de compartilhamento e dê um nome ao relatório (por exemplo, Planilha de horas da Jane)
- Abra o link para cada semana e exporte o relatório como PDF

Adicionar descrição, etiquetas, excluir entrada e alterar o status faturável de uma entrada #
Para adicionar uma descrição ou etiquetas a uma entrada na Planilha de horas, passe o mouse sobre a entrada e clique nos três pontos.
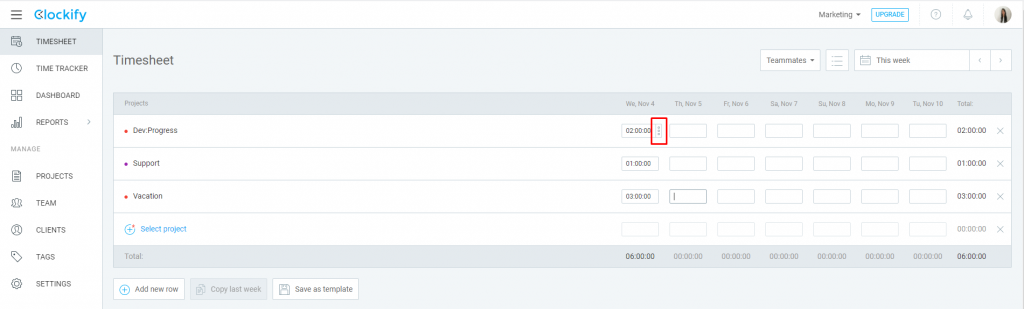
Um campo aparecerá e você verá a opção de adicionar uma descrição, etiqueta ou alterar o estado faturável de uma entrada.

Para excluir uma entrada:
- Clique nos três pontos no modal Editar
- Escolha Excluir
- Digite EXCLUIR para confirmar a ação
ou
- Exclua tempo rastreado
- Clique no ícone de Excluir no modal de confirmação
ou
- Selecione o tempo rastreado
- Digite 0 na célula
- Clique no ícone de Excluir no modal de confirmação
Ocultar o Rastreador e usar apenas a Planilha #
Se você preferir usar o modo Planilha e não precisar da página Rastreador, pode ocultá-lo nas Configurações do espaço de trabalho da sua conta.

Forçar cronômetro #
Com o recurso Forçar o Cronômetro disponível no plano Enterprise, a inserção de tempo por meio da Planilha de horas pode ser desabilitada. Nesse caso, a Planilha só pode ser usada para visualizar as entradas de horas.
Você pode encontrar mais informações sobre esta opção aqui.