Aplicación para Windows
La aplicación Clockify Desktop para Windows es una aplicación nativa para Windows 10 que te permite hacer un seguimiento del tiempo directamente desde tu escritorio, sin tener que abrir Clockify en un navegador.
Descarga Clockify para Windows →
Se requiere Windows 10 y superior
Inicia sesión #
Antes de poder empezar con el seguimiento del tiempo, primero tienes que iniciar sesión en tu cuenta de Clockify (puedes crear una aquí gratis).
Una vez que tengas una cuenta, escribe tu correo electrónico y contraseña para conectarte.
Si te has registrado a través de Google y quieres establecer una contraseña, puedes hacerlo en la Configuración del perfil en la versión web (tu nombre de usuario es tu dirección de Gmail).
Al hacer clic en el enlace de inicio de sesión, se te redirigirá a la aplicación web. Y una vez que inicies sesión, también se te conectará automáticamente a la aplicación de Windows.
Inicio de sesión con dominio personalizado y subdominio #
Los usuarios autohospedados o los usuarios con un subdominio en el plan Empresarial pueden iniciar sesión en la aplicación de Windows. Pero, se debe utilizar el enlace de dominio personalizado (para los usuarios autohospedados) o de subdominio (para los usuarios del Empresarial) para iniciar sesión:
Busca el enlace de Dominio personalizado (Autohospedado) o Subdominio (Empresarial, Pro) en la parte inferior de la pantalla de inicio de sesión. Si inicias sesión con un dominio personalizado, elige la dirección de tu servidor regional. Por ejemplo, para la región de la UE https://euc1.clockify.me, podría ser https://euc1.acme.me .
Si inicias sesión con un subdominio, introduce el nombre del subdominio en el campo (por ejemplo, https://acme.clockify.me).
Haz clic en Enviar e inicia la sesión con tu correo electrónico y contraseña, o SSO.
Control de tiempo #
Puedes mantener un registro de tu tiempo en la aplicación de Clockify para Windows en dos maneras:
- Utiliza el temporizador: Simplemente escribe en qué estás trabajando e inicia el temporizador con un solo clic
- Añade tiempo manualmente: introduce cuánto has trabajado (por ejemplo, 1,5 por 1h30min) y haz clic en Añadir
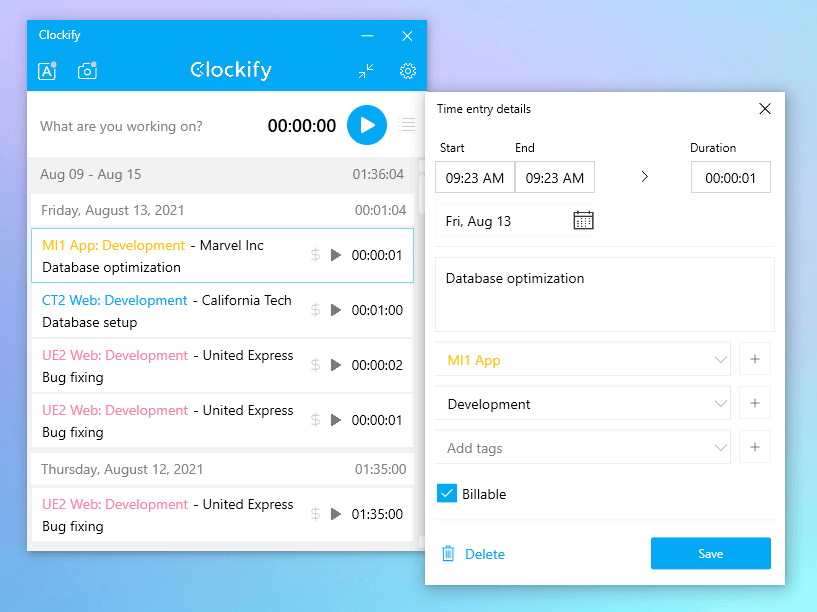
Seguimiento de descansos #
Además de realizar un control del tiempo de trabajo, Clockify también te permite controlar los descansos que tomas cuando trabajas en un proyecto.
Todos los usuarios pueden seguir los descansos, independientemente de su función de usuario, si tienen planes de suscripción BÁSICO o superior.
Los descansos se rastrean con un temporizador de descanso que se puede usar si el modo de descanso está habilitado en la configuración del espacio de trabajo en la aplicación web.
Para seguir los descansos:
- Ve al Rastreador
- Selecciona Modo de descanso desde la configuración en la esquina superior derecha
- Haz clic en reproducción para iniciar el seguimiento de los descansos
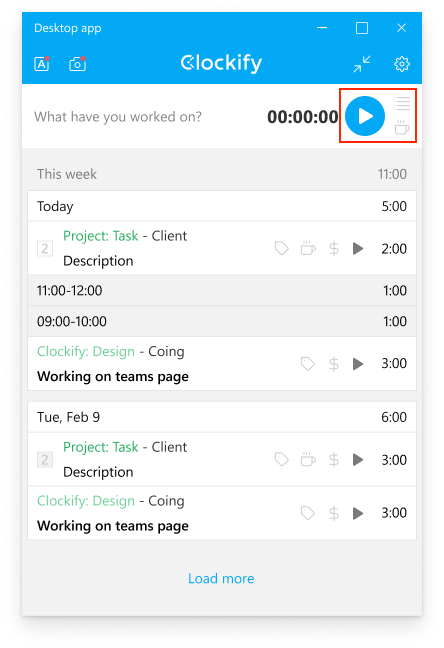
Todas las entradas de descanso están marcadas con un ícono de taza.
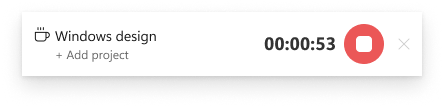
Las entradas de descanso se pueden modificar y editar de la misma manera que las entradas regulares.
Si:
- El modo de descanso está desactivado o el espacio de trabajo se degrada, todas las entradas de descanso creadas anteriormente permanecen en el rastreador de tiempo
- El modo de descanso + el temporizador Pomodoro están activados, se inicia el descanso Pomodoro
Los descansos se pueden iniciar en modo offline.
Añadir tiempo manualmente #
Para añadir tiempo, primero cambia el modo de seguimiento de tiempo haciendo clic en el ícono de menú en la esquina superior derecha y seleccionando Manual. Luego, puedes introducir la duración y hacer clic en Añadir.
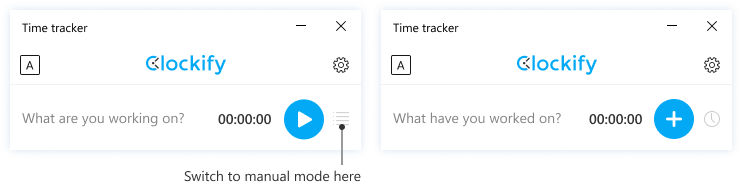
El formato de duración se establece en la configuración del espacio de trabajo.
Continuar temporizador #
Puedes continuar rápidamente un temporizador desde la previa entrada:
- Busca la entrada para la que quieres continuar el seguimiento del tiempo
- Haz clic en el ícono de reproducción
- Un nuevo temporizador recogerá los detalles de esa entrada de tiempo (descripción, proyecto, etiqueta, facturabilidad) y empezará a correr
Editar detalles de tiempo #
Puedes cambiar cualquier entrada de tiempo simplemente haciendo clic en una y cambiando lo que quieras:
- Añadir proyecto y tarea
- Añadir etiquetas
- Cambiar descripción
- Cambiar tiempos de inicio/fin y duración
- Marcar como facturable
Para eliminar una entrada de tiempo, haz clic en una entrada de tiempo para mostrar sus detalles y haz clic en Eliminar.
Crear un proyecto, tarea o etiqueta #
Para crear un proyecto o etiqueta:
- Pulsa para editar una entrada de tiempo
- Haz clic en el signo + al lado del selector de proyecto/tarea/etiqueta
- Escribe un nombre
- Haz clic en Crear
Un cliente se puede crear solo cuando se crea un nuevo proyecto.
Nota: Los usuarios regulares (no administradores) no pueden crear clientes, proyectos y etiquetas si no tienen tales permisos. Para darles esos permisos, inicia sesión a través del navegador web y habilita esto en la Configuración del espacio de trabajo > Permisos.
Rastreador automático #
Puedes ver cuánto tiempo pasas en programas y crear planillas horarias según tu actividad.
Para empezar a registrar las actividades automáticamente, haz clic en el ícono de A y entonces en Iniciar grabación.
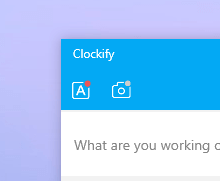
El rastreador automático rastreará los sitios web y programas que uses durante más de 15 segundos (las aplicaciones que uses menos que esto no aparecerán). Puedes cambiar esto en la configuración del rastreador.
- Todos los datos registrados se guardan localmente en tu ordenador (nada se envía en línea)
- Solo tú puedes ver las actividades registradas
- Puedes ver los datos antiguos de hasta una semana
- Data older than 45 days is automatically deleted forever (exact date displayed at the top of the page)
- Se registra la URL de los sitios web visitados (puedes desactivar esto en la configuración)
- La columna de inactividad muestra el porcentaje de tiempo que has estado activo frente al inactivo (sin movimientos del cursor o teclado)
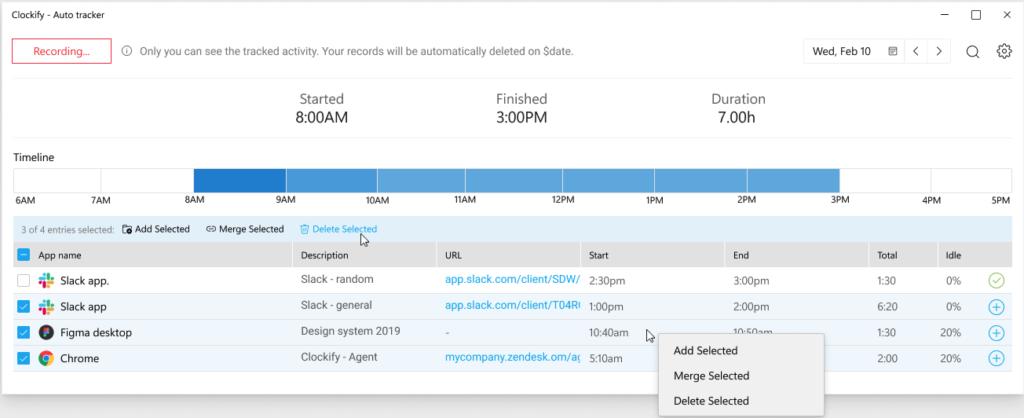
Puedes crear entradas de tiempo en Clockify según las actividades registradas haciendo clic en el signo más (+) al lado de la actividad. Si no quieres ver los registros que ya se añadieron como entradas de tiempo, puedes deshabilitar esto en la Configuración del rastreador automático.
También puedes seleccionar y editar varias entradas a la vez marcando la casilla en el encabezado de la tabla o haciendo clic derecho y seleccionando una de las siguientes acciones:
- Añadir lo seleccionado - cada elemento se añade como una entrada de tiempo separada en Clockify (puedes añadir un proyecto/tarea/etiqueta, pero cada entrada guarda su descripción original)
- Editar en masa lo seleccionado - todos los elementos seleccionados se añaden como una entrada de tiempo en Clockify (cada descripción se añade, el tiempo de inicio se toma del registro más antiguo y todas las duraciones se resumen y usan para calcular el tiempo de finalización)
- Eliminar lo seleccionado - los elementos se borran para siempre de la tabla de actividad
Recordatorios #
Puedes decirle a Clockify que te envíe recordatorios para controlar el tiempo en intervalos de tiempo regulares.
Simplemente marca la casilla Recuérdame rastrear el tiempo escribe el intervalo (por ejemplo, 10 minutos) y Clockify te enviará una notificación cada 10 minutos, recordándote que uses el temporizador.
Puedes iniciar el temporizador directamente desde la notificación, haciendo clic en Iniciar temporizador en la notificación.
También puedes configurar el tiempo de inicio y fin del recordatorio, durante el que aparecerá el recordatorio (por ejemplo, de 08:00 a 16:00). Fuera de ese horario, no aparecerán las notificaciones de recordatorio.
También puedes establecer el días en los que quieres activar/desactivar los recordatorios. Si, por ejemplo, no quieres recibir recordatorios los domingos, déjalo sin marcar.
Puedes habilitar los recordatorios haciendo clic en el ícono de configuración y yendo a la pestaña de Recordatorios.
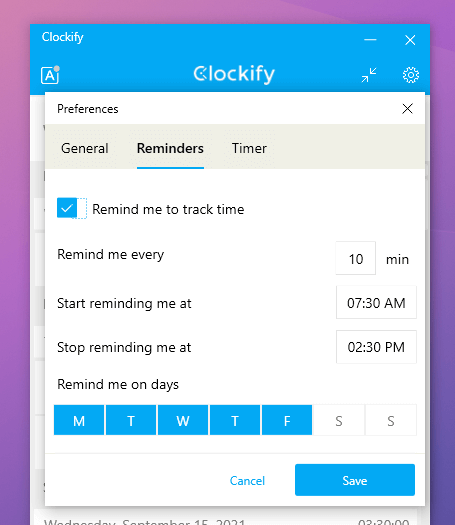
Detección de inactividad #
Si estás rastreando el tiempo mientras trabajas, la función de detección de inactividad existe para ayudarte a comprobar tu actividad. Si el usuario está inactivo durante un cierto período de tiempo y detiene el temporizador, aparece una notificación relacionada con el tiempo cuando el usuario ha estado inactivo. El tiempo de inactividad detecta la actividad del ratón y el teclado y según eso, clasifica el tiempo como inactivo.
Configura la detección de tiempo de inactividad:
- Pincha el botón del temporizador de Clockify
- Abre la Configuración
- Selecciona Preferencias
- Haz clic en la pestaña de Temporizador
- Configura el temporizador según tus preferencias
- Marca la casilla de Detección de tiempo de inactividad
- Escribe el número de minutos después de que se detectará el tiempo inactivo (10 minutos por defecto)
- Haz clic en Guardar para completar la acción

Cuando tengas un temporizador en marcha, tu ordenador haya estado inactivo durante el número de minutos seleccionado (sin actividad del ratón o del teclado), y vuelvas al ordenador y muevas el ratón (o escribas en el teclado), recibirás una notificación en la que podrás elegir qué quieres hacer con el tiempo inactivo:
- Descartar tiempo de inactividad: el temporizador se detiene y el tiempo de inactividad detectado se elimina de su total
- Descartar tiempo de inactividad y continuar: El temporizador se detiene, el tiempo de inactividad detectado se elimina de su total y se inicia inmediatamente un nuevo temporizador para la misma actividad
- Guardar el tiempo de inactividad: el temporizador sigue funcionando como está; cierra la pantalla o descarta la notificación para guardar el tiempo de inactividad en la aplicación
- Añadir tiempo de inactividad como nueva entrada de tiempo: el temporizador se detiene y el tiempo de inactividad se añade como nueva entrada; se muestran dos entradas de tiempo, siendo la segunda el tiempo durante el cual el usuario ha estado inactivo
Si el usuario está haciendo un seguimiento del tiempo y ese tiempo es mayor que el tiempo de inactividad que se estableció, entonces, el tiempo de inactividad se clasifica como el tiempo que transcurre desde que el usuario estaba inactivo hasta que vuelve a estar activo. Por ejemplo, para una entrada de tiempo de 45 minutos, si el tiempo de inactividad se establece en 15 minutos y si el usuario estuvo inactivo durante 30 minutos, estos 30 minutos se calificarán como tiempo de inactividad.
Opciones de menú #
Para encontrar el menú de la aplicación, pulsa el menú en la esquina superior derecha. En este menú puedes:
- Seleccionar modo de entrada de tiempo Manual o de Temporizador
- Cambiar de espacio de trabajo
- Ve a Configuración
- Visitar el Panel en la web
- Cerrar sesión
Temporizador Pomodoro #
Con el temporizador Pomodoro, puedes establecer notificaciones que te informarán cuando sea el tiempo de tomar un descanso.
La aplicación Clockify Desktop te enviará una notificación cuando llegues al final de tu intervalo Pomodoro actual para dejarte saber que es hora de tomar una pausa.
Después de la pausa, puedes continuar rastreando el tiempo en la última tarea haciendo clic en el ícono de reproducción en esa entrada de tiempo o iniciando un nuevo temporizador.
Puedes activar solo el temporizador Pomodoro (cuándo detener el temporizador y recibir la notificación), pero también puedes activar los descansos.
Cuando esté habilitado el descanso Pomodoro y llegues al final de tu tiempo Pomodoro, Clockify te dejará saber con una notificación para que detengas el temporizador de la tarea en curso. Después, se inicia un nuevo temporizador, con la descripción “Descanso Pomodoro”. Tras terminarse, el temporizador se detiene y puedes iniciar uno nuevo para lo que quieras.
Puedes iniciar el temporizador para el descanso directamente desde la notificación, haciendo clic en Iniciar descanso en la notificación.
Puedes habilitar el temporizador Pomodoro y configurar tus intervalos preferidos en Preferencias > Temporizador.
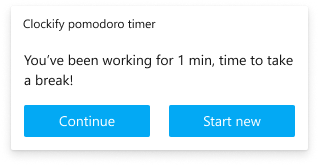
Preferencias #
La configuración se encuentra en el Menú, el ícono de hamburguesa en la esquina superior derecha. En la configuración de la aplicación encontrarás las siguientes opciones:
- Proyecto predeterminado
- Activar modo oscuro
- Habilitar rastreador automático
- Iniciar/detener temporizador automáticamente
- Mantener siempre visible
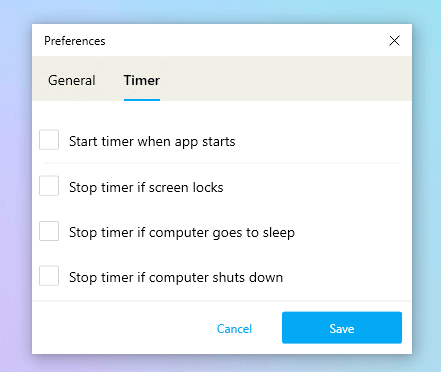
Atajos #
Navegar por Clockify es fácil con los atajos de teclado. Estos accesos rápidos de teclado universales no están establecidos por defecto, pero los puedes establecer y configurar tú mismo.
Para configurar los atajos de teclado:
- Pincha el botón del temporizador de Clockify
- Abre la Configuración
- Selecciona Preferencias
- Define tus accesos directos en la pestaña General
- Haz clic en Guarda para completar la acción
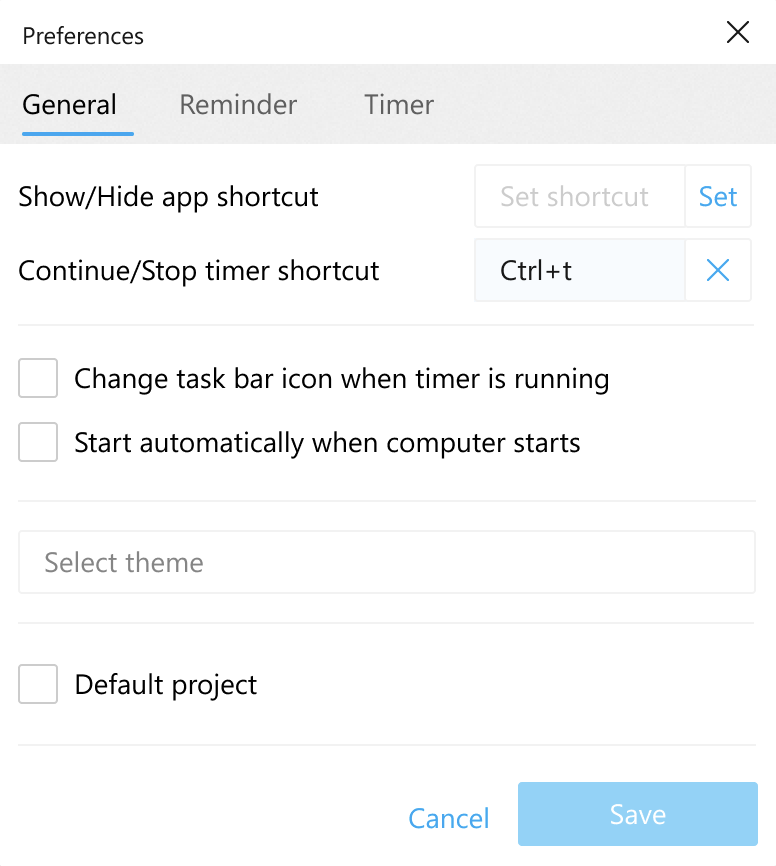
Puedes establecer accesos directos para mostrar y ocultar la aplicación, o para continuar/detener el temporizador.
Proyecto predeterminado #
Si trabajas en un mismo proyecto cada día, establece un proyecto predeterminado. Entonces, todo lo que tienes que hacer es escribir en qué estás trabajando e iniciar el temporizador, y el proyecto se seleccionará automáticamente.
Puedes establecer:
- Un proyecto fijo, que se utilizará siempre cuando inicies un temporizador para una entrada sin proyecto (hasta que cambies el proyecto predeterminado)
- El último proyecto utilizado, y el temporizador recogerá el último proyecto usado de tu lista de entradas de tiempo
Puedes activar el proyecto predeterminado en la Configuración de la aplicación.
Capturas de pantalla #
La aplicación de Windows tiene la función de capturas de pantalla integrada.
Si las capturas de pantalla están habilitadas en la configuración del espacio de trabajo, los usuarios serán informados que la captura de pantalla está activada.
Mientras el temporizador está en marcha, el ícono de la captura de pantalla será de color rojo, indicando que las capturas se toman cada 5 minutos.
Soporte offline #
Puedes hacer un seguimiento de tiempo en la aplicación de Clockify para Windows aun si estás sin conexión.
Puedes crear las entradas de tiempo manualmente o iniciar/detener el temporizador. Las entradas creadas sin conexión se guardarán localmente en tu ordenador. Cuando vuelvas a conectarte, se sincronizarán con tu cuenta web.
Cuando estás fuera de línea, no podrás ver tus otras entradas de tiempo, sino solo las que se crearon mientras estabas sin conexión y que todavía no se han sincronizado.
Los proyectos, tareas y etiquetas no están disponibles sin conexión.
También puedes activar el modo Forzar sin conexión en la Configuración, que puede acelerar la aplicación si tienes una conexión inestable, y posteriormente desactivarlo para sincronizar las entradas.
Si utilizas la aplicación en modo offline, asegúrate de sincronizar tus entradas de tiempo con la nube antes de cerrar la sesión, ya que todos los datos que no estén sincronizados en el momento de cerrar la sesión se perderán.