Zeit manuell hinzufügen
Wenn du vergessen hast, den Timer zu starten, oder wenn du alle Arbeitsstunden in einem Zug erledigen möchtest, kannst du den manuellen Modus verwenden.
Der manuelle Modus ist auch nützlich, wenn du vergangene Aktivitäten/Ereignisse (z. B. den Tag der Vorwoche) zu deiner Arbeitszeittabelle hinzufügen möchtest.
Im manuellen Modus kannst du nacheinander Zeiteinträge hinzufügen, Start- und Endzeiten sowie das Datum angeben.
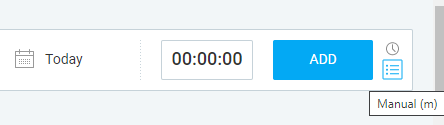
- Den manuellen Modus aktivieren, indem du auf der Time Tracker-Seite auf das Listensymbol in der oberen rechten Ecke klickst.
- Optional eingeben, woran du gearbeitet hast, und zwar im Feld Woran hast du gearbeitet?
- Optional kannst du die Zeit als abrechenbar markieren, ein Projekt/eine Aufgabe auswählen und Tags hinzufügen.
- Die Start- und Endzeit festlegen, oder die Zeit nach Dauer hinzufügen
- Bei Bedarf das Datum ändern, indem du auf das Kalendersymbol klickst und das Datum auswählst
- Den Eintrag hinzufügen, indem du auf HINZUFÜGEN klickst
Wenn du einen Zeiteintrag für ein anderes Datum hinzufügst, wird dieser in die entsprechende Tagesüberschrift eingefügt (unabhängig davon, ob das Datum in der Vergangenheit oder in der Zukunft liegt).
Du kannst auch Tastenkombinationen verwenden, um durch die Seite "Zeiterfassungssystem" zu navigieren. Du solltest "REGISTERKARTE" verwenden, um zwischen den Feldern zu wechseln, und die "EINGABETASTE" drücken, wenn du "HINZUFÜGEN" auswählst, um einen neuen Eintrag hinzuzufügen.
Zeit nach Dauer hinzufügen #
Im manuellen Modus kannst du Zeiteinträge nach Dauer hinzufügen. Angenommen, du hast vor 2 Stunden mit der Arbeit begonnen, aber den Timer nicht gestartet. So fügst du vergangene Zeit hinzu:
- Zum manuellen Modus wechseln
- Auf die Uhrzeit klicken (00:00:00)
- 2h eingeben (oder 200 oder 2:00)
- Auf "HINZUFÜGEN" klicken, um den Zeiteintrag hinzuzufügen

Wenn du 2h eingibst, wird die aktuelle Zeit als Startzeit und "die aktuelle Zeit + 2h" als Endzeit verwendet.
Du kannst die Zeit sowohl in Uhr- als auch in Dezimalschreibweise eingeben. Wenn du beispielsweise 2 Stunden und 45 Minuten gearbeitet hast, kannst du entweder "2.75" in Dezimalschreibweise oder "2:45" in Uhrschreibweise eingeben.
Anleitung zum Dauerformat #
- Wenn du etwas zwischen 1 und 59 eingibst, wird dies als Minuten (1 wird zu 1m) interpretiert
- Wenn du das Dezimalformat verwendest, wird es als Stunden interpretiert (1 wird zu 1h)
- Wenn du 60 oder 99 eingibst, wird dies als 1h oder 1h39m interpretiert
- Wenn du 123 oder 1234 eingibst, wird dies als 1h23m oder 12h34m interpretiert
- Wenn du 1:1 eingibst, wird dies als 1h1m interpretiert (1:61 wird zu 2h01m)
- Wenn du 1:1:1 eingibst, wird dies als 1h1m1s interpretiert
- Wenn du 1h, 30m, 1s, 1h30m1s eingibst, wird dies als 1 Stunde, 30 Minuten, 1 Sekunde oder 1 Stunde, 30 Minuten und 1 Sekunde (oder eine andere Kombination) interpretiert
- Wenn du 0.1 eingibst, wird dies als 6 Minuten interpretiert (0,2 wird zu 12m, 1,5 wird zu 1h30m, 7,2 wird zu 7h12min)
- Wenn du 1.0 oder 1,0 eingibst, wird dies als 1 Stunde interpretiert
- Wenn du :30 eingibst, wird dies als 30 Minuten interpretiert
- Wenn du .5 oder .25 eingibst, wird dies als 30 Minuten oder 15 Minuten interpretiert
- Wenn du mehrere Zeiteinträge hinzufügst, wird die Endzeit des vorherigen Eintrags zur Startzeit des nächsten Eintrags
Eingabeformat für Start- und Endzeit #
Wenn du die Start- und Endzeit eingibst, wird die Dauer im Dezimalformat angezeigt, das in den Einstellungen festgelegt wird: Voll (hh:mm:ss), Kompakt (h:mm), Dezimal (h.hh).
Clockify akzeptiert auch alternative Eingaben:
- Du kannst die Doppelpunkte auslassen (z. B. 0345 wird zu 03:45/3:45AM)
- Du kannst auch Punkte anstelle von Doppelpunkten verwenden (z. B. 9.45 wird zu 9:45)
- Du kannst 1am/1 am, 1pm/1 pm eingeben und es wird in 01:00/1:00AM bzw. 13:00/1:00PM umgewandelt
- Wenn du nur eine oder zwei Zahlen eingibst, werden diese als Stunden behandelt (z. B. 1 wird zu 01:00/01:00AM und 13 wird zu 13:00/1:00PM)
- Wenn du drei Zahlen eingibst, wird die erste Zahl zur Stunde und die letzten beiden werden zu Minuten (z. B. 130 wird zu 1:30/1:30AM)
Du kannst in deinen Profileinstellungen festlegen, ob Clockify die Zeit im 12- oder 24-Stunden-Format anzeigen soll.
Bitte beachten: Wenn die Anfangs- und die Endzeit einen Zeitraum von einer Nacht umfassen, erscheint neben der Endzeit eine hochgestellte Zahl, die angibt, wie viele zusätzliche Tage der Zeiteintrag umfasst.
Zeit manuell hinzufügen, während der Timer läuft #
Es ist zwar nicht möglich, die Zeit manuell einzugeben, während ein aktueller Timer läuft, aber du kannst die Option zum Duplizieren eines früheren Eintrags verwenden.
Dadurch wird ein neuer Zeiteintrag genau wie der vorherige erstellt, und du kannst die Details dieses Eintrags so ändern, wie du es benötigst.
Timer erzwingen #
Mit der Funktion Timer erzwingen, die im Pro-Plan verfügbar ist, kann der manuelle Modus im Zeiterfassungssystem deaktiviert werden.