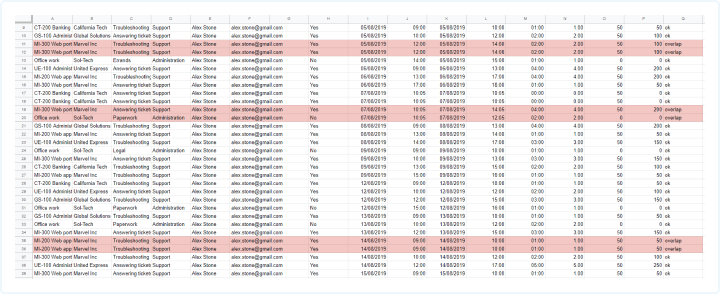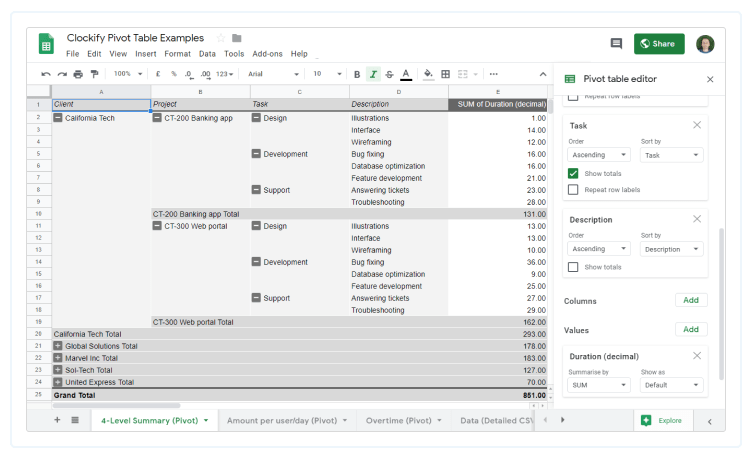Benutzerdefinierte Berichte erstellen
Wenn die in Clockify integrierten Berichte und Optionen für die Anpassung nicht die von dir benötigte Struktur bieten, kannst du deinen eigenen Bericht mithilfe von Pivot-Tabellen in Excel/Google Sheets erstellen.
Du kannst die detaillierten Berichte einfach als CSV- oder Excel-Datei exportieren, und jede Art von Bericht erstellen, die du möchtest:
- Gesamtstunden (oder Betrag) aufgeschlüsselt nach Kunde > Projekt > Aufgabe > Beschreibung
- Monatlicher Bericht mit Gesamtstunden (oder Betrag) pro Projekt (oder Benutzer) pro Tag
Beispiel ansehen (Google Sheets)
Wie man einen benutzerdefinierten Bericht erstellt #
- Den detaillierten Bericht von Clockify in CSV oder Excel exportieren und ihn in Google Sheets oder Excel öffnen
- Die gesamte Tabelle auswählen
- Excel: zu Einfügen > Pivot-Tabelle gehen; Google Sheets: zu Einfügen > Pivot-Tabelle gehen
- Auf "OK" klicken
- Schließlich wählt man, welche Felder in Zeilen/Spalten angezeigt werden sollen und was als Werte angezeigt werden soll. Beispiel: "Zeile: Projekt", "Spalte: Benutzer", "Wert: Dauer (dezimal)"
Zusätzliche Dimensionen hinzufügen #
Du kannst Berichte mit benutzerdefinierten Feldern bei Zeiteinträgen erweitern. Deine Benutzer können alle möglichen Dinge erfassen, wie Ausgaben, Kilometerleistung, Einheiten usw.
Du kannst den Zeiteinträgen auch Metadaten hinzufügen, indem du benutzerdefinierte Felder für Projekte verwendest. Auf diese Weise hast du mehr Möglichkeiten, die Zeit in Pivot-Tabellen zu gruppieren.
Musterbericht mit benutzerdefinierten Feldern herunterladen (Excel)

So findet man überschneidende Einträge #
Wenn du Einträge mit sich überschneidenden Start- und Endzeiten hast, kannst du diese leicht in Excel oder Google Sheets finden.
- Den detaillierten Bericht von Clockify in CSV exportieren
- CSV-Datei in Excel/Google Sheets öffnen
- Alle Daten auswählen und sie nach: Benutzer>Startdatum>Startzeit sortieren
- Eine neue Überlappungsspalte erstellen
- Für den ersten Datensatz verwendest du diese Formel: =IF(OR(IF($F1=$F2, IF($I2=$I1, IF($L1>$J2, true, false))),IF($F2=$F3, IF($I2=$I3, IF($L2>$J3, true, false)))), "overlap", "ok")
- Die Formel erweitern und sie für jede Zeile anwenden
- Bedingte Formatierung anwenden, um sich überschneidende Zeiteinträge hervorzuheben
- Pivot-Tabelle auf der Grundlage der Daten in der Tabelle erstellen
- In der Pivot-Tabelle auswählen: Zeile:Überschneidung,, Wert:Überschneidung (Anzahl)
- Auf die Anzahl der Überschneidungen klicken, um nur die überschneidenden Einträge in einer neuen Tabelle zu sehen
So funktioniert die Formel: Sobald alle Einträge sortiert sind, vergleicht die Formel die vorherige und die nächste Zeile. Wenn die Zeilen vom gleichen Benutzer und vom gleichen Datum stammen, wird geprüft, ob sich die Startzeit des Eintrags mit der Endzeit des vorherigen Eintrags überschneidet oder ob sich die Endzeit mit der Startzeit des nächsten Eintrags überschneidet.
Beispiel für sich überschneidende Einträge ansehen (Google Sheets)