Invitation et gestion des utilisateurs
Vous pouvez avoir un nombre illimité d'utilisateurs dans Clockify. De cette manière, toute votre équipe peut suivre le temps. Pour cela, ils doivent d'abord être invités dans votre espace de travail.
Inviter des utilisateurs #
Seuls les administrateurs peuvent inviter de nouveaux utilisateurs dans un espace de travail et gérer leurs données (définir leur taux de facturation, les rendre inactifs et les affecter à des groupes).
- Cliquez sur Équipe dans la barre latérale principale, à gauche
- Cliquez sur l'onglet Ajouter un nouveau membre dans le coin supérieur droit
- Saisissez l'adresse email de la personne que vous souhaitez inviter
- Cliquez sur Ajouter
Pour inviter plusieurs utilisateurs à la fois, saisissez toutes les adresses emails et séparez-les par une virgule (par exemple, mark@domain.com, jane@domain.com).
Si vous utilisez un an plan gratuit, vous pouvez saisir jusqu'à 5 adresses emails en même temps (mais vous pouvez inviter un nombre illimité d'utilisateurs au total). Si vous bénéficiez d'un plan payant, il n'y a pas de limite au nombre d'adresses email que vous pouvez saisir et donc au nombre d'utilisateurs que vous pouvez inviter en même temps.
N'oubliez pas que les plans payants sont facturés par siège d'utilisateur. Pour en savoir plus sur la gestion des sièges d'utilisateurs et des plans payants, cliquez ici.
Si vous ne voulez pas que vos membres reçoivent l’email et qu'ils doivent d'abord tout configurer, vous pouvez décocher l'option Envoyer un email d'invitation. Ensuite, lorsque vous serez prêt, vous pourrez inviter manuellement les utilisateurs.
Inviter manuellement des utilisateurs #
Si vous avez ajouté un membre, mais qu'il n'a pas reçu d'email, vous pouvez lui envoyer l'invitation manuellement, de deux manières différentes :
- Cliquez sur les trois points à côté du membre et choisissez Envoyer un email d'invitation
- Cliquez sur les trois points à côté du membre et choisissez Copier le lien d'invitation et envoyez-le-lui personnellement
Les membres peuvent s'inscrire eux-mêmes et ils feront automatiquement partie de votre espace de travail (s'ils ont une invitation en attente)
Si une personne a déjà un compte Clockify, elle doit se connecter et accepter l'invitation via la notification de la cloche.
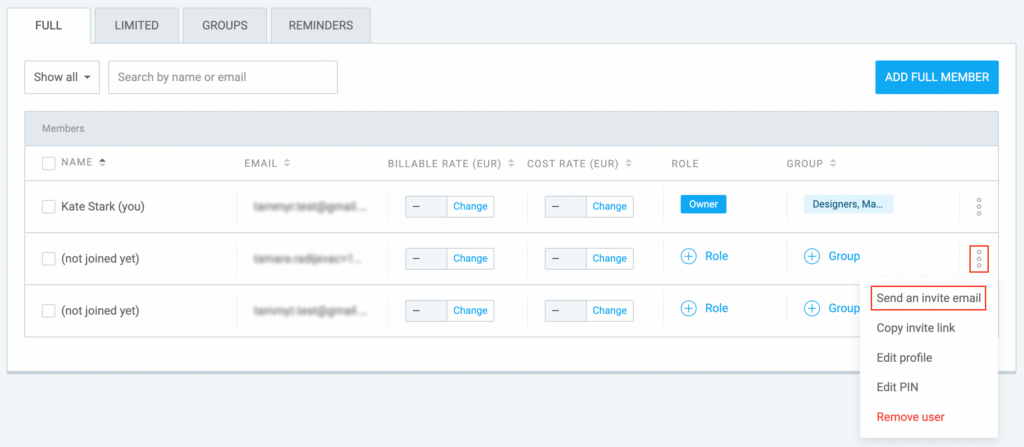
Accepter l'invitation #
- La personne que vous avez invitée recevra un email d'invitation contenant le lien d'activation qu'elle doit cliquer
- Après avoir cliqué sur le lien, elle devra saisir le mot de passe qu'elle souhaite utiliser
- La personne invitée peut alors se connecter et commencer à suivre le temps pour vous
Ou bien, si une personne est invitée à votre espace de travail (et qu'elle n'a pas de compte Clockify), elle peut s'inscrire et elle fera automatiquement partie de votre espace de travail (si elle a une invitation en attente pour votre espace de travail).
Si l'utilisateur est déjà invité, il ne pourra pas créer de compte avec la même adresse email sur la page d'inscription.
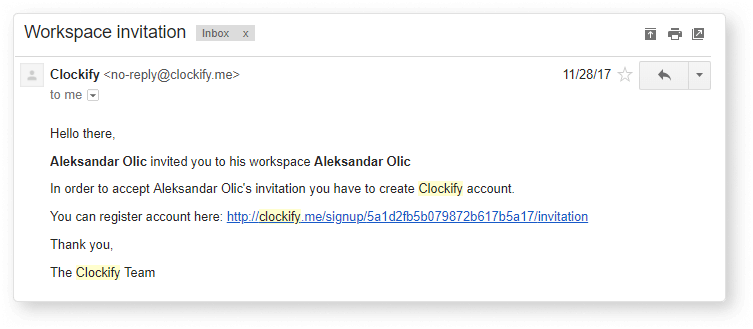
Si une personne a déjà un compte Clockifyils recevront un email et une notification dans Clockify. Dans ce cas, ils doivent ouvrir la notification de la cloche dans le coin supérieur droit et cliquer sur Accepter. Ensuite, elle pourra passer à votre espace de travail et commencer à suivre le temps pour votre entreprise.

Modifier les profils d'utilisateurs #
Outre la modification des profils d'utilisateurs à travers la gestion des comptes, vous pouvez également le faire sur la page Équipe.
Vous pouvez apporter toutes sortes de
modifications aux profils des membres de votre équipe, notamment changer la photo du profil, les informations personnelles, le début de la semaine, les jours de travail et la capacité de travail journalière.
Pour modifier le profil d'un utilisateur :
- Allez sur la page “Équipe”
- Cliquez sur les trois points à côté de la personne dont vous souhaitez modifier le profil
- Apportez des modifications – changez la photo de profil, le nom/l'adresse électronique de l'utilisateur, le début de la semaine, définissez les jours de travail ou modifiez la capacité de travail quotidienne de l'utilisateur
Faire de quelqu'un un administrateur #
Seul le propriétaire peut retirer le rôle d'administrateur à quelqu'un, transférer la propriété à un autre utilisateur et supprimer l'espace de travail.
Pour faire de quelqu'un un administrateur, allez sur la page Équipe cliquez sur +Rôle à côté de la personne que vous souhaitez rendre administrateur, cochez la case Admin et enregistrez.
Pour supprimer le rôle d'administrateur, décochez la case Admin. Seul le propriétaire de l'espace de travail peut supprimer le rôle d'administrateur.
Faire de quelqu'un un propriétaire #
Pour faire de quelqu'un un propriétaire, le propriétaire de l'espace de travail doit cliquer sur les trois points situés à côté du nom de la personne à qui il souhaite transférer la propriété, cliquer sur Transfert de propriété, puis confirmer l'action.
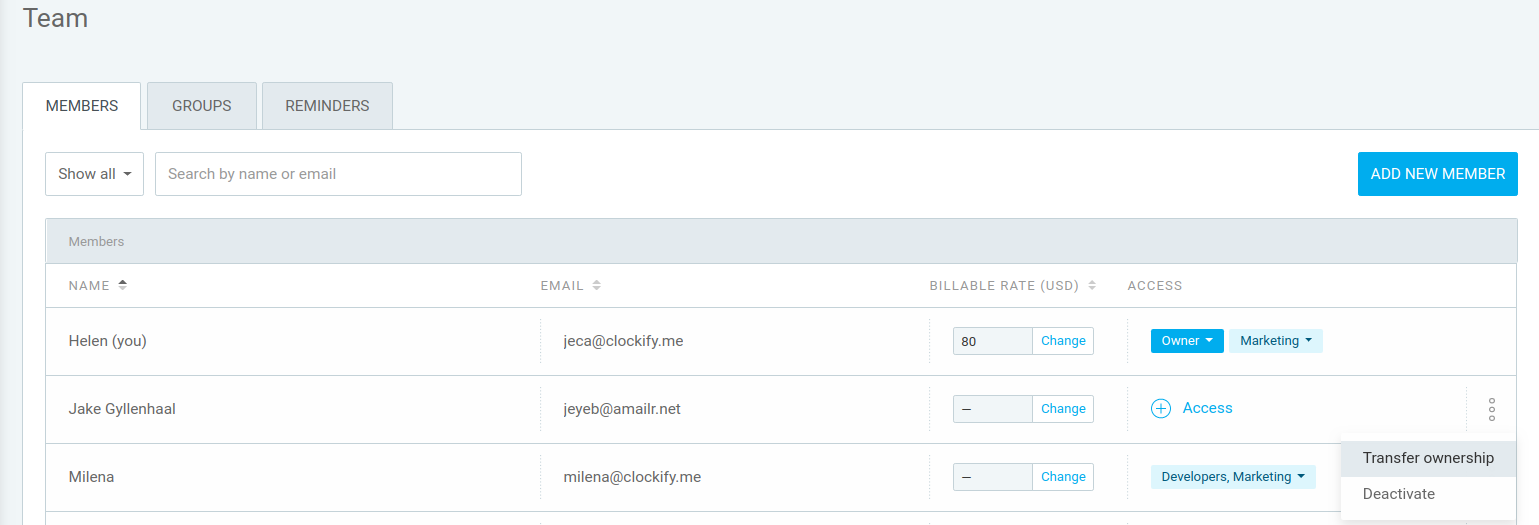
Pour en savoir plus sur les autres rôles de gestionnaire et sur la manière d'accorder des droits de gestionnaire aux utilisateurs, cliquez ici.
Désactiver et supprimer des utilisateurs #
Lorsque vous supprimez ou désactivez un utilisateur, il ne pourra plus voir et suivre le temps passé sur votre espace de travail et n'apparaîtra plus sur la page “Équipe”.
La différence entre la suppression et la désactivation est que vous pouvez activer un utilisateur quand vous le souhaitez, sans qu'il ait besoin d'accepter l'invitation de l'espace de travail.
Si l'utilisateur est désactivé du seul espace de travail qu'il utilisait, il sera déconnecté et redirigé vers la page de connexion pour créer un autre espace de travail. S'il utilise plus d'un espace de travail, il pourra se connecter à l'autre espace de travail dont il est membre.
Pour désactiver un utilisateur :
- Allez sur la page “Équipe”
- Cliquez sur les trois points à côté de la personne que vous voulez désactiver/supprimer
- Sélectionnez Désactiver
Une fois que l'utilisateur n'est plus actif, vous pourrez le supprimer. Pour supprimer un utilisateur :
- Allez sur la page “Équipe”
- Cliquez sur les trois points à côté de l'utilisateur inactif
- Sélectionnez Supprimer l'utilisateur
Les utilisateurs ne peuvent être supprimés qu'une fois qu'ils sont désactivés. De plus, lorsqu'un utilisateur est désactivé, son minuteur actuel est arrêté (si il est en cours).
Les entrées de temps des utilisateurs supprimés/inactifs seront conservées, mais vous ne pourrez pas filtrer les rapports en fonction de ces utilisateurs. Vous pouvez voir leur temps dans le rapport résumé lorsque vous le regroupez par utilisateur.
Pour activer de nouveau un utilisateur :
- Allez sur la page “Équipe”
- Sélectionnez “Afficher tous les utilisateurs” ou “Afficher les utilisateurs inactifs” dans le menu déroulant
- Sélectionnez Activer
Une fois qu'un utilisateur est activé, il peut se connecter et suivre son temps comme d'habitude (bien qu'il ne reçoive pas d'email ou de notification de son activation).
Tous les noms d'utilisateurs inactifs seront barrés.