Aplicativo para iOS
Instale o Clockify no seu iPhone ou iPad e rastreie o tempo em qualquer lugar.
Baixe Clockify para iOS na App Store →
Recomendado para iOS 12.0 e superior
Iniciar sessão #
Para usar o aplicativo Clockify, primeiro você precisa fazer login na sua conta:
- Digite o e-mail e a senha da sua conta Clockify
- Clique em Continuar com o Google se você vinculou sua conta do Clockify à sua conta do Google
Se você ainda não tem uma conta Clockify, você pode criar uma clicando no botão Criar uma conta.
Login com domínio e subdomínio personalizado #
Usuários auto-hospedados (Plano de servidor) usando um domínio personalizado ou usuários com plano Enterprise com um subdomínio can also use the iOS app. To log in open the app and:
- Encontre o link Login de domínio personalizado ou Login de subdomínio na parte inferior da tela do aplicativo
- Selecione o endereço do seu servidor regional ou seu subdomínio e clique em Enviar
- Entre com seu e-mail e senha ou SSO
Iniciar sessão com login da Apple #
Você pode usar as credenciais da Apple para se inscrever e entrar no aplicativo Clockify iOS, e um e-mail com o ID da Apple será atribuído a você.
Se você quiser usar esse ID da Apple no aplicativo da Web Clockify, primeiro defina a senha nas configurações do aplicativo iOS.
Como a versão do navegador da web não oferece suporte ao login da Apple, certifique-se de usar o endereço de e-mail do ID da Apple ao qual você foi atribuído e a senha definida para fazer login no aplicativo da web.
Rastreador de Tempo #
Depois de fazer login, você estará na tela do Rastreador, onde verá suas entradas de tempo mais recentes.
Para navegar para outras partes do aplicativo, deslize para a esquerda para abrir a barra lateral principal.
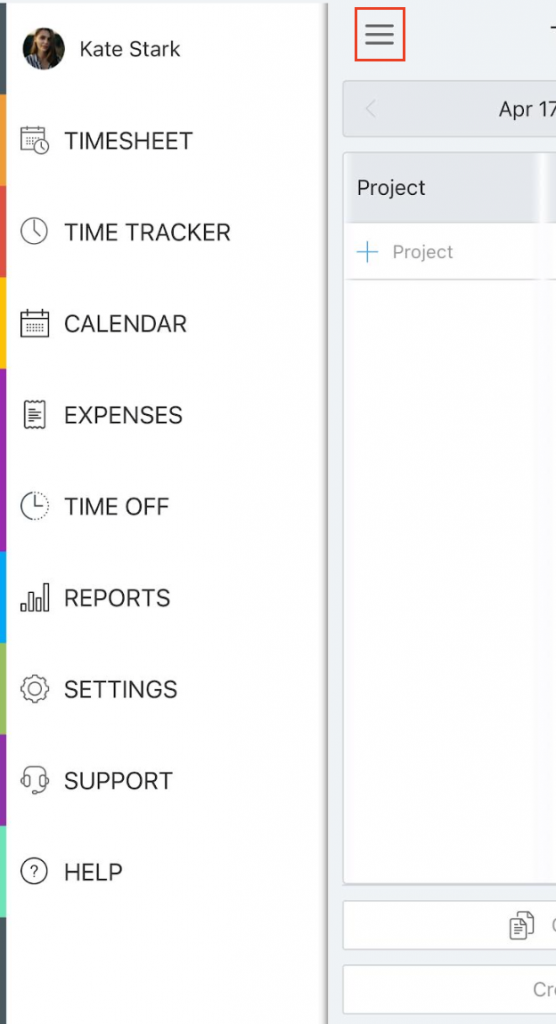
Rastreamento de tempo #
A tela do Rastreador exibe uma lista das 50 entradas de tempo mais recentes. Aqui você pode:
- Alternar entre o cronômetro e o modo manual: clique em > Alternar modo de entrada de tempo
- Criar nova entrada de tempo: clique no botão azul (cronômetro) ou no sinal de adição (manual)
- Continuar o rastreamento de tempo para uma tarefa recente: arraste para a direita em uma entrada de tempo
- Excluir uma entrada de tempo: arraste para a esquerda em uma entrada de tempo
- Ver o cronômetro funcionando na parte inferior, se estiver ligado
- Editar as entradas de tempo: clique em uma entrada de tempo ou no cronômetro para editar
- Ver as entradas de tempo anteriores: arraste para cima a partir do centro da tela
Clockify faz uma sincronização automática toda vez que você executa uma ação. Se você estiver desconectado, o Clockify sincronizará assim que você se conectar. Se você não fizer nada, terá que fazer uma sincronização manual, deslizando do centro da tela para baixo.
Clockify agrupa entradas de tempo semelhantes em uma entrada expansível. Se você quiser ver as entradas em ordem cronológica, vá para Configurações de perfil no aplicativo da Web e desative
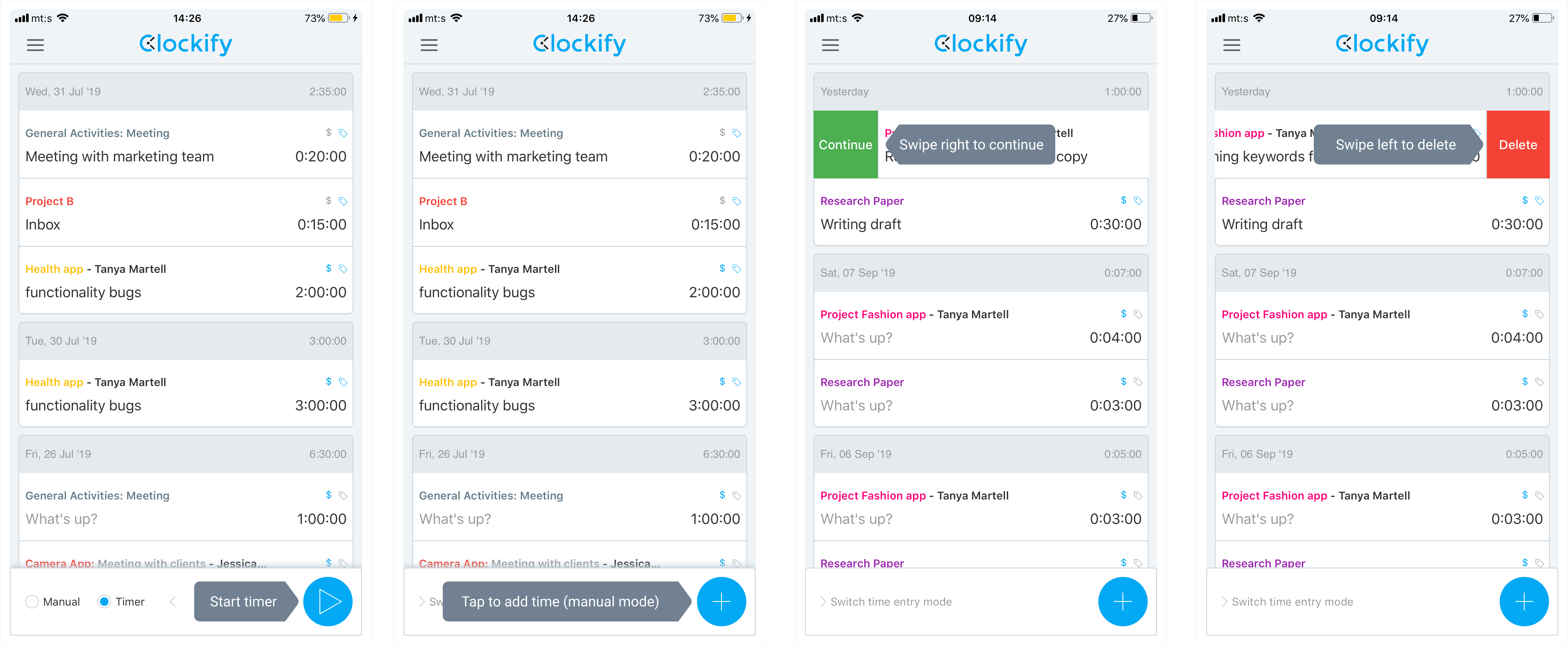
Criar uma entrada de tempo #
- Selecione o modo de entrada de tempo
- Clique no ícone play/mais no canto inferior esquerdo para começar a trabalhar
- Preencha os detalhes (descrição, horário de início/término, projeto, tarefa, cobrança, etiqueta)
- Se estiver no modo cronômetro, pare o cronômetro quando terminar de trabalhar
Continue o cronômetro para uma entrada de tempo existente deslizando para a direita na entrada de tempo e tocando em Continuar. Em seguida, uma nova entrada de tempo com a mesma descrição, projeto, cliente e etiqueta será criada e o cronômetro começará a contar.
Calendário #
Você pode ver todas as suas entradas de tempo em uma exibição de calendário (disponível na barra lateral).
- Toque em uma entrada de tempo para editá-la ou continue o cronômetro nela
- Adicione uma nova entrada pressionando em + no canto
- Ou pressione e segure um intervalo de tempo desejado até que o modal de Detalhes da entrada de tempo apareça
- Para mover a entrada de tempo, pressione e segure um intervalo de tempo e arraste e solte-o no horário desejado
- Navegue para outros dias tocando em uma data
- Veja quando você tem folga
Sincronize o Clockify com o seu calendário local #
Conecte o calendário do seu telefone para rastrear e ver eventos no Clockify.
- Vá para Configurações
- Toque em Integração de Calendário
- Alterne o interruptor para se conectar com o seu calendário
- Toque em Permitir no modal de confirmação que aparece para permitir que o Clockify acesse seu calendário
Você obterá uma lista de todas as contas e calendários conectados ao seu telefone. Escolha quais eventos você gostaria de ver em seu calendário (por exemplo, atribuição agendada, feriados, contatos) ou habilite todos eles.
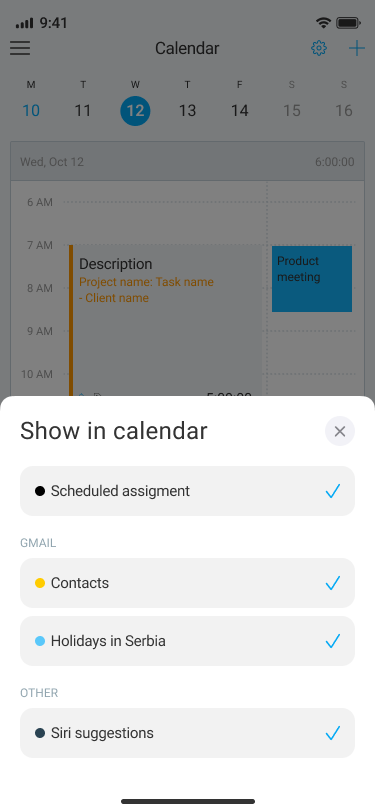
Agora, ao acessar o Calendário, você poderá visualizar os seus eventos
Rastreie o tempo com os eventos de calendário #
Ao tocar em um dos eventos na tela do Calendário, você obterá a planilha de ações com a opção para:
- iniciar cronômetro
- copiar como entrada de tempo (não disponível se Forçar cronômetro estiver ativado)
- cancelar ação
Se você escolher a opção Iniciar cronômetro, você iniciará o cronômetro para o evento escolhido. Você pode descartar o cronômetro de execução na tela do Rastreador .
Com Copiar como entrada de tempo, você copiará o evento como uma entrada de tempo que pode ser adicionada a um projeto ou tarefa.
Se houver um evento recém-criado em seu calendário, vá para a tela Calendário e aguarde a sincronização dos eventos. Após a conclusão da sincronização, você poderá vê-los no Clockify.
Widget de Cronômetro #
Você pode iniciar e parar rapidamente o cronômetro do seu telefone sem precisar abrir o aplicativo. O widget facilita a troca de tempo entre as tarefas para que você possa acompanhar o tempo com um único toque. Basta clicar no projeto para adicionar o tempo a ele e alterar os projetos clicando em outro projeto.
Você também pode iniciar/parar o último cronômetro com toque háptico (toque 3D) ao pressionar e segurar o ícone do aplicativo.
Como adicionar um widget à sua tela inicial:
- Vá para a tela de widgets no seu iOS (tela à esquerda da tela inicial)
- Vá para a parte inferior da página e toque em Editar
- Role para baixo até Personalizar e ative o widget Clockify
- Aperte o botão play e inicie um novo cronômetro
- Clique em Mostrar mais para ver as três atividades anteriores, para que você possa continuar rapidamente com um cronômetro anterior

Modo de Planilha #
Você pode acompanhar o tempo gasto em projetos para cada dia da semana na (Planilha de horas precisa ser ativada primeiro nas configurações do espaço de trabalho).
- Adicionar um projeto/tarefa
- Pressione no campo ao lado do projeto adicionado para o dia em que deseja registrar o tempo
- Digite o tempo
- Quando uma nova semana começar, você pode reutilizar a combinação de projeto/tarefa da semana passada ou usar um modelo

Editar uma entrada de tempo #
Para editar uma entrada de tempo, toque na tela do Rastreador. Se o cronômetro estiver em execução, você poderá editar os detalhes dessa entrada tocando no cronômetro.
Na tela de detalhes de entrada de tempo, você pode:
- Editar a hora de início e término, bem como a data
- Selecionar tarefa e projeto (além de criar projetos, tarefas e clientes do aplicativo)
- Editar descrição do tempo
- Marcar entrada de tempo como faturável
- Adicionar/excluir etiquetas (bem como criá-las)
Observação: Os membros regulares da equipe (não administradores) não podem criar clientes, projetos e etiquetas se não tiverem essas permissões. Para conceder essas permissões, você precisa fazer login por meio do navegador da Web e definir Quem pode criar projetos e clientes, Quem pode criar tarefas e Quem pode criar etiquetas ao Todos nas Configurações do espaço de trabalho.
Cada vez que você edita algo, o Clockify salva as alterações e sincroniza os dados automaticamente.
Para excluir uma entrada de tempo, vá para a tela do Rastreador, deslize para a esquerda na entrada e toque em Excluir.

Rastreamento de intervalos #
Se quiser visualizar e otimizar quanto tempo você gasta nos intervalos, você pode acompanhá-los no Rastreador do seu dispositivo iOS.
O cronômetro de intervalo está disponível para todos os usuários, independentemente da sua função de usuário. Você só precisa ativar os intervalos nas configurações do espaço de trabalho do aplicativo da web.
Para iniciar um intervalo:
- Mude para o modo Timer na tela do Time Tracker
- Deslize para a esquerda ao lado do botão reproduzir no canto inferior direito
- Agora você está no modo de pausa
- Comece o intervalo clicando em reproduzir
Cada entrada de intervalo contém o mesmo tipo de informação que qualquer entrada de horário, incluindo horário de início e término, duração, nome do projeto, se é faturável ou não e, opcionalmente, alguns campos personalizados.
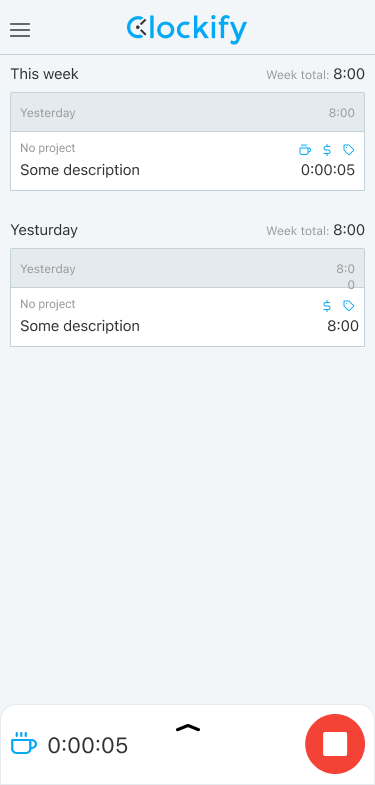
Você sempre pode editar e excluir entradas de intervalo, a menos que esse período esteja bloqueado e as entradas de tempo sejam aprovadas.
Importante observar:
- Se o rastreamento de intervalos estiver desabilitado ou o espaço de trabalho sofrer rebaixamento , as entradas de intervalo rastreadas permanecerão no Rastreador
- Se Forçar Cronômetro estiver ativado, você não poderá alternar o modo e só poderá iniciar o cronômetro tocando em reproduzir
- Se o Modo de intervalo estiver ativado, quando você duplicar ou continuar a entrada de intervalo, uma nova entrada será criada
- Se o Modo de intervalo estiver desativado, quando você duplicar ou continuar a entrada de intervalo, uma entrada regular será criada
- O cronômetro de intervalo está disponível no modo offline
Enviar para aprovação #
Se sua área de trabalho tiver a aprovação habilitada, você poderá enviar planilhas de horas semanais para aprovação.
- Abra o Rastreador ou a Planilha de horas
- Navegue até a semana que deseja enviar
- Toque em ENVIAR
- Revise e confirme tocando em ENVIAR
Todas as semanas enviadas terão Pendente ao lado delas. Para retirar um envio, toque na etiqueta pendente e clique em Retirar.
Todas as semanas aprovadas terão o rótulo APROVADO próximo a elas e as entradas terão a marca de aprovação. Você não pode editar o horário aprovado. Mas você pode adicionar novas entradas de tempo (se a semana não estiver bloqueada) e enviá-las para outra aprovação.
Solicitar folga #
- Abra Folgas na barra lateral (caso não a veja, verifique se a Folga estão ativadas nas configurações do espaço de trabalho)
- Clique em Solicitações no canto superior esquerdo para criar uma solicitação
- Selecione a política de folga (ex.: férias, licença médica, etc.)
- Selecione datas e/ou hora
- Adicione uma observação (opcional)
- Clique em Enviar
Você pode solicitar uma folga em incrementos de 15 minutos (por exemplo, 15min ou 45min).
Depois que sua solicitação for aprovada, você receberá um e-mail e as solicitações terão o status aprovado.
Na Linha do tempo você pode ver todas as suas solicitações e seus status e todos os feriados.
No Saldo você pode ver quanto tempo livre acumulou ou usou e quanto tempo livre tem disponível.
Registrar Despesas #
- Abra Despesas na barra lateral (caso não a veja, verifique se Despesas estão ativadas nas configurações do espaço de trabalho)
- Clique em + para adicionar uma nova despesa
- Selecione a categoria
- Insira o valor
- Selecione um projeto
- Escolha a data
- Opcionalmente: adicione uma observação e/ou recibo
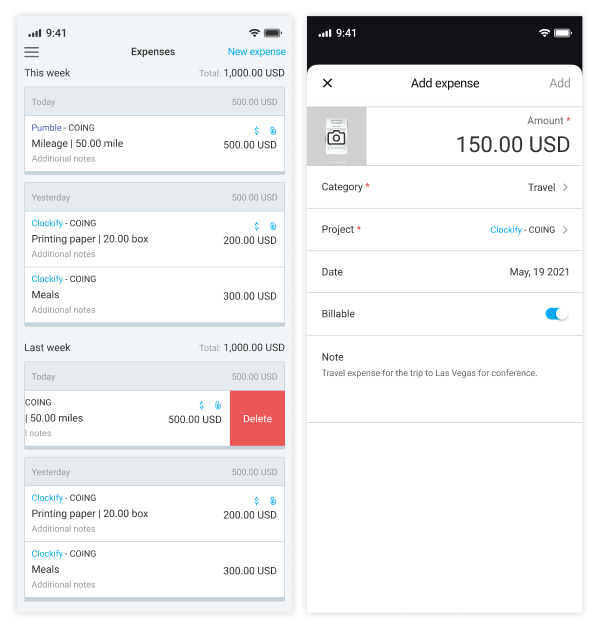
Anexando recibo #
Você pode anexar um recibo às despesas de um projeto.
Ao criar uma despesa:
- Clique em Adicionar recibo no canto superior esquerdo
- Tire uma foto, escolha uma foto da biblioteca ou carregue o arquivo PDF
O tamanho máximo do arquivo carregado é de 5 MB.
Adicionar um novo projeto #
- Toque em uma entrada
- Toque no campo Projeto
- Toque no sinal de + no canto superior direito
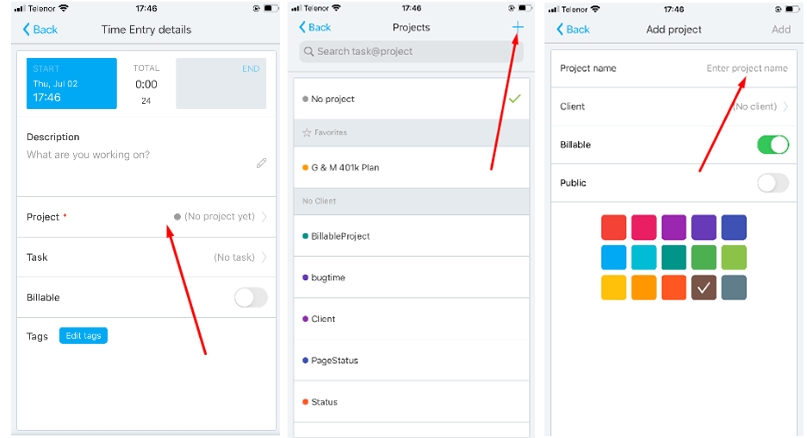
Relatórios #
A tela Relatórios mostra quanto tempo você registrou a cada dia junto com um detalhamento do projeto. É equivalente ao Painel na aplicação web.
Você pode escolher se deseja ver:
- Dados semanais, mensais ou anuais
- Apenas o seu tempo ou o de toda a equipe
Você pode arrastar para a esquerda no relatório para ver os dados da semana/mês/ano anterior ou para a direita para ver os dados da próxima semana/mês/ano.

Observação: os membros regulares da equipe não poderão ver os dados da equipe se você os tiver desativado nas configurações do seu espaço de trabalho.
Configurações de Perfil #
Ao clicar no nome da sua conta no menu lateral, você verá a tela onde poderá:
- Mudar a sua foto de perfil
- Alternar espaço de trabalho
- Alterar as configurações de fuso horário
- Sair da sua conta Clockify
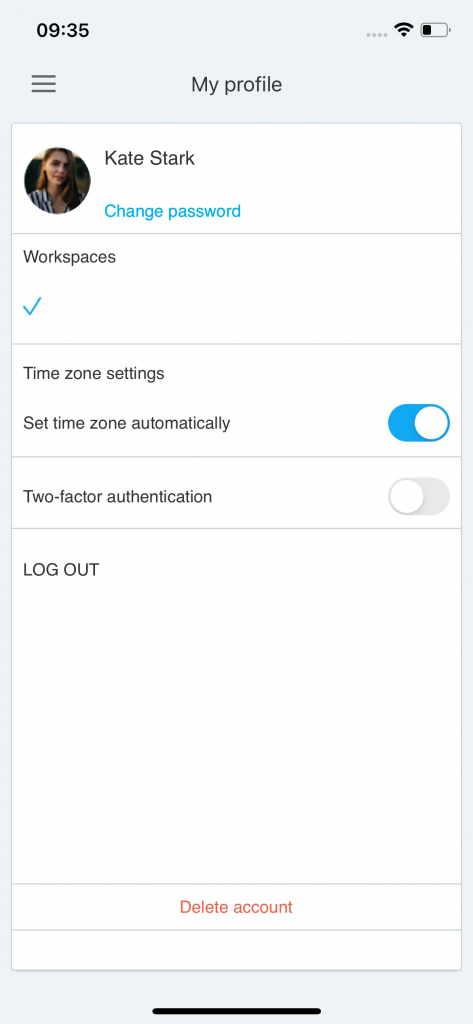
Configurações (Geral) #
Ao clicar no menu Configurações na barra lateral, você verá uma tela de configurações gerais, onde poderá:
- Ativar a opção de adicionar o rótulo de celular a cada postagem criada em seu telefone
- Alterar o tema do aplicativo
- Definir um projeto padrão
- Forçar modo off-line
- Integração de Calendário
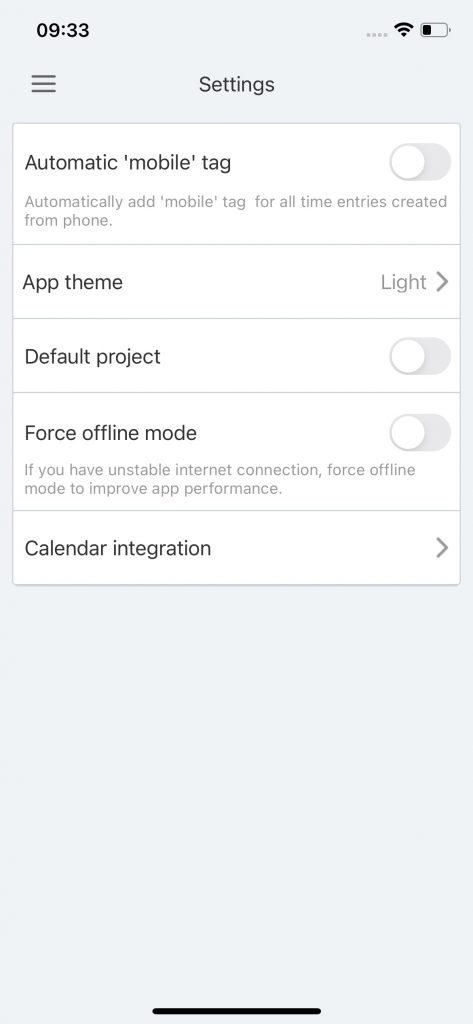
Tema do aplicativo #
Você pode definir um tema que corresponda ao sistema. Por padrão, quando você instala o aplicativo, o tema do aplicativo é definido como Padrão do sistema. Caso queira alterar o tema padrão, você pode fazer isso na tela de Configurações e escolher uma das seguintes opções:
- Sistema padrão
- Claro
- Escuro
O tema será aplicado imediatamente
Projeto padrão #
Se você costuma trabalhar no mesmo projeto, pode definí-lo como padrão. Então, tudo o que você precisa fazer é digitar no que está trabalhando e iniciar o cronômetro, e o projeto será selecionado automaticamente.
Você pode definir:
- Um projeto fixo, que sempre será usado quando você iniciar um cronômetro para uma entrada não relacionada ao projeto (até que você altere o projeto padrão)
- Ou selecione Último projeto usado, e o cronômetro usará o último projeto disponível da sua lista de entradas de tempo
Modo off-line #
Você pode rastrear o tempo no Clockify no seu iPhone, mesmo se estiver desconectado. Você pode criar as entradas de tempo manualmente ou iniciar/parar o cronômetro, e as novas entradas criadas desta forma serão salvas localmente em seu telefone. Quando você se reconectar, o aplicativo vai sincronizar automaticamente todas as entradas de tempo.
Quando estiver desconectado, você só poderá ver as informações que foram carregadas quando você estava online (registros de tempo, projetos, tarefas, etiquetas etc.). Portanto, projetos, tarefas e etiquetas estarão disponíveis apenas se tiverem sido carregados antes de você ficar desconectado.
Novos projetos, tarefas, etiquetas e clientes não podem ser criados off-line.
Se você perceber que o aplicativo está muito lento, provavelmente significa que você está com uma conexão de internet instável. Nesse caso, ative Forçar modo off-line em Configurações para melhorar o desempenho. Isso fará com que o app funcione como se estivesse desconectado sem precisar desligar sua internet. Depois de desativar Forçar modo off-line, o aplicativo sincronizará automaticamente todas as entradas de tempo.
Se você usar o aplicativo no modo off-line, certifique-se de sincronizar suas entradas de tempo com a nuvem antes de sair. Caso contrário, todos os dados que estiverem fora de sincronia no momento em que você sair serão perdidos.