iOS-App
Du kannst Clockify auf deinem iPhone oder iPad installieren und die Zeit auch unterwegs erfassen.
Clockify für iOS im App Store herunterladen →
Unterstützt iOS 12.0 und höher
Anmelden #
Um die Clockify-App zu nutzen, musst du dich zunächst bei deinem Clockify-Konto anmelden:
- E-Mail und Passwort deines Clockify-Kontos eingeben
- Auf "Mit Google fortfahren" tippen, wenn du dein Clockify-Konto mit deinem Google-Konto verknüpft hast
Wenn du noch kein Clockify-Konto hast, kannst du es erstellen, indem du auf die Schaltfläche "Ein Konto erstellen" tippst.
Anmeldung bei der benutzerdefinierten Domäne oder Unterdomäne #
Selbstgehostete Benutzer (Server-Plan), die eine benutzerdefinierte Domäne verwenden, oder Benutzer des Enterprise- und Pro-Plans mit einer Unterdomäne können ebenfalls die iOS-App verwenden. Um dich einzuloggen, solltest du die App öffnen und:
- Den Link "Verwendest du die selbstgehostete Version? Hier klicken" oder "Verwendest du eine Unterdomäne? Hier klicken" unten auf dem Bildschirm der App finden
- Deine regionale Serveradresse oder Unterdomäne wählen und auf "Übermitteln" tippen.
- Mit deiner E-Mail und deinem Passwort oder SSO (einmaligem Anmelden) dich anmelden
Mit Apple-Login anmelden #
Du kannst den Apple-Login verwenden, um dich zu registrieren und bei der Clockify iOS-App anzumelden. Dir wird eine E-Mail mit einer Apple-ID zugewiesen.
Wenn du diese Apple-Identifikations-E-Mail auch in der Clockify-Web-App verwenden möchtest, musst du zunächst das Passwort in den Einstellungen der iOS-App festlegen.
Da die Webbrowser-Version das Apple-Login nicht unterstützt, solltest du sicherstellen, dass du die dir zugewiesene Apple-ID-E-Mail-Adresse und das Passwort verwendest, das du für die Anmeldung bei der Web-App festgelegt hast.
Zeiterfassungssystem #
Sobald du dich angemeldet hast, befindest du dich auf dem Bildschirm "Zeiterfassungssystem", wo du deine letzten Zeiteinträge sehen kannst.
Um zu anderen Teilen der App zu navigieren, solltest du auf das Hamburger-Menü tippen, um die Hauptrandleiste zu öffnen.
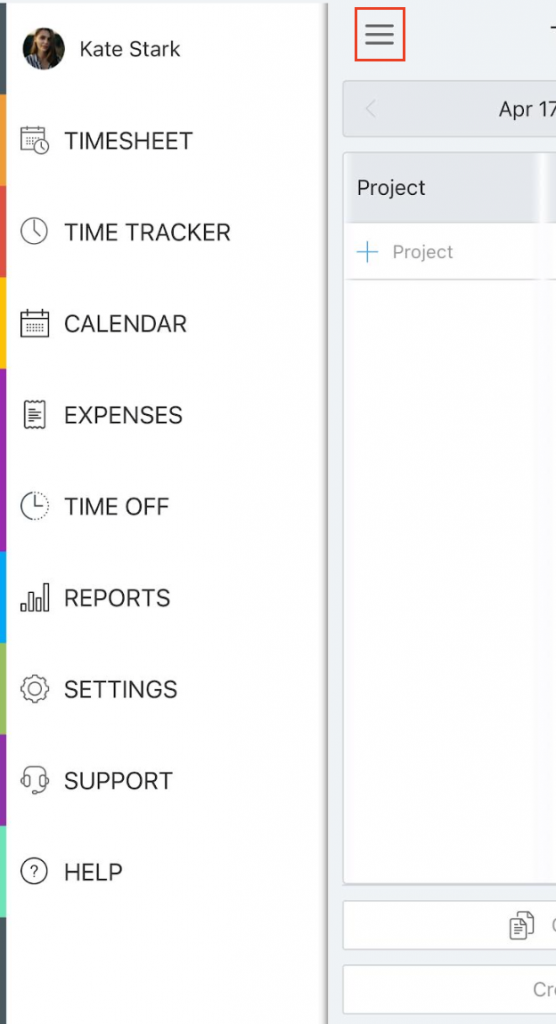
Zeiterfassung #
Der Bildschirm "Zeiterfassungssystem" listet deine 50 letzten Zeiteinträge auf. Hier kannst du:
- zwischen Timer- und manuellem Modus wechseln: Auf > Eingabemodus tippen
- einen neuen Zeiteintrag erstellen: Auf die blaue Schaltfläche "Wiedergabe" (Timer) oder "Plus" (manuell) tippen
- Zeiterfassung für eine aktuelle Aufgabe fortsetzen: Nach rechts über einen Zeiteintrag wischen
- einen Zeiteintrag löschen: Nach links über einen Zeiteintrag wischen
- den tickenden Timer am unteren Rand sehen, wenn er läuft
- Zeiteinträge bearbeiten: Auf einen Zeiteintrag oder den laufenden Timer tippen, um ihn zu bearbeiten
- vergangene Zeiteinträge sehen: Von der Mitte des Bildschirms nach oben wischen
Clockify führt jedes Mal eine automatische Synchronisierung durch, wenn du eine Aktion durchführst. Wenn du offline bist, wird Clockify synchronisiert, sobald du online bist. Wenn du keine Aktion durchführst, musst du eine manuelle Synchronisierung vornehmen, indem du von der Mitte des Bildschirms nach unten wischst.
Clockify gruppiert ähnliche Zeiteinträge unter einem erweiterbaren Eintrag. Wenn du Einträge in chronologischer Reihenfolge sehen möchtest, solltest du in der Web-App zu den Profileinstellungen gehen und "Ähnliche Zeiteinträge gruppieren" deaktivieren.
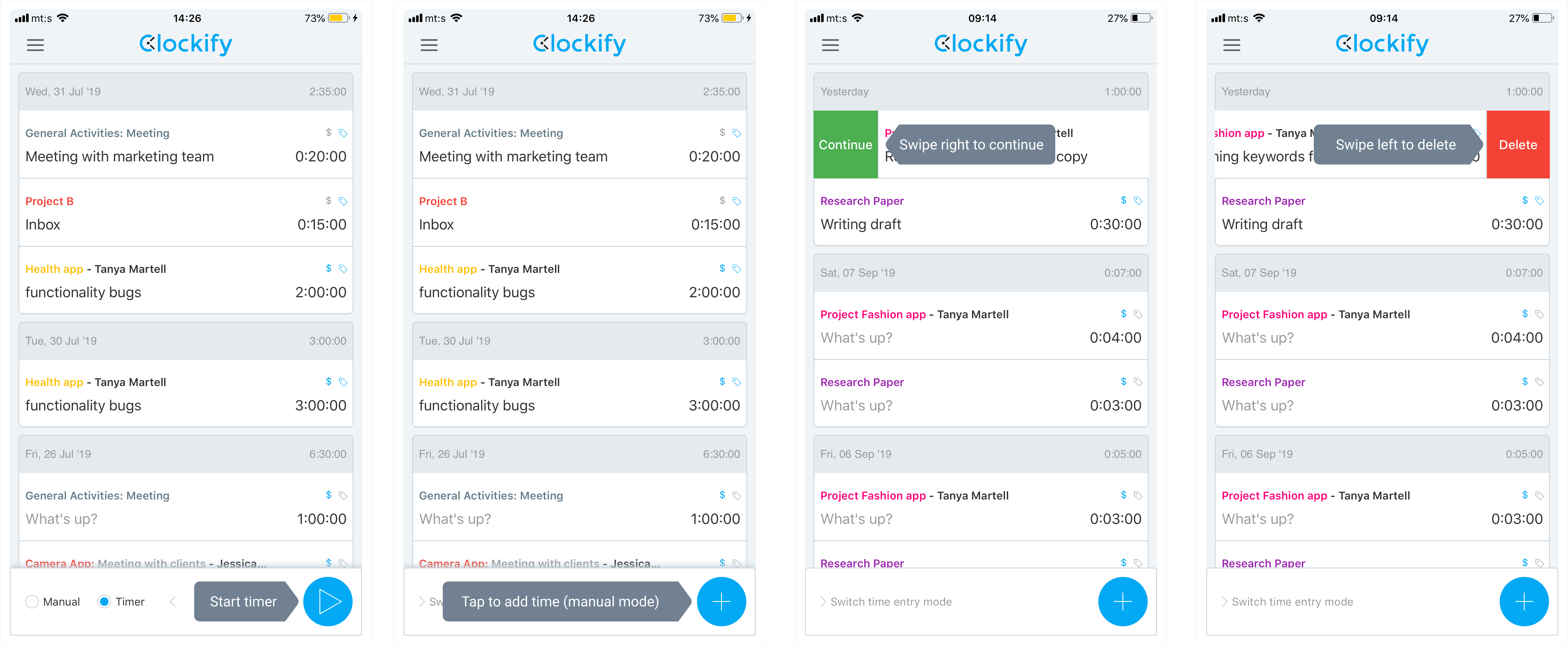
Einen Zeiteintrag erstellen #
- Zeiteingabemodus auswählen
- Auf das Plus-/Play-Symbol in der unteren rechten Ecke tippen, wenn du mit der Arbeit beginnst
- Details eingeben (Beschreibung, Start-/Endzeit, Projekt, Aufgabe, Abrechenbarkeit, Tags)
- Wenn du im Timer-Modus arbeitest, solltest du den Timer stoppen, wenn du aufhörst zu arbeiten
Für einen bestehenden Zeiteintrag solltest du den Timer fortsetzen, indem du nach links über den Zeiteintrag wischst und auf "Fortsetzen" tippst. Dann wird ein neuer Zeiteintrag mit der gleichen Beschreibung, dem gleichen Projekt, dem gleichen Kunden und den gleichen Tags erstellt, und der Timer beginnt für diesen zu ticken.
Kalender #
Du kannst alle deine Zeiteinträge in einer Kalenderansicht sehen (verfügbar im Randleistenmenü).
- Auf einen Zeiteintrag tippen, um ihn zu bearbeiten oder einen Timer für ihn fortzusetzen
- Einen neuen Eintrag hinzufügen, indem du auf das + Zeichen in der Ecke tippst
- Oder ein gewünschtes Zeitfenster gedrückt halten, bis das Modal für die Details des Zeiteintrags erscheint
- Um einen Zeiteintrag zu verschieben, solltest du ein Zeitfenster gedrückt halten und es per Drag & Drop auf die gewünschte Zeit ziehen.
- Zu anderen Tagen navigieren, indem du auf ein Datum tippst
- Informationen über deine arbeitsfreie Zeit abrufen
Clockify und deinen lokalen Kalender synchronisieren #
Du kannst deinen Handy-Kalender verbinden, um Ereignisse in Clockify zu verfolgen und zu sehen.
- Zu Einstellungen gehen
- Auf "Kalenderintegration" tippen
- Den Switch umschalten, um eine Verbindung mit deinem Kalender herzustellen
- Auf "OK" im Bestätigungsfenster tippen, das erscheint, um Clockify den Zugriff auf deinen Kalender zu ermöglichen
Du erhältst eine Liste mit allen Konten und Kalendern, die mit deinem Handy verbunden sind. Du kannst auswählen, welche Ereignisse du in deinem Kalender sehen möchtest (z. B. geplante Aufgaben, Feiertage, Kontakte), oder sie alle aktivieren.
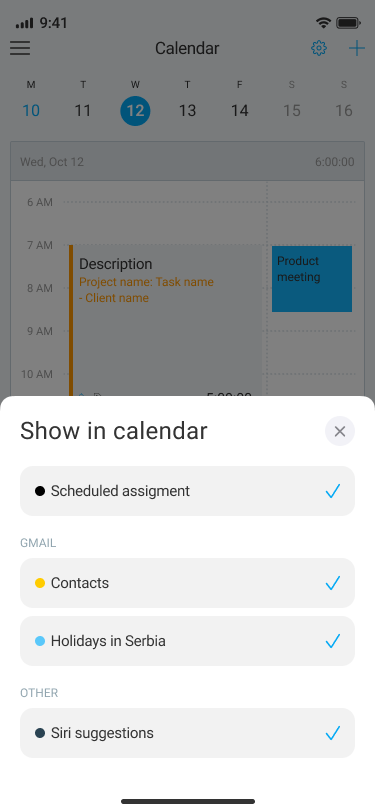
Wenn du jetzt zum Bildschirm "Kalender" gehst, kannst du die Ereignisse in deinem Kalender sehen.
Zeit mit Kalenderereignissen verfolgen #
Wenn du auf eines der Ereignisse auf dem Bildschirm "Kalender" tippst, erhältst du das Aktionsfenster mit der Option:
- Timer zu starten
- als Zeiteintrag zu kopieren (nicht verfügbar, wenn die Funktion "Timer erzwingen" aktiviert ist)
- Aktion abzubrechen
Wenn du die Option "Timer starten" wählst, wird der Timer für das von dir gewählte Ereignis gestartet. Du kannst den laufenden Timer auf dem Bildschirm"Zeiterfassungssystem" verwerfen.
Mit der Option "Als Zeiteintrag kopieren" kannst du das Ereignis als Zeiteintrag kopieren, der zu einer Aufgabe oder zu einem Projekt hinzugefügt werden kann.
Wenn du einen neuen Termin in deinem Kalender erstellt hast, solltest du zum Bildschirm "Kalender" gehen und warten, bis die Termine synchronisiert sind. Nachdem die Synchronisierung abgeschlossen ist, kannst du sie in Clockify sehen.
Timer-Widget #
Du kannst den Timer schnell von deinem Handy aus starten und stoppen, ohne die App öffnen zu müssen. Das Widget erleichtert den Zeitwechsel zwischen Aufgaben, sodass du die Zeit mit einem Fingertipp erfassen kannst. Du solltest einfach auf das Projekt tippen, um die Zeit hinzuzufügen, und das Projekt wechseln, indem du einfach auf ein anderes Projekt tippst.
Du kannst den aktuellen Timer auch mit haptischer Berührung (3D-Touch) starten/stoppen oder fortsetzen, wenn du lange auf das App-Symbol drückst.
So fügt man ein Widget zu deinem Startbildschirm hinzu:
- Zum Widgets-Bildschirm auf deinem iOS-Gerät gehen (linker Bildschirm vom Startbildschirm)
- Zum unteren Rand der Seite gehen und auf "Bearbeiten" tippen
- Nach unten zu Customize scrollen und das Clockify-Widget aktivieren
- Auf die Schaltfläche "Wiedergabe" tippen, um einen neuen Timer zu starten
- Auf "Mehr anzeigen" tippen, um die drei vorherigen Aktivitäten zu sehen, sodass du einen vorherigen Timer schnell fortsetzen kannst

Arbeitszeittabelle-Modus #
Du kannst in der Arbeitszeittabelle protokollieren, wie viel Zeit du an jedem Tag der Woche für Projekte aufgewendet hast (die Arbeitszeittabelle muss zuerst in den Arbeitsbereichseinstellungen aktiviert werden).
- Projekt/Aufgabe hinzufügen
- Auf das Feld neben dem hinzugefügten Projekt für den Tag tippen, an dem du die Zeit protokollieren möchtest
- Zeit eingeben
- Wenn eine neue Woche beginnt, kannst du die Projekt-/Aufgaben-Kombination der letzten Woche erneut verwenden oder eine Vorlage anwenden

Zeiteintrag bearbeiten #
Um einen Zeiteintrag zu bearbeiten, genügt es, ihn auf dem Bildschirm "Zeiterfassungssystem" anzutippen. Wenn der Timer läuft, kannst du die Details des Zeiteintrags bearbeiten, indem du auf den Timer tippst.
Auf dem Bildschirm "Zeiteintragsdetails" kannst du:
- Start- und Endzeit sowie das Datum bearbeiten
- Aufgaben und Projekte auswählen (und Projekte, Aufgaben und Kunden aus der App heraus erstellen)
- Beschreibung der Zeit bearbeiten
- Zeiteintrag als abrechenbar markieren
- Tags hinzufügen/entfernen (und erstellen)
Hinweis: Reguläre Teammitglieder (Nicht-Administratoren) sind nicht in der Lage, Kunden, Projekte und Tags zu erstellen, wenn ihnen diese Berechtigungen nicht gewährt werden. Um ihnen diese Berechtigungen zu erteilen, musst du dich über einen Webbrowser anmelden und in den Arbeitsbereichseinstellungen "Wer kann Projekte und Kunden erstellen", "Wer kann Aufgaben erstellen" und "Wer kann Tags erstellen" zur Link Jeder in Arbeitsbereichseinstellungen aktivieren.
Jederzeit, wenn du etwas bearbeitest, speichert Clockify automatisch die Änderungen und synchronisiert die Daten.
Um einen Zeiteintrag zu löschen, solltest du zurück zum Bildschirm "Zeiterfassungssystem" gehen, nach links über den Zeiteintrag wischen und auf "Löschen" tippen.

Pausen verfolgen #
Wenn du überprüfen möchtest, wie viel Zeit du für Pausen aufwendest und den Zeitaufwand ein bisschen optimieren, kannst du deine Pausen im Zeiterfassungssystem auf deinem iOS-Gerät verfolgen.
Pausen-Timer ist für alle Benutzer verfügbar, unabhängig von ihren Benutzerrollen. Du solltest Pausen in den Einstellungen des Arbeitsbereichs in der Web-App nur aktivieren.
Um eine Pause zu starten, solltest du:
- Zum Timer-Modus im Bildschirm ""Zeiterfassungssystem" wechseln
- Nach links wischen, neben der Schaltfläche “Wiedergabe” in der rechten Ecke unten
- Du befindest dich jetzt im Pausenmodus
- Eine Pause starten, indem du auf "Wiedergabe" klickst
Jeder Pauseneintrag umfasst die gleichen Informationen wie ein Zeiteintrag, einschließlich Start- und Endzeit, Dauer, Projektnamen, ob es abrechenbar ist oder nicht und optional einige benutzerdefinierte Felder.
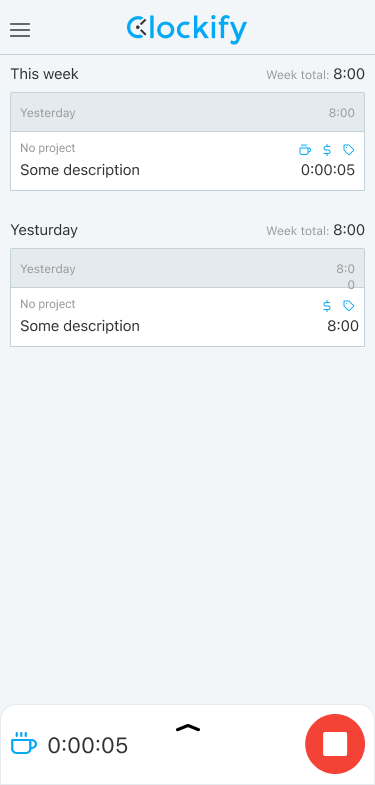
Du kannst Pauseneinträge ijederzeit bearbeiten und löschen, es sei denn, dass der Zeitraum gesperrt ist und die Zeiteinträge genehmigt sind.
Wichtiger Hinweis:
- Wenn Pausenverfolgung nicht aktiviert ist oder dein Arbeitsbereich herabgestuft ist, bleiben erfasste Pauseneinträge im Zeiterfassungssystem
- Wenn “Timer erzwingen” aktiviert ist, kannst du den Modus nicht wechseln und den Timer nur starten, indem du Wiedergabe tippst
- Wenn Pausenmodus aktiviert ist, falls du einen Pauseneintrag dupliziert oder fortfährst, wird ein regulärer Pauseneintrag erstellt
- Wenn Pausenmodus nicht aktiviert ist, falls du einen Pauseneintrag duplizierst oder fortfährst, wird ein regulärer Pauseneintrag erstellt
- Pausen-Timer ist im Offlinemodus verfügbar
Zur Genehmigung übermitteln #
Wenn in deinem Arbeitsbereich die Genehmigung aktiviert ist, kannst du wöchentliche Arbeitszeittabellen zur Genehmigung übermitteln.
- "Zeiterfassungssystem" oder "Arbeitszeittabelle" öffnen
- Zu der Woche navigieren, die du übermitteln möchtest
- Auf "ÜBERMITTELN" tippen
- Durch Tippen auf "ÜBERMITTELN" überprüfen und bestätigen
Alle übermittelten Wochen werden mit der Bezeichnung "AUSSTEHEND" versehen. Um die Übermittlung zurückzuziehen, solltest du auf die Bezeichnung "Ausstehend" tippen und dann auf "Zurückziehen" tippen.
Alle genehmigten Wochen tragen die Bezeichnung "GENEHMIGT", und die Einträge sind mit einem Häkchen versehen. Du kannst genehmigte Zeiten nicht bearbeiten. Jedoch kannst du neue Zeiteinträge hinzufügen (wenn die Woche nicht gesperrt ist) und sie zur erneuten Genehmigung übermitteln.
Arbeitsfreie Zeit beantragen #
- "Arbeitsfreie Zeit" in der Randleiste öffnen (wenn du es nicht siehst, solltest du sicherstellen, dass du Arbeitsfreie Zeit in den Arbeitsbereichseinstellungen aktiviert hast)
- Auf "Anforderung" in der oberen linken Ecke tippen, um eine Anforderung zu erstellen
- Richtlinie zu arbeitsfreier Zeit auswählen (z. B. Urlaub, krankheitsbedingte Abwesenheit usw.)
- Datum und/oder Uhrzeit auswählen
- Eine Anmerkung hinzufügen (optional)
- Auf "Übermitteln" tippen
Du kannst arbeitsfreie Zeit in 15-Minuten-Schritten anfordern (z. B. 15 Min. oder 45 Min.).
Sobald deine Anforderung genehmigt ist, wirst du eine E-Mai erhalten und die Anforderungen werden den Status "genehmigt" haben.
In der Zeitachse kannst du alle deine Anforderungen und deren Status sowie alle Feiertage sehen.
Auf dem Bildschirm "Bilanz" kannst du sehen, wie viel arbeitsfreie Zeit du angesammelt, verbraucht und verfügbar hast, aufgeschlüsselt nach den einzelnen Richtlinien.
Ausgaben aufzeichnen #
- "Ausgaben" in der Randleiste öffnen (wenn du sie nicht siehst, solltest du dich vergewissern, dass du Ausgaben in den Arbeitsbereichseinstellungen aktiviert hast)
- Auf + tippen, um eine neue Ausgabe hinzuzufügen
- Kategorie auswählen
- Betrag eingeben
- Projekt auswählen
- Datum wählen
- Optional: Du kannst eine Anmerkung und/oder eine Quittung hinzufügen (entweder indem du ein Bild anfügst oder ein Foto mit der Kamera deines Handys machst)
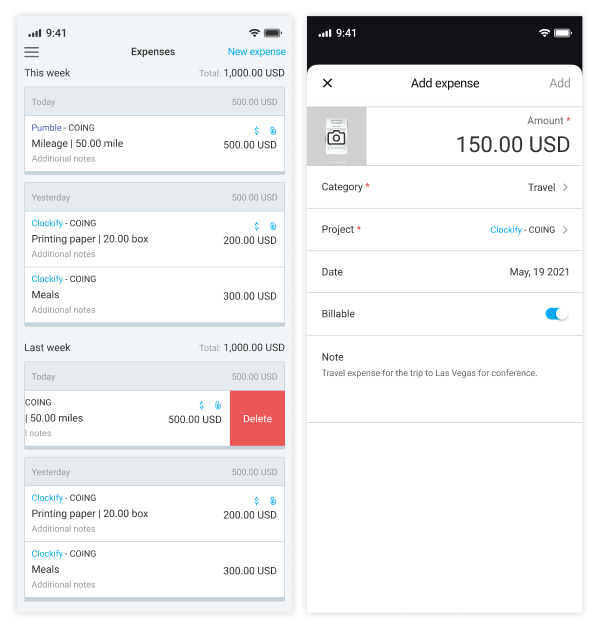
Beleg anfügen #
Du kannst eine Belegdatei an die Projektausgaben anfügen.
Wenn Ausgaben erstellt werden, sollte man:
- Auf "Beleg anfügen" tippen
- Foto aufnehmen, ein Foto aus der Bibliothek auswählen oder eine PDF-Datei hochladen
Die maximale Größe der hochgeladenen Datei beträgt 5 MB.
Ein neues Projekt hinzufügen #
- Auf einen Eintrag tippen
- Auf das Feld "Projekt" tippen
- Auf das + Zeichen oben rechts in der Ecke tippen
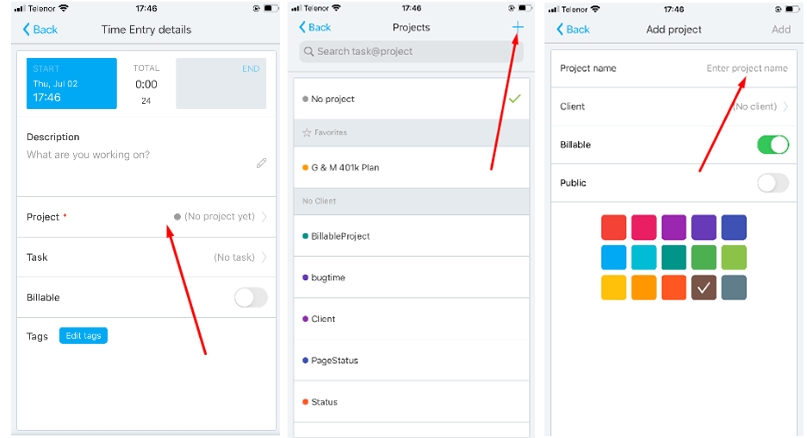
Berichte #
Auf dem Bildschirm "Berichte" siehst du, wie viel Zeit du pro Tag erfasst hast, und die Projektaufschlüsselung. Es ist das Äquivalent zum Dashboard in der Web-App.
Du kannst wählen, ob du das sehen willst:
- Wöchentliche, monatliche oder jährliche Daten
- Nur deine Zeit oder die Zeit des gesamten Teams
Du kannst auf dem Bericht nach links wischen, um die Daten für die vorherige Woche/den vorherigen Monat/das vorherige Jahr zu sehen, oder nach rechts, um die Daten für die nächste Woche/den nächsten Monat/das nächste Jahr zu sehen.

Hinweis: Reguläre Teammitglieder können die Daten für das Team nicht sehen, wenn du diese Funktion in den Einstellungen deines Arbeitsbereichs deaktiviert hast.
Profileinstellungen #
Wenn du im Randmenü auf deinen Kontonamen tippst, kannst du einen Bildschirm sehen, über den du deine Daten eingeben kannst:
- Profilbild ändern
- Arbeitsbereich wechseln
- Zeitzoneneinstellungen ändern
- Dich von deinem Clockify-Konto abmelden
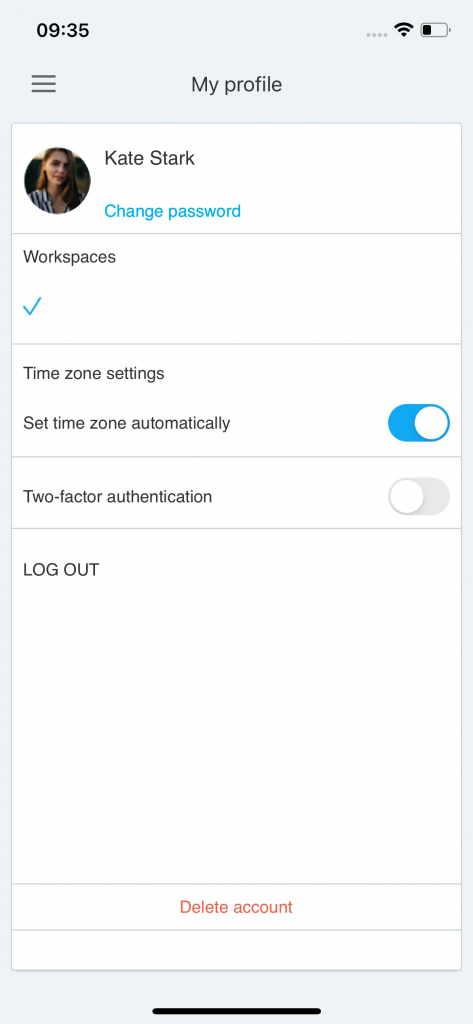
Einstellungen (Allgemein) #
Wenn du auf das Menü "Einstellungen" in der Randleiste tippst, siehst du einen Bildschirm mit allgemeinen Einstellungen, in dem du Folgendes tun kannst:
- die Option aktivieren, jedem Zeiteintrag, der auf deinem Handy erstellt wird, ein Tag für mobile Geräte hinzuzufügen
- App-Design ändern
- ein Standardprojekt festlegen
- Offlinemodus erzwingen
- Kalenderintegration
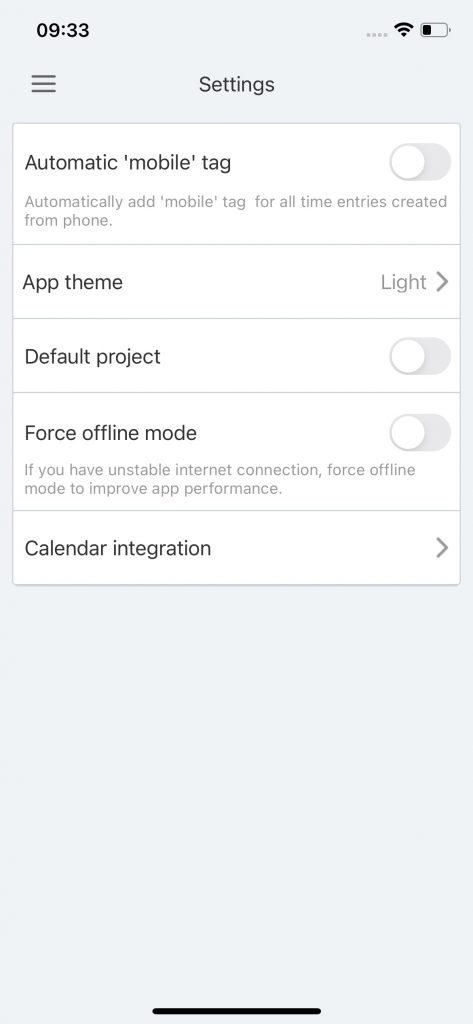
App-Thema #
Du kannst ein App-Design festlegen, das dem System entspricht. Wenn du die App installierst, ist das App-Design auf "Systemstandard" eingestellt. Wenn du das Standarddesign ändern möchtest, kannst du dies auf dem Bildschirm "Einstellungen" tun und eine der folgenden Optionen wählen:
- Systemstandard
- helles Design
- dunkles Design
Das Design wird sofort übernommen.
Standardprojekt #
Wenn du ständig an demselben Projekt arbeitest, kannst du ein Standardprojekt festlegen. Dann musst du nur noch eingeben, woran du arbeitest, und den Timer starten, und das Projekt wird automatisch ausgewählt.
Du kannst einstellen:
- ein festes Projekt, das immer verwendet wird, wenn du einen Timer für einen Eintrag ohne Projekt startest (bis du das Standardprojekt änderst)
- oder zuletzt verwendetes Projekt, und der Timer wird das zuletzt verwendete verfügbare Projekt aus der Liste der Zeiteinträge übernehmen
Offlinemodus #
Du kannst die Zeit in Clockify auf deinem iPhone auch offline erfassen. Du kannst Zeiteinträge manuell erstellen oder den Timer starten/stoppen, und neu erstellte Zeiteinträge werden lokal auf deinem Handy gespeichert. Wenn du wieder online bist, synchronisiert die App automatisch alle Zeiteinträge.
Wenn du offline bist, kannst du nur die Informationen sehen, die geladen wurden, als du online warst (Zeiteinträge, Projekte, Aufgaben, Tags usw.). So sind Projekte, Aufgaben und Tags zur Auswahl verfügbar, falls sie geladen wurden, bevor du offline gingst.
Es ist nicht möglich, neue Projekte, Aufgaben, Tags und Kunden zu erstellen, wenn du offline bist.
Wenn du feststellst, dass die App sehr langsam ist, bedeutet dies wahrscheinlich, dass du eine instabile Internetverbindung hast. In diesem Fall solltest du in den Einstellungen die Option Offlinemodus erzwingen aktivieren, um die Leistung zu verbessern. Dadurch verhält sich die App so, als ob sie offline wäre, ohne dass du deine Internetverbindung ausschalten musst. Nachdem du Offlinemodus erzwingendeaktiviert hast, synchronisiert die App automatisch alle Zeiteinträge.
Bei der Verwendung der App im Offlinemodus, solltest du sicherstellen, dass du deine Zeiteinträge mit der Cloud synchronisiert hast, bevor du dich abmeldest. Wenn du das nicht tust, gehen alle Daten, die zum Zeitpunkt der Abmeldung nicht synchronisiert sind, verloren.