Linux-App
Clockify-Desktop-App für Linux herunterladen→
Im Folgenden kannst du mehr über die Funktionen der Linux-App lesen.
Anmelden #
Bevor du mit der Zeiterfassung beginnen kannst, musst du dich zunächst bei deinem Clockify-Konto anmelden (Du kannst es hier kostenlos erstellen).
Sobald du ein Konto hast, solltest du deine E-Mail-Adresse und dein Passwort eingeben, um dich anzumelden.
Wenn du dich über Google registriert hast und kein Passwort hast, kannst du in deinen Profileinstellungen in der Webversion ein Passwort festlegen (Dein Benutzername für Anmeldung ist deine Gmail-Adresse).
Bei der Linux-App anmelden #
Wenn du auf die Schaltfläche "Anmelden" klickst, wirst du zur Web-App weitergeleitet. Sobald du dich angemeldet hast, solltest du deinem Browser erlauben, den Link zu Clockify zu öffnen und du wirst automatisch bei der Linux/App angemeldet.

Wenn sich dein Arbeitsbereich auf einer benutzerdefinierten Domäne oder Unterdomäne befindet, musst du deine regionale Serveradresse oder Unterdomäne auswählen und dich dann über den Browser anmelden.

Zeiterfassung #
Du kannst deine Zeit in der Clockify-Linux-App auf zwei Arten im Auge behalten:
- Einen Timer verwenden - Deine Zeit im Livemodus erfassen, während du deine Aufgaben erledigst
- Zeit manuell hinzufügen - Du gibst ein, wie viel du gearbeitet hast (z. B. 1,5 für 1h 30min) und klickst auf Hinzufügen.

Zeit mit Timer hinzufügen #
Der Timer-Modus wird verwendet, um die Live-Zeit während einer bestimmten Aktivität zu verfolgen. Du solltest dich jedoch zunächst vergewissern, dass der Timer-Modus aktiviert ist. Du solltest auf das Menüsymbol in der oberen rechten Ecke klicken und "Timer" auswählst. Danach solltest du den Timer einfach mit einem Klick starten.
Normalerweise wird der Timer-Modus automatisch eingestellt, sodass du keine vorherigen Einstellungen vornehmen musst.
Zeit manuell hinzufügen #
Um die Zeit manuell hinzuzufügen, solltest du diesen Nachverfolgungsmodus aktivieren, indem du auf das Menüsymbol in der oberen rechten Ecke klickst und "Manuell" auswählst. Danach kannst du die Dauer eingeben und auf "Hinzufügen" klicken. Auf dem nächsten Bildschirm kannst du auch eingeben, woran du gearbeitet hast, oder eine Kategorie wie Projekt, Aufgabe oder Tag hinzufügen.
Optionen mit Zeiteinträgen #
Timer fortsetzen #
Du kannst einen Timer schnell von einem früheren Zeiteintrag aus fortsetzen:
- Zeiteintrag suchen, für den du die Zeiterfassung fortsetzen möchtest
- Auf die Schaltfläche "Wiedergabe" klicken ▶
- Ein neuer Timer übernimmt die Details dieses Zeiteintrags (Beschreibung, Projekt, Tag, Abrechenbarkeit) und beginnt zu ticken
Zeiteinträge bearbeiten #
Du kannst jeden Zeiteintrag bearbeiten, indem du auf ihn einfach klickst und änderst, was du willst.
Den Zeiteintrag kannst du auf eine der folgenden Arten bearbeiten:
- Projekt und Aufgabe hinzufügen
- Tags hinzufügen
- Benutzerdefinierte Felder hinzufügen/bearbeiten
- Beschreibung ändern
- Start-/Endzeit und Dauer ändern
- Als abrechenbar markieren
Löschen #
Um einen Zeiteintrag zu löschen, solltest du auf einen Zeiteintrag klicken, um dessen Details anzuzeigen, und auf "Löschen" klicken.
Projekt, Tag oder Kunde erstellen #
So erstellt man ein Projekt oder ein Tag #
Wenn du ein Projekt oder ein Tag erstellen möchtest, solltest du die folgenden Schritte ausführen:
- Zum Erstellen oder Bearbeiten auf einen Zeiteintrag tippen
- "Projekt hinzufügen"/"Tag hinzufügen" auswählen
- In der Dropdownliste auf "Neues Projekt erstellen" oder "Neues Tag erstellen" klicken
- Wenn du ein Projekt hinzufügst, solltest du den Namen des Projekts eingeben, die Farbe auswählen und auf "Projekt hinzufügen" tippen. Optional kannst du auch den Kunden auswählen, den Status der Abrechenbarkeit und die Sichtbarkeit des Projekts festlegen.
- Wenn du ein Tag hinzufügst, solltest du einfach den Namen des Tags eingeben und auf "Hinzufügen" tippen
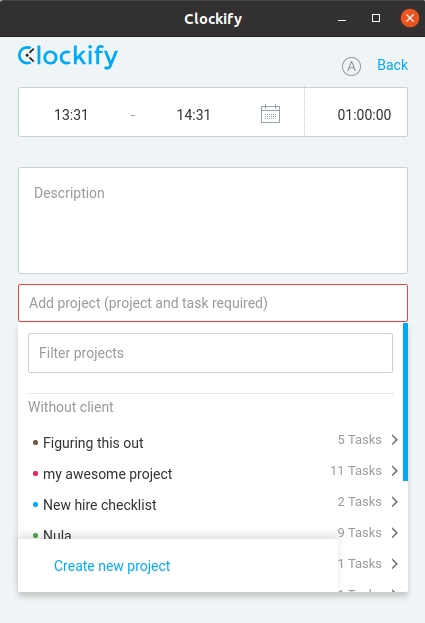
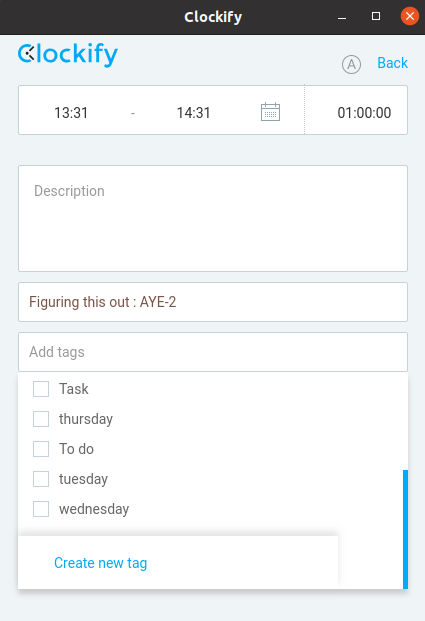
So erstellt man einen Kunden #
Wenn du einen Kunden erstellen möchtest, solltest du dann beachten, dass dies nur möglich ist, wenn du ein neues Projekt erstellst. Also solltest du folgendermaßen vorgehen:
- Zum Bearbeiten auf einen Zeiteintrag tippen
- "Projekt hinzufügen" auswählen
- In der Dropdownliste auf "Neues Projekt erstellen" klicken
- Auf "Kunden auswählen" tippen und dann auf "Neuen Kunden erstellen"
- Den Namen des Kunden eingeben und auf "Hinzufügen" tippen
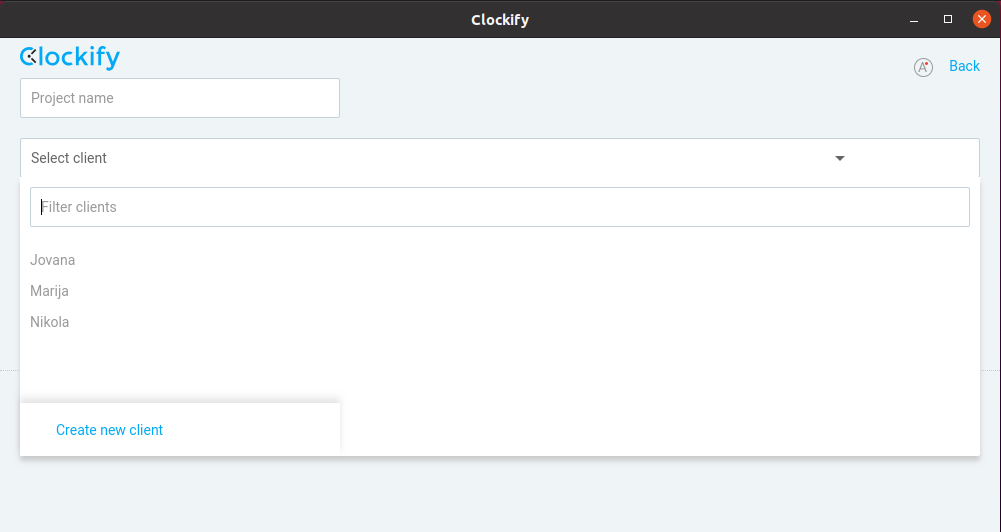
Es ist möglich, nur einen neuen Kunden zu erstellen, ohne ein neues Projekt zu speichern. Du kannst einfach die Projekterstellung abbrechen und der erstellte Kunde bleibt erhalten.
Reguläre Benutzer (Nicht-Administratoren) können keine Kunden, Projekte und Tags erstellen, wenn sie nicht über diese Berechtigungen verfügen. Um ihnen diese Berechtigungen zu erteilen, solltest du dich über einen Webbrowser anmelden und dies in den Arbeitsbereichseinstellungen aktivieren.
Auto-Tracker #
Der Auto-Tracker erfasst deine Zeit über alle Apps und Websites hinweg, die du besuchst. Mit dieser Funktion kannst du einen detaillierten Blick darauf werfen, wie viel Zeit du in verschiedenen Programmen verbringst, und du kannst Arbeitszeittabellen auf der Grundlage deiner Aktivitäten erstellen.
Auto-Tracker ist standardmäßig aktiviert.
Um die Aufzeichnung von Aktivitäten automatisch zu starten, solltest du auf das Symbol A klicken und dann auf "Aufzeichnung starten".
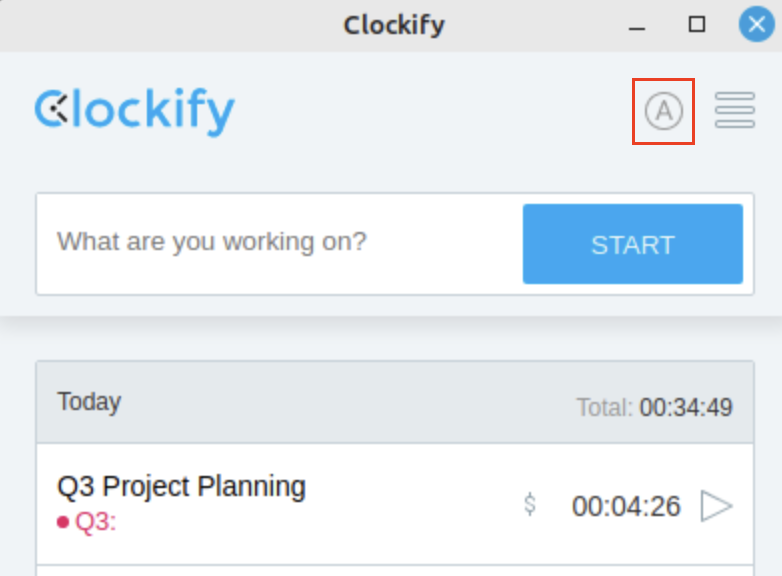
Der Auto-Tracker verfolgt Websites und Programme, die du länger als 5 Sekunden besuchst (Apps, die du weniger als 5 Sekunden nutzt, werden nicht angezeigt). Jede Zeit, die länger als 5 Sekunden dauert, kann in den Einstellungen von Auto-Tracker angepasst werden.
Was sollte man über Auto-Tracker wissen?
- Alle aufgezeichneten Daten werden lokal auf deinem Computer gespeichert (nichts wird online gesendet)
- Nur du kannst deine aufgezeichneten Aktivitäten einsehen
- Du kannst vergangene Daten bis zu einer Woche sehen
- Daten, die älter als 7 Tage sind, werden automatisch für immer gelöscht
- Auto-Tracker verfolgt Änderungen, die mindestens 5 Sekunden dauern
- Die URLs der besuchten Websites werden nicht verfolgt.
Automatisch erfasste Zeit importieren #
Du kannst in Clockify Zeiteinträge auf der Grundlage der erfassten Aktivitäten erstellen. Du solltest einfach auf das Pluszeichen (+) neben der Aktivität klicken.

Du kannst dem Eintrag in einem neuen Fenster weitere Details hinzufügen und dann einfach auf OK klicken. OK.

Wenn du Artikel, die du bereits zu Clockify hinzugefügt hast, nicht sehen möchtest, kannst du in den Einstellungen des Auto-Trackers die Option "Hinzugefügte Elemente ausblenden" aktivieren.
Automatisch erfasste Zeit löschen #
Wenn du einen aufgezeichneten Eintrag löschen möchtest, kannst du dies im Modal "Eintrag bearbeiten" tun. Du solltest auf das Pluszeichen (+) und dann im Popup-Fenster auf Löschen klicken. Dann klickst du im Anpassungsmodal auf Löschen , um die Aktion abzuschließen.
Du kannst auch auf die drei Punkte neben dem Eintrag klicken und "Löschen" auswählen.

Menüoptionen #
Das Menü befindet sich in der oberen rechten Ecke. Du solltest einfach auf das kleine Hamburger-Symbol klicken und du wirst Optionen finden:
- Den Eingabemodus "Manuell" oder "Timer" wählen
- Arbeitsbereich wechseln
- Zu Einstellungen gehen
- Das Dashboard im Internet besuchen
- Abmelden

Einstellungen #
Die Einstellungen befinden sich im Menü, dem Hamburger-Symbol oben rechts. In den Einstellungen der App findest du die folgenden Optionen:
- ein Standardprojekt festlegen
- dunklen Modus aktivieren

Standardprojekt #
Wenn du jeden Tag an demselben Projekt arbeitest, kannst du vielleicht ein Standardprojekt festlegen. Dann musst du nur noch eingeben, woran du arbeitest, und den Timer starten, und das Projekt wird automatisch ausgewählt.
Du kannst wählen zwischen:
- einem festen Projekt, das immer verwendet wird, wenn du einen Timer für einen Eintrag ohne Projekt startest (bis du das Standardprojekt änderst), oder
- zuletzt verwendetes Projekt, und der Timer wird das zuletzt verwendete verfügbare Projekt aus deiner Liste der Zeiteinträge auswählen.
Offline-Nachverfolgungsmodus #
Du kannst die Zeit in der Clockify Linux-App auch dann erfassen, wenn du offline bist. Du musst den Offlinemodus nicht extra einschalten, er wird automatisch aktiviert, wenn du nicht mit dem Internet verbunden bist.
Du kannst Zeiteinträge manuell erstellen oder den Timer starten/stoppen. Die Einträge, die du offline erstellst, werden lokal auf deinem Computer gespeichert. Sobald du wieder online bist, werden sie mit deinem Webkonto synchronisiert.
Projekte, Aufgaben und Tags sind offline nicht verfügbar. Wenn diese Felder erforderlich sind, kannst du Zeiteinträge bearbeiten, bevor sie synchronisiert werden.
Wenn du offline bist, kannst du deine anderen Zeiteinträge nicht sehen, sondern nur die, die erstellt wurden, während du offline warst, und die noch nicht synchronisiert wurden.
Bei der Verwendung der App im Offlinemodus, solltest du sicherstellen, dass du deine Zeiteinträge mit der Cloud synchronisiert hast, bevor du dich abmeldest. Wenn du das nicht tust, gehen alle Daten, die zum Zeitpunkt der Abmeldung nicht synchronisiert sind, verloren.