Quiosco
Deja que tus empleados fichen la entrada y salida a través de un dispositivo compartido. Luego, ve su tiempo y asistencia registrados en los informes.
Si tienes empleados que no tienen un correo electrónico, puedes añadirlos como miembros limitados que solo pueden fichar a través del quiosco.
Crear quiosco #
- Ve a la página de Quiosco en la barra lateral
- Haz clic en Crear quiosco
- Introduce el nombre del quiosco (no se permiten caracteres especiales; por ejemplo, Westside Bar: Personal)
- Selecciona miembros que pueden fichar desde este quiosco
- Selecciona Proyecto predeterminado en que se rastreará todo el tiempo en ese quiosco (opcional)
- Marca Requerir PIN si los asignados necesitan ingresar su PIN personal antes de poder fichar
- Haz clic en Crear
El modo de quiosco está activado por defecto en la Configuración del espacio de trabajo.
También puedes seleccionar una tarea en el Proyecto predeterminado campo. Así, por ejemplo, puedes crear un quiosco para un tipo de trabajadores donde todo el tiempo se registrará para Proyecto: TareaA, y otro donde el tiempo se registrará para Proyecto: TareaB.
Si tienes descansos habilitados, también puedes elegir un proyecto/tarea predeterminado para las entradas de tiempo de descanso. El Quiosco también te permite fichar en el proyecto o tarea elegido y cambiar entre diferentes proyectos y tareas durante el día en la configuración del espacio de trabajo al habilitar Permitir cambiar entre proyectos y tareas dentro del quiosco.
Si se define el proyecto predeterminado, el usuario puede elegir si quiere fichar en el proyecto predeterminado o cambiar el proyecto y elegir uno diferente.
Esta función es gratuita y está disponible para todos los usuarios.
El tiempo en Clockify se clasifica por cliente, proyecto y tarea, por defecto. Puedes cambiar esos términos por algo que más convenga a tu empresa en la configuración del espacio de trabajo (por ejemplo, departamento, ubicación, trabajo…).
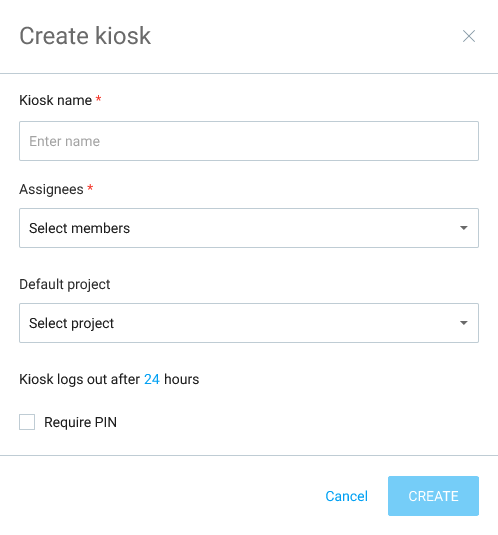
Lanzar quiosco #
Todos tus quioscos y enlaces a ellos aparecerán en la página de Quiosco.
Un quiosco se puede lanzar a través de un enlace en cualquier dispositivo en su navegador (cualquier tableta, ordenador o teléfono móvil, sin necesidad de equipaje especial).
Para lanzar un quiosco:
- Ve a la página de Quioscos para ver todos tus quioscos
- Copia el enlace al quiosco que quieres lanzar
- Abre el enlace en el dispositivo (por ejemplo, tableta)
- Inicia sesión con tus credenciales de administrador (correo electrónico y contraseña que usas para iniciar sesión en Clockify)
Para cerrar un quiosco:
- Selecciona tu perfil de administrador en el quiosco
- Introduce tu PIN (si se requiere)
- Elige Cerrar quiosco en la esquina inferior izquierda
Cerrar un quiosco no ficha la salida de los usuarios existentes, así que asegúrate de que todos hayan salido o no podrán detener su temporizador (el administrador tendrá que hacerlo por ellos en la aplicación web yendo a su Calendario y deteniendo el temporizador de su bloque de tiempo actualmente en curso).
El quiosco permanece abierto durante 24 horas, por defecto. Después de eso, la sesión expira y el administrador tiene que lanzarlo de nuevo. Para establecer una personalizada duración después de la cual la sesión expira, actualiza al plan ESTÁNDAR o superior.
Para lanzar el quiosco en más de un dispositivo o ubicación, actualiza a cualquier plan de PAGO.
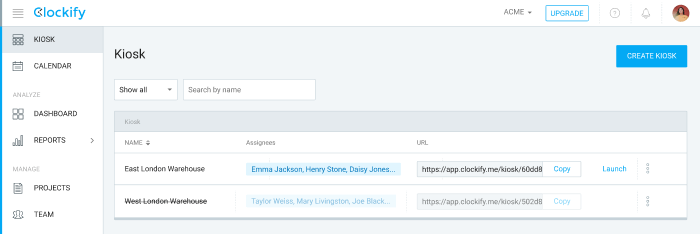
Fichar la entrada #
- Ve al dispositivo que tiene establecido tu quiosco
- Selecciona tu perfil
- Introduce tu PIN (si se requiere)
- Pulsa Fichar la entrada
Las personas fichadas tendrán un punto verde al lado suyo en la lista del quiosco.
El Panel de equipo también muestra quién está fichado actualmente en la aplicación web.
Si tienes Descansos activados, puedes iniciar un descanso al iniciar sesión en el quiosco.
Elegir proyecto/tarea #
Para elegir un proyecto o tarea:
- Navega hasta el quiosco iniciado
- Pulsa el botón de Elegir proyecto
- Obtendrás una lista de todos los proyectos/tareas
- Toca para fichar en un proyecto, o expande y elige una tarea específica

Cualquier modificación realizada en proyectos o tareas en el quiosco también se reflejará en la aplicación web.
Cambiar entre proyecto/tarea #
Si quieres comenzar a trabajar en un proyecto o tarea diferente, puedes volver a la lista de proyectos, seleccionar uno y tocar Conmutador en la parte inferior de la pantalla.

Cambiar a un proyecto o tarea diferente detendrá la entrada actual y comenzará una nueva.
Fichar la salida #
- Ve al quiosco
- Selecciona tu perfil
- Introduce tu PIN (si se requiere)
- Pulsa Fichar la salida para terminar tu turno y detener el temporizador de trabajo
Ten en cuenta que si no fiches tu salida, el temporizador seguirá funcionando, incluso después de que el quiosco se bloquee automáticamente.
Fichar para los demás #
- Ve al quiosco
- Selecciona el perfil de una persona
- Introduce el PIN universal de ese quiosco (si se requiere)
- Pulsa fichar la entrada o la salida (o iniciar/terminar descanso)
Si el PIN del quiosco está desactivado, cualquiera puede fichar para los demás.
Si el PIN está activado, solo las personas que conocen el PIN universal (que se encuentra en la configuración del quiosco) pueden fichar para otros. El PIN universal no funciona para los perfiles de administradores.
Modo de pantalla completa (tableta) #
Para acceder rápidamente al quiosco de una tableta e impedir que la gente salga por accidente, ancla el enlace a la pantalla de inicio.
iOS #
- Abre el enlace del quiosco en Safari
- Comparte
- Añade a la pantalla de inicio
- Da nombre a tu atajo
- Ve a Configuración> Accesibilidad > General > Acceso guiado
- Habilita el Atajo de accesibilidad
- Ve a tu pantalla de inicio y abre el atajo del quiosco
- Inicia Acceso guiado haciendo triple clic en el botón de Inicio
- Ve a las Opciones en la esquina inferior izquierda y desactiva todas las opciones menos Tocar y Teclados
- Reanuda el Acceso guiado
Más información: Acceso guiado (iOS) | Añadir un atajo (iOS)
Android #
- Ve a Configuración
- Ve a Seguridad y ubicación > Avanzado > Fijación de apps (si no encuentras la opción, obtén ayuda del fabricante de tu dispositivo. )
- Activa la Fijación de apps
- Abre el enlace del quiosco en tu navegador
- Desliza hasta la mitad de tu pantalla
- Pulsa el ícono de navegador
- Pulsa Anclar
Más información: Fijación de apps (Android)
Gestionar quiosco #
Para editar, activar/desactivar o eliminar el quiosco, ve a la página de Quiosco y haz clic en los tres puntos al lado del quiosco que quieres editar.
Cuando desactivas un quiosco, su URL para de funcionar y los empleados ya no pueden fichar la entrada. Una vez que lo actives, la URL empieza a funcionar de nuevo.
Cuando eliminas un quiosco, su URL para de funcionar y las entradas de tiempo creadas en ese quiosco pierden los datos relacionados con ellas (sin embargo, las entradas de tiempo no se eliminan).
Solo las personas asignadas al quiosco la pueden utilizar para fichar la entrada y la salida.
Si estás en un plan ESTÁNDAR y has subido el logotipo de la empresa en la Configuración del espacio de trabajo, tu logotipo se muestra en tu quiosco.
Informes de quiosco #
Los usuarios pueden ver cuánto tiempo han rastreado esa semana y día cuando inicien sesión en su perfil.
Puedes ver todas las entradas de tiempo creadas a través del quiosco en:
- El Panel de equipo: aquí puedes ver quién está fichado actualmente
- El informe Resumido y Semanal: tiempo resumido por usuario, fecha y proyecto
- El informe Detallado: aquí puedes ver cada fichaje de entrada y salida y editarlos
Las entradas creadas a través del quiosco contienen la información sobre el quiosco en el que se crearon, la que puedes obtener exportando el Informe detallado (CSV, Excel).
Para filtrar el tiempo en los informes por quiosco, primero necesitas mostrar el filtro de quiosco haciendo clic en el menú desplegable del filtro y seleccionando el filtro de quiosco. Luego, puedes ver y filtrar todos tus datos por el quiosco.