Planification
La planification vous permet de gérer le travail à l’avance en vous donnant une réponse à :
- Qui est occupé et qui est disponible
- Quand quelqu'un sera-t-il disponible pour un nouveau projet
- Quand les projets commencent et se terminent
Vous pouvez visualiser les projets et les quarts de travail sur une frise chronologique et attribuer aux membres de l'équipe des tâches sur lesquelles ils doivent travailler, puis utiliser l'affichage “Équipe” pour voir en un coup d'œil qui est disponible et qui est surchargé.
Pour planifier les projets et les équipes, activez la planification des projets et des équipes dans les paramètres de l'espace de travail.
La planification est une fonctionnalité supplémentaire, que vous pouvez activer en mettant à niveau votre espace de travail vers le plan Pro ou Entreprise.
Planification de projet #
L’affichage “Projet” vous permet de voir et de planifier des projets sur une frise chronologique.
Vous pouvez ajouter un nouveau projet en cliquant sur “Ajouter un projet” et le projet sera chargé et toutes ses affectations (s'il y en a) seront affichées.
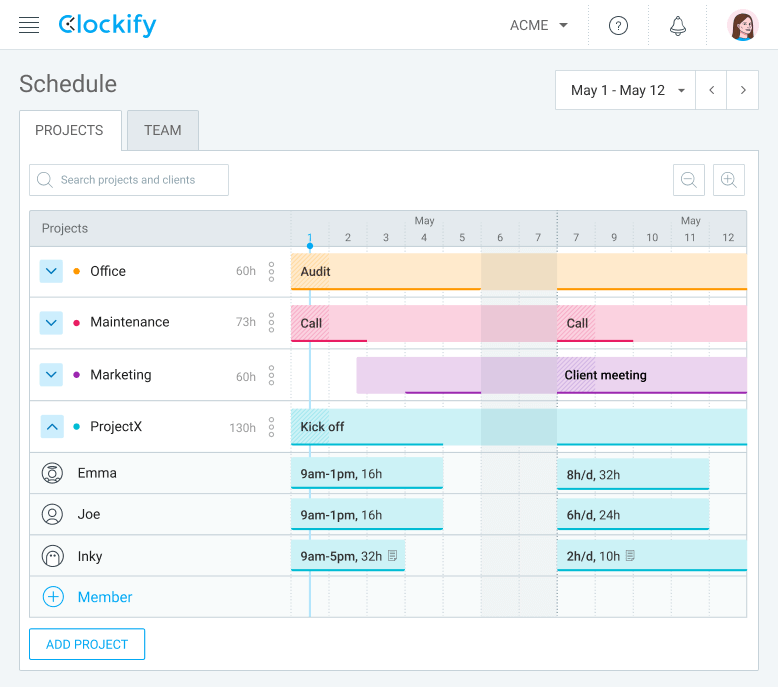
Pour supprimer un projet, cliquez sur les trois points à côté de celui-ci. La suppression d'un projet ne supprime pas les affectations, elle masque simplement le projet sur la frise chronologique.
Pour ajouter un jalon, cliquez n'importe où sur la frise chronologique et donnez-lui un nom. Pour modifier un jalon, faites-le glisser et déposez-le ou cliquez dessus pour changer son nom. Pour supprimer un jalon, ouvrez-le et cliquez sur les trois points pour le supprimer.
Développez n'importe quel projet pour voir qui y est affecté, ajouter de nouvelles personnes au projet et effectuer de nouvelles affectations.
Si le bloc d'un projet est souligné, cela signifie que quelqu'un est prévu pour y travailler ce jour-là. Si un utilisateur a un surlignement rouge, cela signifie qu'il dépasse sa capacité.
Filtrez la liste en recherchant un projet ou un client particulier.
Modifiez les dates dans le sélecteur de date pour afficher les affectations pour une période différente (par exemple, cette semaine, le mois prochain ou une période personnalisée comme les 30 prochains jours). La plage minimale est de 1 semaine et la plage maximale est de 8 semaines. Vous pouvez naviguer vers la période précédente ou suivante en utilisant les flèches.
Effectuez un zoom avant et arrière pour voir les affectations de manière plus détaillée.
Vous pouvez voir le nombre total d'heures attribuées pour chaque projet dans la plage horaire sélectionnée à côté du nom du projet.
Si un projet est public, vous pouvez y planifier n'importe qui. Si un projet est privé, vous devez d'abord y ajouter un utilisateur. Les projets archivés ne peuvent pas recevoir de nouvelles affectations, mais vous pouvez consulter les affectations existantes.
Vous pouvez cliquer sur un membre de l'équipe pour voir son planning plus en détail.
Vous pouvez modifier l'ensemble du planning d'un projet en cliquant sur les trois points situés à côté du projet et en sélectionnant Modifier le planning. Ensuite, vous devez fournir de nouvelles dates début et de fin et tout sera décalé en conséquence.
Planification de l'équipe #
L’affichage “Équipe” vous permet de vérifier la capacité de votre équipe en un coup d'œil (qui est disponible et qui est surchargé).
L’affichage Projet et Équipe utilisent les mêmes données d'affectation, de sorte que vous pouvez planifier le travail en utilisant l'un ou l'autre affichage.

Vous pouvez ajouter un nouveau membre en cliquant sur “Ajouter un membre”. Le système ajoutera cet utilisateur et vous montrera toutes ses affectations (s'il y en a). Vous pouvez effectuer des affectations pour les utilisateurs actifs, inactifs et invités. Filtrez les affectations en fonction des utilisateurs et des groupes dans le menu “Équipe” situé dans la partie supérieure gauche de la page "Équipe".
Pour supprimer un membre, cliquez sur les trois points à côté de lui. La suppression d'un membre ne supprime pas ses affectations, elle le masque simplement de la frise chronologique.
Vous pouvez voir le total des heures attribuées à chaque membre dans la plage horaire sélectionnée à côté de son nom.
Vous pouvez cliquer sur un utilisateur pour voir son emploi du temps plus en détail.
Si un utilisateur a du temps libre pendant cette période, vous le verrez dans sa frise chronologique. S'il a une tâche à accomplir pendant son congé, vous verrez qu'il est en surcapacité.
Vous pouvez modifier la capacité d'un utilisateur en cliquant sur les trois points situés à côté de lui, ou à partir de la page “Équipe” en modifiant son profil.
- Complet – l'utilisateur est au maximum de sa capacité (par exemple, si sa capacité est de 8h/jour, il est assigné à 8h de travail ce jour-là dans tous les projets)
- Xh ouvert – l'utilisateur a un nombre X d'heures disponibles (par exemple, 1h ouvert signifie que vous pouvez lui attribuer une heure de travail supplémentaire pour cette journée)
- Xh supplémentaire – l'utilisateur a un nombre X d'heures assignées au-delà de sa capacité (par exemple, 1h supplémentaire signifie qu'il a 1h de plus que sa capacité pour cette journée)
Vous pouvez choisir d'afficher la capacité de l'utilisateur sur la page “Équipe” quotidiennement ou hebdomadairement.
Pour suivre les performances de vos employés en comparant les heures de travail qui leur ont été attribuées et celles qu'ils ont réellement effectuées, vous pouvez utiliser le Rapport des activités planifiées et des activités suivies.
Gestion des affectations #
Pour créer une affectation :
- Ouvrez l'onglet “Projet” (ou l'onglet “Équipe”)
- Développez un projet ou ajoutez-en un nouveau (ou développez un membre ou ajoutez-en un nouveau)
- Cliquez n'importe où sur la frise chronologique pour ajouter un bloc (ou cliquez-glissez pour créer une plage)
- Choisissez combien de temps la personne devra travailler sur ce projet dans la plage sélectionnée
- Choisissez l'heure de début (facultatif, si vous prévoyez des quarts de travail)
- Ajoutez une note (facultatif, si vous avez des instructions à leur donner)
- Choisissez si l'affectation doit se répéter chaque semaine
- Cliquez sur “Créer”
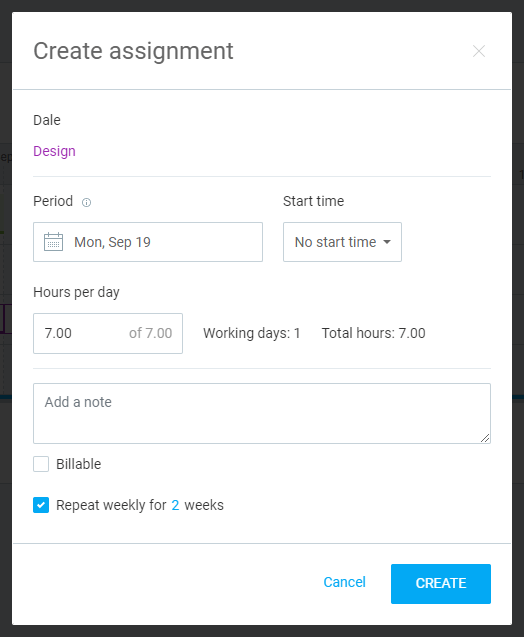
Pour modifier une affectation, cliquez dessus pour l'ouvrir et apporter des modifications. Vous pouvez également faire glisser le bloc pour le déplacer vers un autre jour, ou faire glisser les bords pour modifier les dates de début et de fin.
Pour diviser une affectation, survolez la ligne qui sépare les jours et cliquez pour diviser l’affectation en deux devoirs individuels (que vous pouvez ensuite modifier).
Pour copier une affectation, cliquez dessus pour l'ouvrir, copiez-la en cliquant sur les trois points, et choisissez qui doit recevoir une affectation identique.
Pour supprimer une affectation, cliquez dessus pour l'ouvrir, et supprimez-la en cliquant sur les trois points.
Les heures totales sont calculées en multipliant le nombre de jours de travail par le nombre d'heures assignées.
Les utilisateurs peuvent avoir plusieurs affectations de projet pour le même jour, mais ils ne peuvent pas avoir plusieurs affectations pour les mêmes projets aux mêmes dates.
Les affectations qui ont une remarque auront une icône de note sur le bloc de temps. Vous pouvez passer la souris sur l'icône pour voir la note dans son intégralité.
Les jours non ouvrables (week-ends, jours fériés et congés) ne sont pas inclus dans les affectations.
Les blocs de congés et de vacances sont colorés différemment et affichent une info-bulle au survol.
Pour planifier quelqu'un un jour non ouvrable, vous devez cliquer explicitement sur la date. Les affectations pendant les week-ends et les congés dépasseront automatiquement la capacité d'une personne.
Affectations répétitifs #
Si une affectation doit être répétée ou est récurrente chaque semaine :
- Ouvrez une affectation
- Cochez Répéter chaque semaine
- Sélectionnez et entrez le nombre de semaines où l’affectation doit être répétée
- Enregistrer
Les affectations de plus de 7 jours ne peuvent pas être répétés.
Si vous modifiez le nombre de semaines, une affectation se répète :
- Si vous augmentez le nombre de semaines, de nouvelles affectations seront créées à l’avenir
- Si vous réduisez le nombre de semaines, les affectations les plus anciennes seront supprimées du passé
Si vous modifiez une donnée d'affectation (par exemple, la date, les heures, la note), vous pouvez choisir de mettre à jour toutes les affectations de la série ou de créer une série d'affectations distinctes.

Publication des affectations #
Vous pouvez créer un planning et une fois que vous avez terminé, vous pouvez le publier afin que chaque utilisateur puisse voir sur quoi il doit travailler et quand.
- Contour – l'affectation n'est pas publiée et seuls les administrateurs peuvent la voir.
- Coloré – l’affectation est publiée et son destinataire peut la voir (ainsi que son responsable).
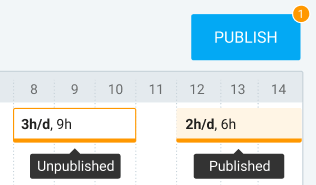
Chaque affectation que vous créez est d'abord non publiée, ce qui signifie que son destinataire ne peut pas la voir.
Si vous avez une affectation qui n'est pas publiée, le bouton Publier devient bleu et vous verrez un compteur pour le nombre d'affectations non publiées.
Lorsque vous cliquez sur Publier, toutes les affectations non publiées que vous voyez seront publiées et visibles (de plus, les destinataires recevront une notification par email si l'option Notifier les utilisateurs est cochée).
Si vous modifiez ou divisez une affectation publiée, elle restera publiée. Si vous copiez une affectation publiée, sa copie ne sera pas publiée.
Les affectations publiées dans la page Planification sont également visibles par les utilisateurs dans la page Calendrier et toute modification de l'affectation publiée sera également reflétée dans la page Calendrier.
Les affectations en cours de rédaction ne seront pas visibles.
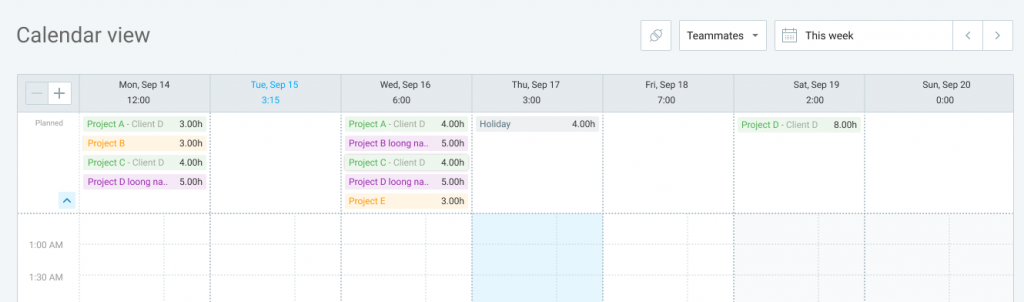
Vous pouvez également suivre les performances de vos employés en comparant les heures de travail qui leur sont attribuées et les heures de travail effectuées grâce au Rapport des activités planifiées et des activités suivies.
Qui peut voir quoi #
- Le propriétaire, l'administrateur et le chef de projet – créent, modifient et publient le planning et le calendrier
- Le chef d'équipe – voit le planning et le calendrier publiés pour ses membres
- Le chef de projet – voit le planning et le calendrier publiés pour ses projets
- Les utilisateurs réguliers – voient leur planning et leur calendrier publiés