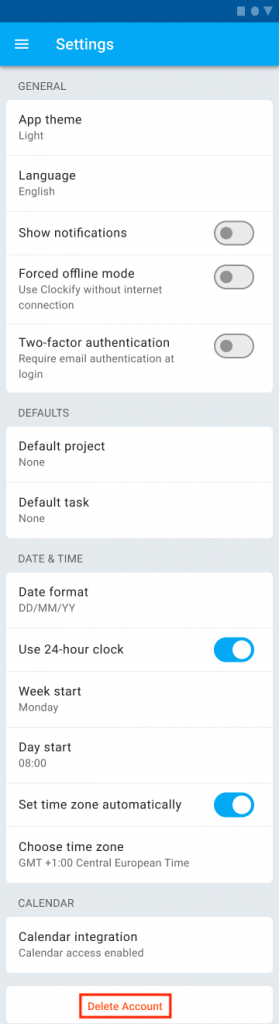Aplicación para Android
Instala Clockify en tu Android, y haz un seguimiento del tiempo en movimiento.
Descarga Clockify para Android en Play Store
Compatible con Android 8.0 y superior
Inicia sesión #
Para empezar con el seguimiento del tiempo en la aplicación, primero tienes que iniciar sesión en tu cuenta de Clockify al:
- usar el correo electrónico y la contraseña de tu cuenta Clockify
- pulsar Continuar con Google si has conectado tu cuenta Clockify con la de Google
Si todavía no tienes una cuenta de Clockify, puedes crearla tocando el botón Regístrate en la esquina superior derecha.
Inicio de sesión con dominio personalizado y subdominio #
Los usuarios autohospedados (plan de servidor) que usan un dominio personalizado o los usuarios con un plan Empresarial con un subdominio también pueden usar la aplicación de Android. Para iniciar sesión, abre la aplicación e inicia sesión con tu correo electrónico y contraseña o SSO (inicio de sesión único). Una vez que hayas iniciado sesión, estarás en la pantalla de Rastreador, donde verás tus entradas de tiempo más recientes.
Control de tiempo #
Se puede hacer un seguimiento de tiempo en la aplicación Android de Clockify de dos maneras diferentes, usando un temporizador o añadiendo el tiempo manualmente.
Clockify agrupa las entradas de tiempo similares bajo una entrada expandible. Si quieres ver las entradas en orden cronológico, ve a la Configuración del perfil en la aplicación web y desactiva Agrupar entradas de tiempo similares.
Autorrelleno
Existe una opción de autorrelleno disponible cuando tocas una entrada y comienzas a escribir una descripción.
Modo de temporizador #
Para iniciar un temporizador:
- Pulsa + en la esquina inferior derecha y aparecerá una pantalla de entrada de tiempo
- Toca el botón de Reproducción en la esquina inferior derecha para empezar a trabajar
- Completa los detalles (descripción, proyecto, tarea, facturabilidad, etiquetas)
- Pulsa el botón de Detener para detener el temporizador y guardar la entrada de tiempo, o la opción Descartar en la esquina superior derecha para descartarla
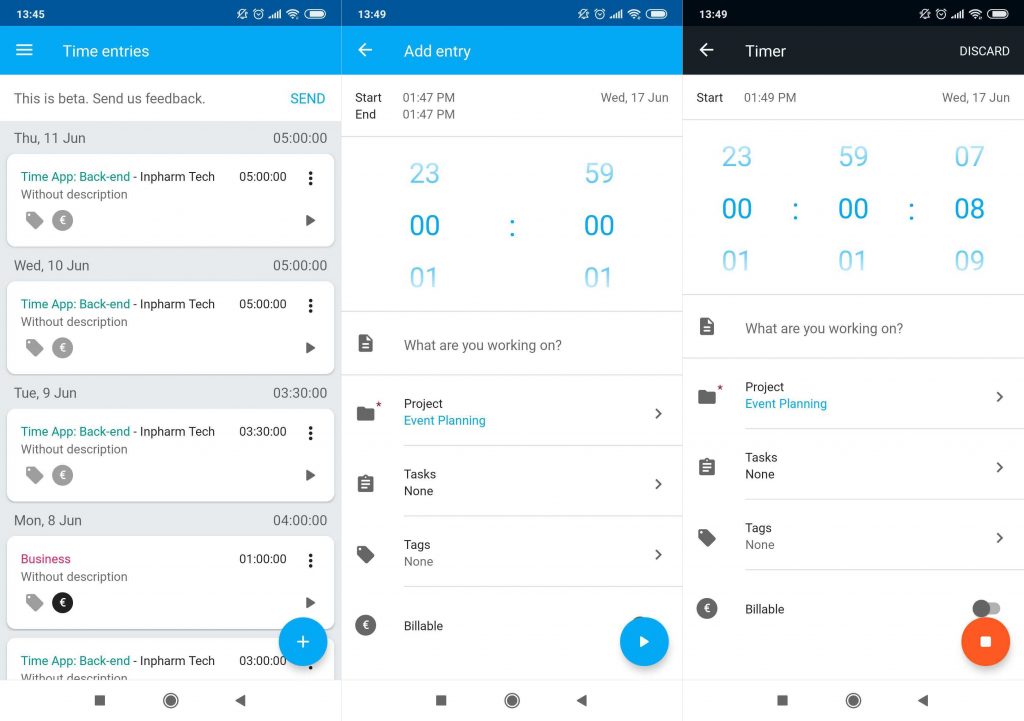
Añadir tiempo manualmente #
Para añadir tiempo manualmente:
- Pulsa + en la esquina inferior derecha
- Desplázate o escribe el tiempo para establecer la duración de la entrada de tiempo O BIEN
- Pulsa la opción de inicio/fin en la esquina superior izquierda para especificar la hora de inicio/fin y la fecha
- Rellena los detalles (descripción, proyecto, tarea, facturabilidad, etiquetas)
- Pulsa el botón de Guarda para guardar la entrada de tiempo o pulsa Descartar en la esquina superior derecha para descartarla
Puedes introducir el tiempo si pulsas los números en el desplazador, en lugar de desplazarte por los números para llegar a la hora deseada.
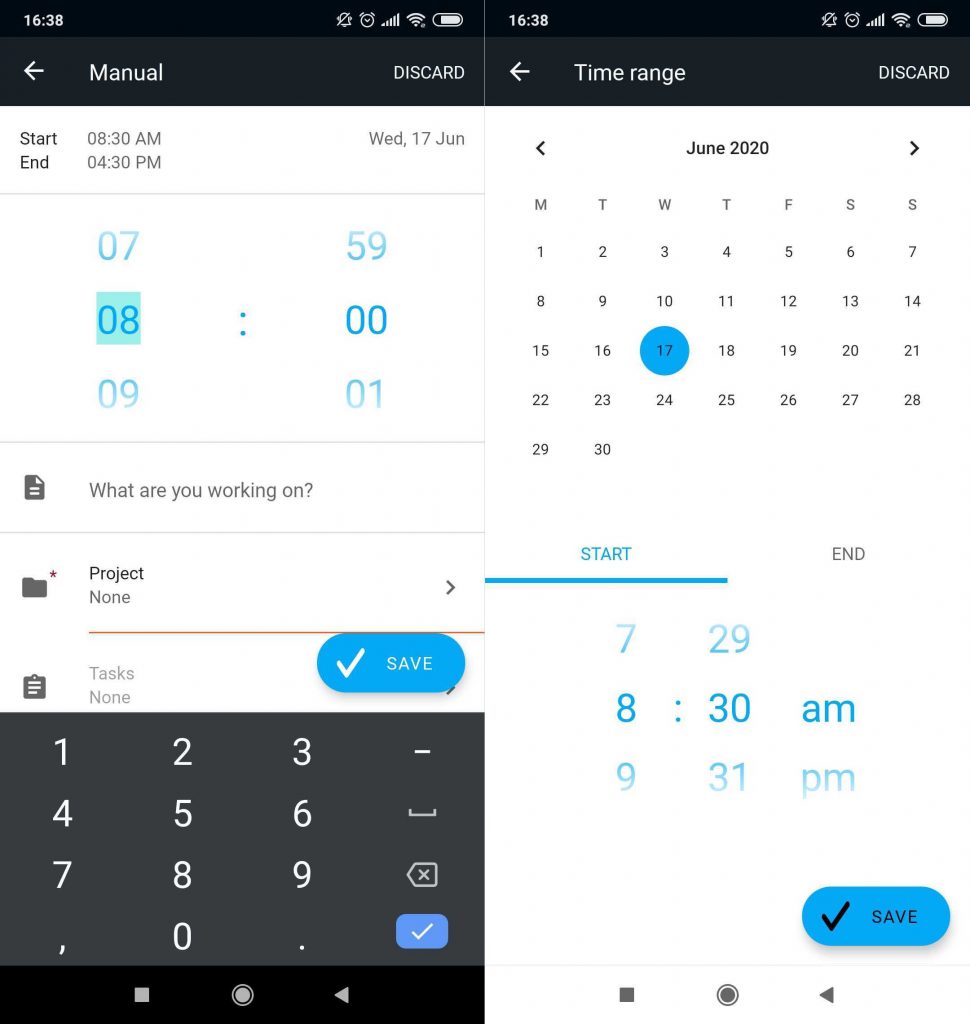
Editar una entrada de tiempo #
Para editar una entrada de tiempo simplemente toca la entrada y aparecerá una pantalla de Editar la entrada de tiempo aparecerá donde puedes:
- Editar las horas de inicio y fin, además de la fecha, pulsando la opción de Inicio/Fin en la esquina superior izquierda
- Seleccionar la tarea y el proyecto (además de crear proyectos y tareas dentro de la aplicación)
- Editar la descripción del tiempo
- Marcar la entrada de tiempo como facturable
- Añadir/eliminar etiquetas (además de crearlas)
En la pantalla del Rastreador de tiempo, cuando pulsas los tres puntitos en la tarjeta de la entrada de tiempo encontrarás más opciones:
- Continuar esa entrada de tiempo
- Duplicar esa entrada de tiempo
- Acceder a la pantalla de editar la entrada de tiempo y editar sus detalles
- Eliminar la entrada de tiempo
También puedes continuar una entrada de tiempo anteriorde la lista de Rastreador tocando el botón reproducción en la entrada de tiempo (justo debajo de los tres puntitos). Ten en cuenta que esto iniciará un nuevo temporizador con exactamente los mismos detalles que la entrada en la que pulsaste el botón de reproducción.
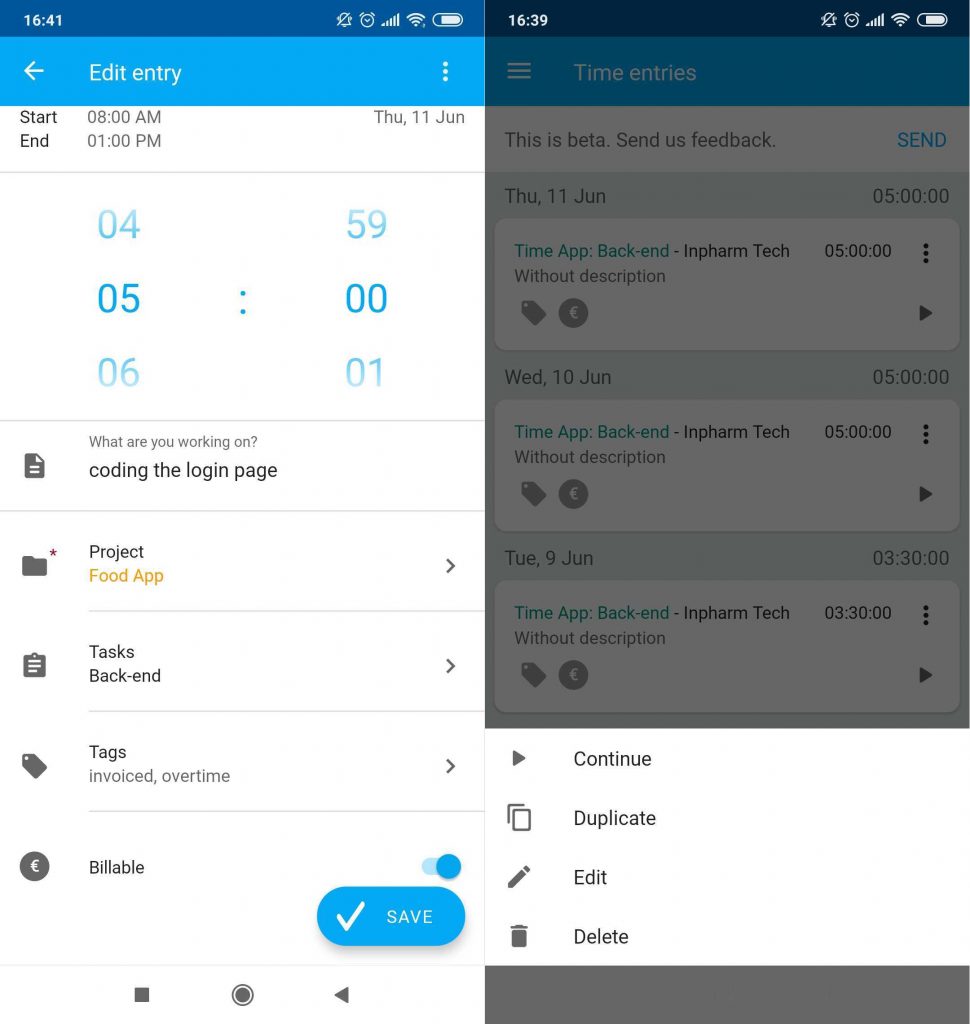
Seguimiento de descansos #
También puedes controlar descansos a través del rastreador de tiempo. Esta opción está disponible para todos los usuarios que tengan la función Descanso habilitada.
Para iniciar la entrada de descanso:
- Pulsa + en la pantalla de Entrada de tiempo
- Elige y toca Descanso
- Pulsa Detener para detener el seguimiento del descanso
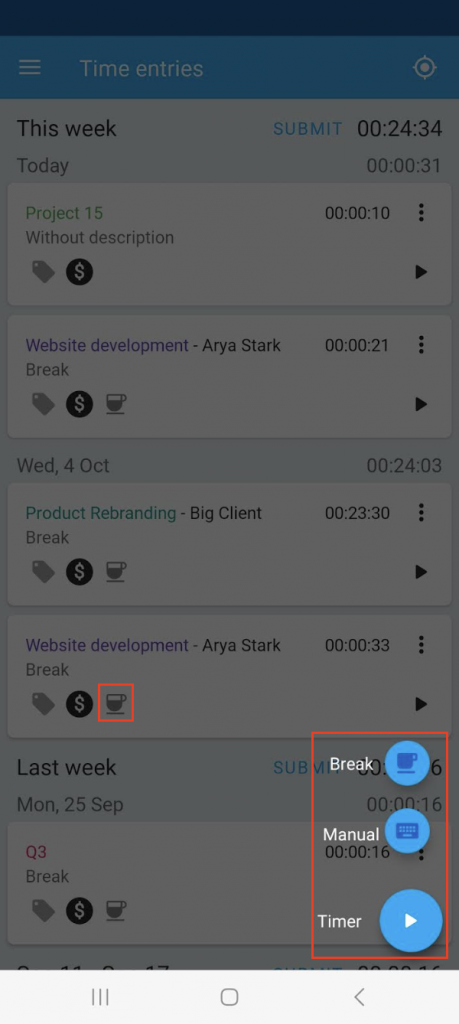
Las entradas de descanso rastreadas están marcadas con un ícono de descanso. Si los descansos y el temporizador forzado están activados, entonces solo las opciones de temporizador y descanso estarán disponibles en un rastreador.
Cada entrada de descanso tiene una descripción, descanso, proyecto heredado de la configuración de espacio de trabajo, tarea, también heredada de la configuración de espacio de trabajo, hora de inicio, finalización, duración, facturación y campos personalizados, si los hubiera.
La entrada de descanso también se puede iniciar en el modo sin conexión.
Control de tiempo a través del widget #
Esta función está disponible para todos los usuarios en todos los planes de suscripción.
Los widgets muestran datos en tiempo real y brindan acceso fácil o accesos directos a ciertas acciones para aplicaciones que se ejecutan en dispositivos móviles.
Para utilizar un widget para tu aplicación móvil, generalmente puedes mantener presionado el ícono de una aplicación y elegir la opción Widgets.
Dos tipos de acciones están disponibles desde el widget de Clockify:
- Iniciar la entrada de tiempo con temporizador
- Seguir el tiempo de nuevo
Temporizador #
Con este widget, puedes iniciar y detener el temporizador. Después de tocar reproducir, el temporizador empieza a funcionar junto con la duración. Cuando se inicie el temporizador, habrá una indicación de si la facturación o la etiqueta están activadas y disponibles para esta entrada de tiempo.
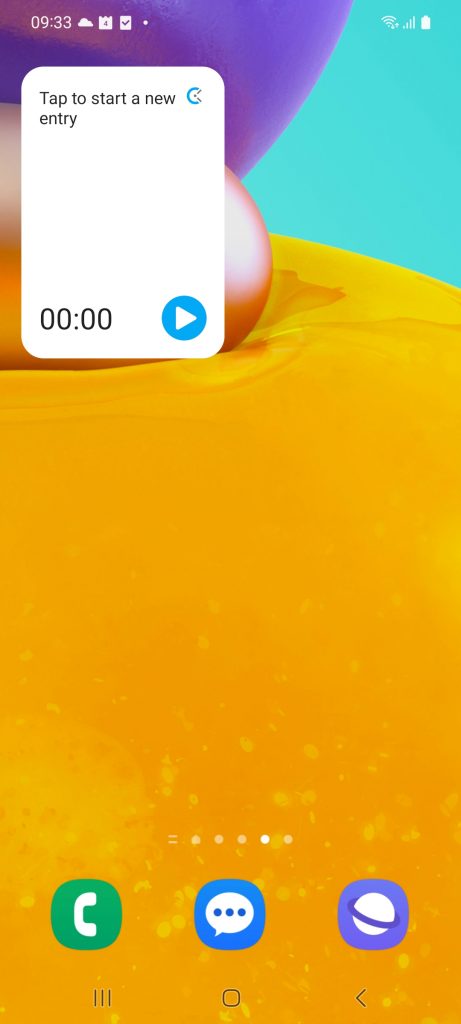
Si tocas cualquier parte del widget, se abre la pantalla Rastreador de tiempo.
Mientras el temporizador está funcionando, se muestran los siguientes datos de entrada de tiempo:
- Descripción
- Proyecto
- Tarea
- Cliente
- Etiqueta
- Facturable
Si detienes el temporizador y se completan todos los campos obligatorios, esta entrada se añadirá al Rastreador de tiempo. Si no se completan todos los campos obligatorios, se abre la pantalla Temporizador y se te pedirá que completes los campos obligatorios.
Los campos personalizados no están disponibles actualmente en los widgets.
Seguir el tiempo de nuevo #
Este widget muestra las 4 entradas seguidas más recientemente. Puedes elegir una y poner en marcha el temporizador.
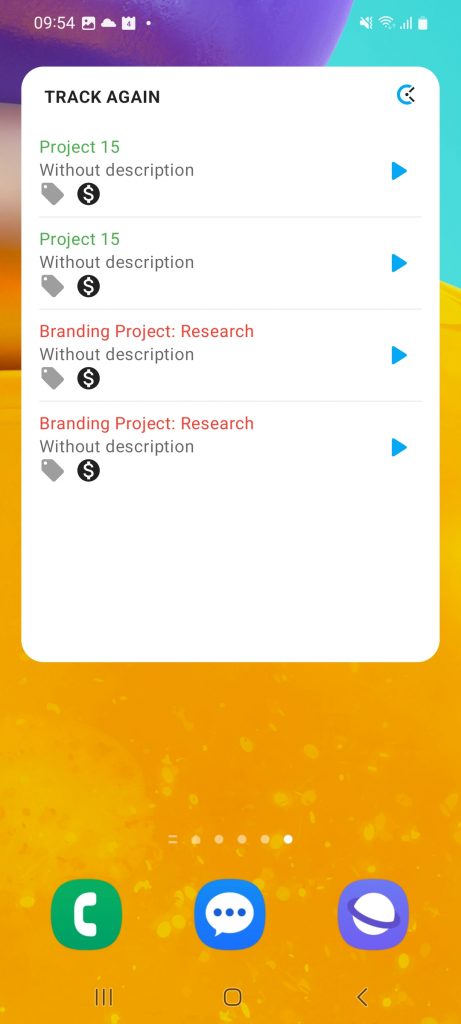
Cuando tocas reproducir en cualquiera de las entradas, el temporizador comienza de nuevo. Si tocas cualquier lugar dentro del widget, se abre la aplicación Clockify. Si vuelves a tocar un widget con una entrada en ejecución, el temporizador se detendrá.
Hay un tamaño de widget predeterminado. Sin embargo, el widget se puede cambiar de tamaño (reducir tamaño, ampliar).
Si el temporizador no tiene todos los campos obligatorios, se abren los detalles de la entrada de tiempo para que los completes.
Calendario #
Puedes ver todas tus entradas de tiempo en una vista de Calendario (disponible en la barra lateral).
- Pulsa en una entrada de tiempo para editarla, o continúa el temporizador para ella
- Añade una nueva entrada de tiempo pulsando el signo + en la esquina
- Ver/editar todas tus entradas en ejecución
- Navega a otros días tocando una fecha
- Ve cuándo tienes tiempo libre
Después de que se haya aprobado una solicitud de tiempo libre o un día festivo, todo el día y la sección planificada tendrán el color de ese día festivo establecido en la política de vacaciones.
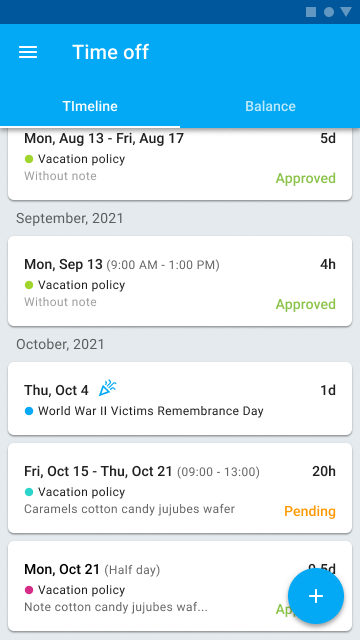
El color de la política de vacaciones también será visible en las pestañas Línea de tiempo y Saldo, así como en el modal de Solicitud de tiempo libre.
En los días en que haya solicitudes de tiempo libre o vacaciones, los selectores de fecha en el Calendario estarán deshabilitados.
Sincronizar Clockify y tu calendario local #
Conecta el calendario de tu teléfono para controlar y ver eventos en Clockify.
- Ve a la Configuración
- Toca Integración de calendario
- Alterna el interruptor para conectarte con tu calendario
- Pulsa Permitir en el modal de confirmación que aparece para permitir que Clockify acceda a tu calendario
Obtendrás una lista de todas las cuentas y calendarios conectados a tu teléfono. Elige qué eventos te gustaría ver en tu calendario, por ejemplo, asignaciones planificadas, eventos del calendario…
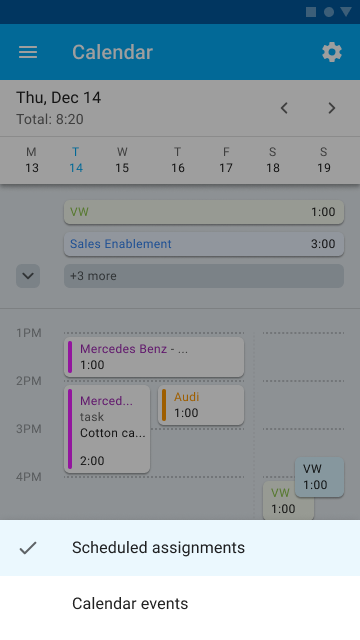
Controla el tiempo con eventos del calendario
Cuando tocas uno de los eventos en la pantalla de Calendario, obtendrás la hoja de acción con la opción de:
- iniciar el temporizador
- copiar como entrada de tiempo (no disponible si Temporizador forzado está activado)
Si eliges la opción Iniciar temporizador, iniciarás el temporizador para ese evento.
Con Copiar como entrada de tiempo, copiarás el evento como una entrada de tiempo que puedes añadir a un proyecto o tarea.
Si hay un evento recién creado en tu calendario, ve a la pantalla de Calendario y espera a que se sincronicen los eventos. Una vez finalizada la sincronización, podrás verlos en Clockify.
Modo de planilla de horarios #
Para añadir tiempo a la planilla de horarios:
- Toca el signo de más (+)
- Selecciona un proyecto/tarea
- Toca el día para que quieres añadir/editar el tiempo
- Selecciona o escribe la duración, el tiempo de inicio/fin y añade descripción/etiquetas
- Guarda la entrada
Para ver la Planilla horaria en la aplicación de Android, primero tienes que habilitar la vista de Planilla de horarios en la Configuración del espacio de trabajo de Clockify.
Plantilla de Planilla de horarios #
Si introduces con frecuencia las mismas entradas de tiempo en tu planilla de horarios, puedes configurar tu planilla como plantilla, ahorrar tiempo y reutilizarla tanto como desees.
Establece planilla de horarios como plantilla:
- Ve a la pantalla de Planilla de horarios
- Toca los tres puntos
- Tienes tres opciones:
- Copiar la última semana
- Aplicar plantilla
- Guardar como plantilla
Copiar la última semana
Todas las tareas/proyectos de la semana pasada se copiarán en tu semana actual. Si no tienes ninguna actividad en la semana actual, tendrás la opción Copiar la última semana.
Aplicar plantilla
Si eliges la opción de Aplicar plantilla, verás una lista de plantillas extraídas de la web. Si aplicas una plantilla con proyectos que se eliminan, archivan o no tienes acceso a ellos, esos proyectos no se insertarán en la planilla de horarios de la plantilla.
Si creas una plantilla en una semana que no tiene entradas, pero tiene proyectos/tareas, esta opción está disponible. Si la semana no tiene tiempo insertado ni proyectos o tareas, esa opción no está disponible.
Offline
Si estás en modo offline, podrás aplicar la plantilla cuando vuelvas a conectarte.
To submit a week for approval, go to the web version of Clockify.
Enviar para su aprobación #
Si tu espacio de trabajo tiene la aprobación habilitada, podrás enviar las planillas horarias semanales para su aprobación.
Para enviar planillas:
- Abre el Rastreador o la Planilla horaria
- Navega a la semana que quieres enviar
- Toca ENVIAR
- Revisa y confirma tocando ENVIAR
Para enviar gastos:
- Abre Gastos
- Toca ENVIAR en la esquina superior derecha
- El modo Enviar para aprobación contiene la lista de tiempo y gastos rastreados para la semana elegida
- Revisa y confirma tocando ENVIAR
Todas las semanas enviadas, tendrán Pendiente junto a ellas. Para retirar un envío, pulsa la etiqueta de pendiente y entonces haz clic en Retirar.
Todas las semanas aprobadas tendrán la etiqueta APROBADO al lado, y las entradas y gastos tendrán la marca de verificación aprobado. El tiempo y los gastos aprobados no se pueden editar. Sin embargo, puedes añadir nuevas entradas de tiempo y gastos (si la semana no está bloqueada) y enviarlos para otra aprobación.
Cuando envías los gastos para su aprobación, en caso de que haya varias monedas asignadas a múltiples clientes, todas esas monedas se enumerarán en el modal Enviar para su aprobación.
Solicitar tiempo libre #
- Abre Tiempo libre en la barra lateral (si no lo ves, asegúrate de tener Tiempo libre activado en la Configuración del espacio de trabajo)
- Toca + para crear una solicitud
- Selecciona una política de tiempo libre (por ejemplo, vacaciones, bajas por enfermedad, etc.)
- Selecciona fechas y/o tiempo
- Añade una nota (opcional)
- Toca la marca de verificación en la esquina inferior para realizar la solicitud
Cuando se apruebe tu solicitud, recibirás un correo electrónico y las solicitudes llevarán el estado de aprobado.
En la pantalla de cronología puedes ver todas tus solicitudes y sus estados, junto con todos los días festivos.
En la pantalla de saldo, puedes ver cuánto tiempo libre has acumulado o usado y cuánto tiempo libre tienes a tu disposición, desglosado por política.
Registrar gastos #
- Abre Gastos en la barra lateral (si no lo ves, asegúrate de tener Gastos activados en la Configuración del espacio de trabajo)
- Toca + para añadir un nuevo gasto
- Selecciona la categoría
- Introduce un importe
- Selecciona un proyecto
- Selecciona una fecha
- Opcionalmente: añade una nota y/o un recibo (adjuntando una imagen o tomando una foto con la cámara de tu móvil)
Tamaño máximo del archivo cargado en 5 MB.
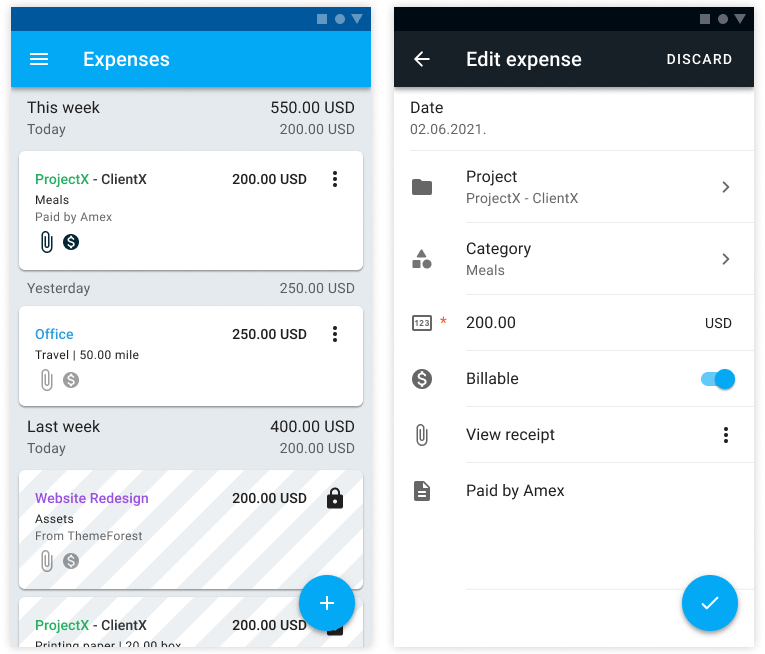
Informes #
Puedes ver un desglose de tu tiempo rastreado y el de tu equipo directamente en la aplicación en la sección de Informes (disponible en la barra lateral).
- Selecciona la fecha pulsando la fecha actual (por ejemplo, haciendo clic en Esta semana)
- Ve al período siguiente haciendo clic en < o >
- Cambia entre los desgloses Yo y Equipo haciendo clic en el botón del filtro (al lado de < y >)
- Pulsa el gráfico de barras para ver el total solo para ese día
- Pulsa el gráfico de sectores para ver el total solo para
Para tener más control (como agrupar, filtrar, compartir y exportar informes), puedes utilizar Informes en la versión web. Ten en cuenta que después de ser redirigido a la página de Informes en la aplicación web, se aplicarán el mismo rango de fechas y filtros que configuraste en tu dispositivo Android.

Notificación #
Puedes ver si tienes un temporizador corriendo, además de iniciar y detener el temporizador en tu teléfono sin tener que abrir la aplicación. Puedes activar y desactivar las notificaciones en la Configuración.
Cuando esté activada, la notificación aparecerá al iniciar el temporizador. Puedes borrarla deslizando (esto no afecta al temporizador en marcha).
Si detienes el temporizador a través de la notificación, el temporizador se detendrá, pero la notificación permanecerá en la barra de estado para que luego puedas continuar el temporizador.
Si no tienes un temporizador en marcha, la notificación mostrará tu última entrada de tiempo para que puedas volver a iniciar rápidamente su temporizador.
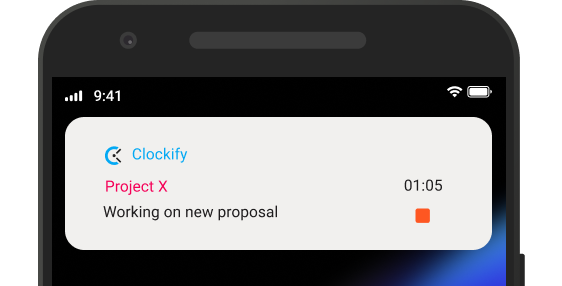
Opciones de menú #
Para encontrar el menú de la aplicación, haz clic en las tres líneas horizontales ubicadas en la esquina superior izquierda. En este menú puedes:
- Cambiar de Espacio de trabajo
- Ir a Planilla de horarios
- Ir a Calendario (ver tus entradas de tiempo en una vista de Calendario)
- Ir a Proyectos (añadir nuevos proyectos, editar los existentes y crear clientes)
- Ir a Configuración (establecer proyecto predeterminado, habilitar modo oscuro y mostrar notificaciones)
- Ver Informes
- Obtener ayuda
- Contactar con soporte
- Cerrar sesión
Crear proyectos, clientes y etiquetas #
Los miembros del equipo regulares (no administradores) no pueden crear proyectos, tareas y etiquetas si no tienen estos permisos. Para darles tales permisos, deberás iniciar sesión a través del navegador web y en la configuración del espacio de trabajo establecer Quién puede crear proyectos y clientes, Quién puede crear tareas y Quién puede crear etiquetas a Cualquiera.
Añadir un nuevo proyecto #
- Toca las tres líneas horizontales en la esquina superior izquierda para abrir el menú de la barra lateral y selecciona Proyectos
- Pulsa el botón de + en la esquina inferior derecha
- Nombra el proyecto
- Establécelo como facturable/no facturable, público/privado, selecciona un cliente y cambia el color
- Toca Guardar para crear el proyecto

Añadir un nuevo cliente #
Un nuevo cliente se puede crear solo cuando se crea un nuevo proyecto.
- Abre la barra lateral y selecciona Proyectos, entonces pulsa el botón + para añadir un proyecto + button to add a project
- Pulsa la opción Cliente dentro de la sección de proyectos
- Pulsa el botón de + en la esquina inferior derecha
- Nombra el cliente y entonces pulsa Añade para añadir un nuevo cliente
Puedes cancelar la creación de proyectos simplemente haciendo clic en el botón de atrás en tu teléfono si solo quieres añadir un nuevo cliente sin crear un proyecto.

Añadir una nueva etiqueta #
Una nueva etiqueta se puede crear solo cuando se crea/edita una entrada de tiempo.
- Pulsa una entrada de tiempo de la lista para editar la entrada existente o el botón + para crear una nueva
- Selecciona la opción Etiquetas
- Pulsa + en la esquina inferior derecha
- Nombra la etiqueta y pulsa Añade para crear una nueva etiqueta
Aquí también puedes renombrar las etiquetas existentes pulsando los tres puntos al lado de la etiqueta.
Puedes descartar la entrada de tiempo haciendo clic en el botón de atrás en tu teléfono si solo quieres añadir una nueva etiqueta sin crear una entrada de tiempo.
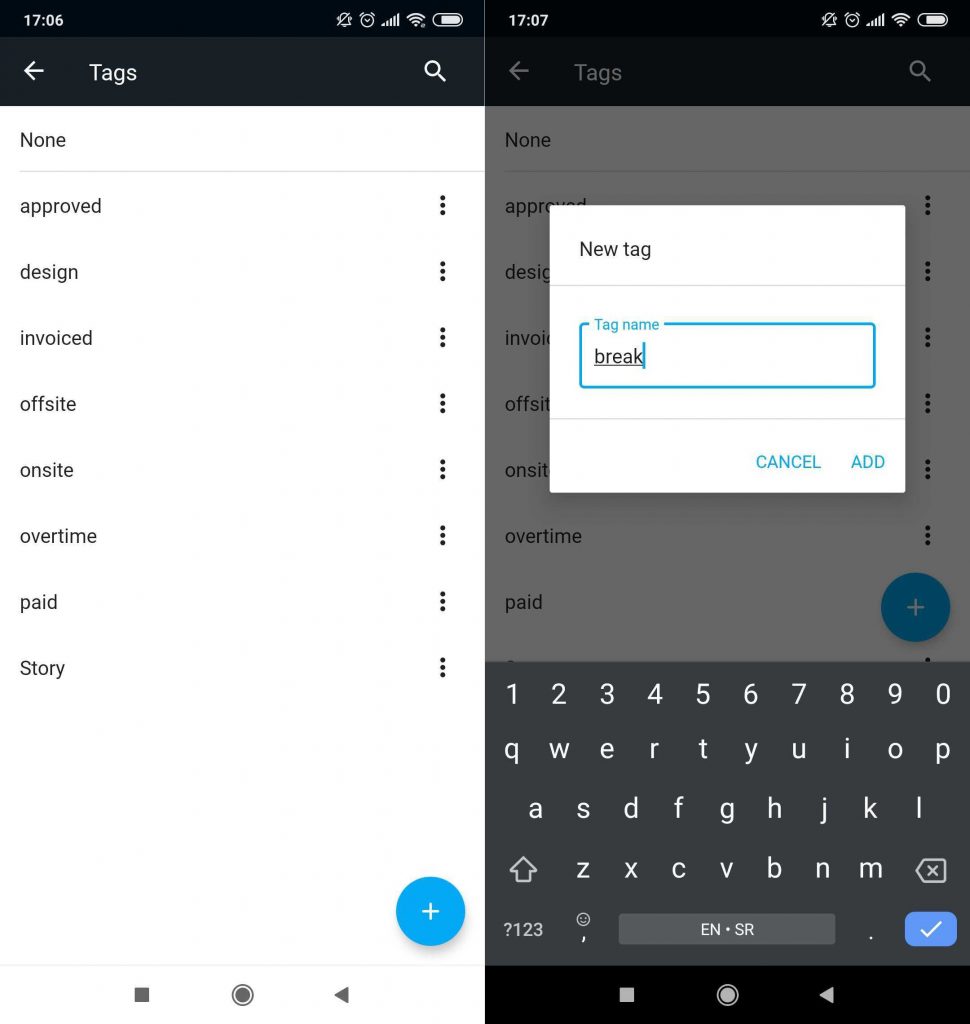
Configuración #
Toca las tres líneas horizontales ubicadas en la esquina superior izquierda y selecciona Configuración, donde puedes:
- Proyecto predeterminado
- Modificar el tema de app
- Mostrar notificaciones
- Forzar el modo sin conexión
- Establecer una autenticación de dos factores
- Elegir el idioma (alemán, inglés, español, francés, portugués, ruso, japonés, coreano)
- Sincronizar Clockify con tu calendario local
- Elegir el formato de datos
- Cambiar entre el formato de 12 y 24 horas
- Establecer inicio de semana y día
- Establecer automáticamente tu zona horaria
- Eliminar cuenta
Proyecto predeterminado #
Si sueles trabajar en un mismo proyecto, puedes establecer uno por defecto en la Configuración de la aplicación. Entonces, cuando inicies el temporizador o añades una entrada de tiempo, el proyecto se seleccionará automáticamente.
Puedes establecer:
- Proyecto fijo, que siempre se utilizará cuando inicies un temporizador para una entrada sin proyecto (hasta que cambies el proyecto predeterminado)
- Último proyecto utilizado, y el temporizador seleccionará el proyecto disponible utilizado más recientemente de tu lista de entradas de tiempo
Nota: si el Proyecto predeterminado está activado, no podrás tener una entrada de tiempo sin un proyecto asignado. Además, si editas una entrada anterior que no tiene un proyecto, la aplicación la asignará automáticamente a un proyecto predeterminado.

Tema de la app #
Establece un tema de aplicación que seguirá el sistema de la aplicación.
- Ve a Configuración
- Elige el tema en la sección de Tema de la app:
- Claro
- Oscuro
- Predeterminado del sistema
Modo offline #
Puedes hacer un seguimiento de tiempo en Clockify en tu Android aun si estás sin conexión.
Puedes crear las entradas de tiempo manualmente o iniciar/detener el temporizador. Las entradas creadas así se guardarán localmente en tu teléfono. Cuando vuelvas a conectarte, se sincronizarán automáticamente con tu cuenta en la web.
Cuando estás fuera de línea, solo podrás ver la información que se cargó cuando estuviste conectado (entradas de tiempo, proyectos, tareas, etiquetas, etc.). Por lo tanto, los proyectos, tareas y etiquetas están disponibles solo si se cargaron antes de que te desconectaste.
Una vez que estés desconectado, podrás ver, abrir y editar el gasto, pero los cambios se realizarán una vez que vuelvas a conectarte.
Los nuevos proyectos, tareas, etiquetas y clientes no se pueden crear sin conexión.
Si notas que la aplicación está muy lenta, probablemente significa que tienes una conexión a internet inestable. En ese caso, activa el Forzar el modo sin conexión en la Configuración para mejorar el rendimiento. Esto hará que la aplicación funcione como si estuviera offline sin tener que apagar tu internet. Después de desactivar Forzar el modo sin conexión, la aplicación sincronizará automáticamente todas las entradas de tiempo.
Si utilizas la aplicación en modo offline, asegúrate de sincronizar tus entradas de tiempo con la nube antes de cerrar la sesión. Si no lo haces, todos los datos que no estén sincronizados en el momento de cerrar la sesión se perderán.
Inicio de semana #
Personaliza tu inicio de semana, alinéalo con tus rutinas o prácticas culturales y mejora tu eficiencia.
El inicio de semana predeterminado se establece el lunes.
Para cambiar el inicio de semana predeterminado:
- Ve a Configuración
- Toca Inicio de semana
- Elige el día de la semana que prefieras
El Inicio de semana en la aplicación de Android se sincroniza con el Inicio de semana en la Configuración del perfil en la aplicación web. Esto significa que cualquier cambio que realices en el Inicio de semana se aplicará automáticamente a todas las demás plataformas que utilices con la misma cuenta.
Cambiar el día de inicio de tu semana en Clockify afectará estas funciones: Rastreador, Gastos, Enviar para aprobación, Selector de fecha, Planilla de horarios, Calendario e Informe.
Puedes cambiar el Inicio de semana incluso cuando no estés conectado y, una vez que vuelvas a conectarte, se sincronizará automáticamente con el servidor.
Inicio del día #
Además de personalizar el inicio de tu semana, también puedes personalizar las horas de trabajo y configurar el inicio de tu día.
El inicio de día predeterminado se establece a las 09:00h horas.
Para cambiar el inicio de día predeterminado:
Ve a la pantalla Configuración y toca la opción Inicio de día. Elige tu hora preferida insertando los números, o usa una opción de selector de hora en la esquina inferior izquierda. El selector de hora diferirá según el formato de hora que hayas configurado (12 horas o 24 horas).

El cambio que hayas realizado en la aplicación de Android se aplicará automáticamente a todas las demás plataformas que utilices con la misma cuenta.
Cambiar la hora de inicio de tu jornada laboral en Clockify afectará estas funciones: Planilla de horarios y Tiempo libre.
Ajustes de zona horaria #
Hay dos formas de establecer tu zona horaria en la aplicación de Android:
- Elegir la zona horaria manualmente de la lista de zonas horarias disponibles
El cambio que hayas realizado en la aplicación de Android se aplicará automáticamente a todas las demás plataformas que utilices con la misma cuenta.
Además, si configuras una zona horaria que es diferente de la zona horaria establecida en tu dispositivo Android, para controlar el tiempo, deberás cambiar la zona horaria en la configuración del perfil de Clockify para que coincida con la zona horaria de tu teléfono.
- Establecer zona horaria automáticamente
Si quieres configurar tu zona horaria automáticamente, la aplicación cambiará automáticamente a la zona horaria configurada en tu dispositivo Android. Esta zona horaria se aplicará a todas las plataformas que utilices con la misma cuenta.
Para garantizar la coherencia y la precisión del control del tiempo y las aprobaciones, no podrás cambiar la zona horaria si tienes una solicitud de aprobación pendiente. Una vez que la solicitud sea aprobada/rechazada, podrás modificar la zona horaria.
Eliminar cuenta #
Puedes eliminar tu cuenta desde la página de Configuración:
- Ve a Configuración
- Pulsa Eliminar cuenta
- Serás redirigido a esta esta página web
- Completa la acción allí.