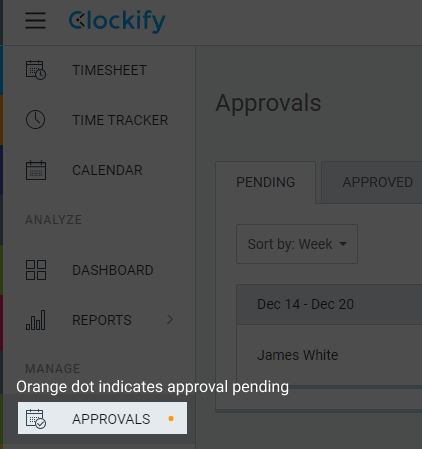Aprobación
Los usuarios pueden enviar sus planillas horarias y gastos semanales y mensuales para su aprobación. Entonces, los administradores pueden revisarlos y aprobarlos para la facturación y la nómina.
Todas las planillas horarias aprobadas se bloquean permanentemente. Ni siquiera los administradores pueden modificar el tiempo aprobado, por lo menos no sin dejar un rastro escrito permanente.
La aprobación de tiempo es una función adicional, que puedes activar actualizando tu espacio de trabajo al plan Estándar, Pro o Empresarial.
Para utilizar la aprobación de tiempo, primero necesitas activarla en la configuración del espacio de trabajo.
Enviar tiempo #
Los usuarios pueden enviar su tiempo a través del Rastreador de tiempo y Planilla horaria.
En el Rastreador de tiempo, puedes hacer clic en Enviar en la semana o mes correspondiente y todo el tiempo de esa semana o mes se enviará para su aprobación. En la Planilla horaria, puedes hacer clic en el botón de Enviar en la parte inferior.
Puedes seguir editando tus planillas horarias mientras el período de tiempo está pendiente de aprobación. Las modificaciones de las planillas horarias pendientes se reflejan automáticamente y se muestran al aprobar el tiempo.
En caso de un error, puedes retirar el envío haciendo clic en X en la etiqueta pendiente. Si retiras un período pendiente, la solicitud de aprobación desaparecerá, y puedes volver a enviar ese período cuando estés listo.
Si tienes una semana aprobada, puedes añadir nuevo tiempo (con tal de que las fechas no estén bloqueadas), pero tendrás que enviar el nuevo tiempo enviando de nuevo toda la semana para su aprobación.
Puedes enviar las planillas horarias incluso si las fechas están bloqueadas (pero no puedes editar el tiempo).
Una vez que se aprueben las entradas, se bloquean permanentemente y ya no puedes editarlas.
El administrador puede enviar las planillas de horarios para cualquier usuario y el administrador del equipo para sus miembros, a través de la página Aprobaciones > pestaña Sin enviar cuando hace clic en los tres puntos (la solicitud de aprobación tendrá la información sobre quién envió la planilla de horarios y cuándo).
Además, el propietario, el administrador y el gerente de equipo pueden ver el número de horas de tiempo libre aprobado que tiene un usuario en la columna Tiempo libre.
Enviar tiempo (aplicación móvil) #
También puedes enviar el tiempo utilizando la aplicación móvil (iOS y Android):
- Abre el Rastreador o la Planilla horaria
- Navega hasta la semana que quieres enviar
- Haz clic en Enviar
- Revisa y confirma haciendo clic en Enviar
Todas las semanas o meses enviados tendrán la etiqueta PENDIENTE a su lado. Para retirar el envío, pulsa la etiqueta de pendiente y luego pulsa RETIRAR.
Todas las semanas o meses aprobados tendrán la etiqueta APROBADO a su lado, y las entradas tendrán la marca de aprobación. No puedes editar el tiempo aprobado. Pero, puedes añadir nuevas entradas de tiempo (si ese período no está bloqueado) y enviarlas para otra aprobación.
Aprobar tiempo #
Los administradores pueden aprobar y rechazar el tiempo enviado desde la página de Aprobaciones (disponible en la barra lateral).
Cada solicitud de aprobación contiene la información de quién envió la solicitud y cuándo se envió la solicitud en la parte superior de la página.
Cada vez que haya una planilla horaria pendiente de aprobación, verás un punto naranja como indicador en la barra lateral.
La pestaña Pendiente enumera las planillas horarias pendientes de aprobación. Puedes aprobar todas las solicitudes a la vez o filtrarlas por usuario o grupo.
Si un miembro del equipo tiene un gerente de equipo, los administradores pueden hacer clic en Recuerda a aprobar para enviar un recordatorio por correo electrónico a cada gerente de equipo para que apruebe las planillas horarias de sus miembros del equipo.
Para ver la planilla horaria completa, haz clic en la solicitud para verla con más detalle.
Para rechazar una solicitud, ábrela, haz clic en Rechazar en la esquina superior derecha y deja una nota. La solicitud de aprobación se eliminará, se quitará la etiqueta de pendiente, y el usuario recibirá un correo electrónico conteniendo la nota.
Si un miembro que envió una planilla horaria tiene algunas entradas de tiempo que son incorrectas, puedes: rechazar su planilla horaria completa (y pedirle que corrija la entrada y vuelva a enviarla) o puedes ir al Informe detallado y corregir el error tú mismo manualmente (posible solo si eres administrador, o su gerente de equipo y tienes permiso para editar el tiempo de los demás).
Una vez al aprobar el tiempo, las entradas de tiempo se bloquean permanentemente y ni siquiera los administradores pueden editarlas.
Si facturas tiempo después de la aprobación y quieres marcar lo que se ha facturado, puedes importarlo en una factura y las entradas de tiempo aprobadas obtendrán automáticamente la etiqueta de facturado para que puedas ver qué se ha facturado y filtrar los informes por el estado.
Ten en cuenta que, si la hora de inicio y finalización incluye un período nocturno, habrá un número en superíndice junto a la hora de finalización, que muestra cuántos días adicionales cubre la entrada de tiempo.
Editar la solicitud de tiempo pendiente #
Los administradores pueden editar las solicitudes pendientes de otros usuarios directamente desde la pestaña Pendiente en la página Aprobaciones.
A menos que las entradas de tiempo estén bloqueadas, los gerentes de equipo pueden editar las solicitudes pendientes de su equipo.

Para editar una solicitud pendiente:
- Ve a la página de Aprobaciones
- En la pestaña Pendiente, elige la planilla de horarios enviada
- Haz clic en el ícono de lápiz para editar junto a la entrada de tiempo
- En el modal Editar entrada de tiempo, puedes editar lo siguiente:
- Hora y fecha
- Descripción
- Proyecto
- Facturabilidad
- Duplicar/eliminar entrada
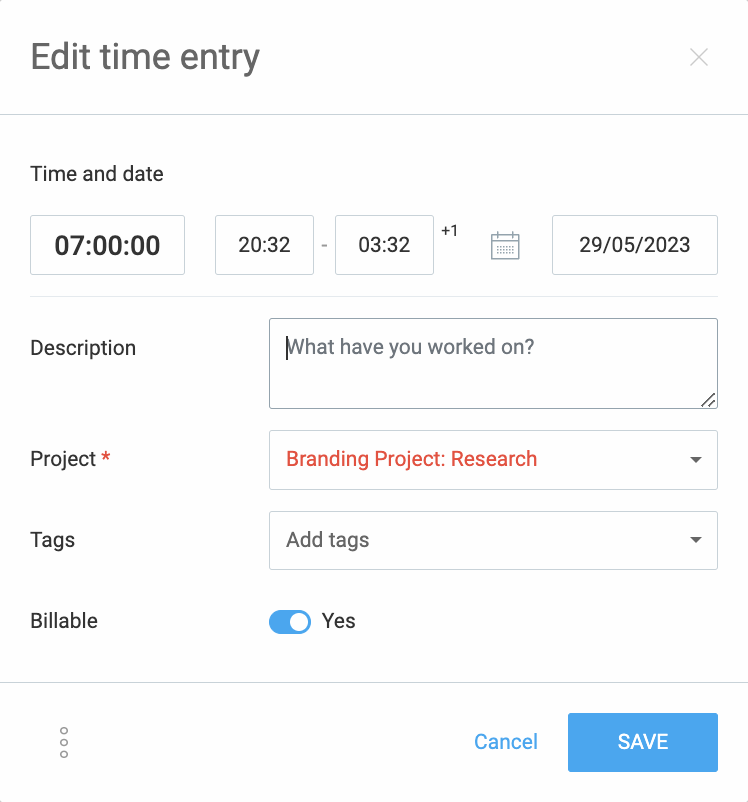
Una vez que hayas realizado todos los cambios necesarios, haz clic en GUARDAR para completar la acción.
Aprobación de gerente #
Además de los administradores, los gerentes de equipo también pueden aprobar las planillas horarias para los usuarios que gestionan.
- Ve a la página de Equipo
- Haz clic en + Rol para la persona que quieres convertir en gerente
- Marca Gerente de equipo
- Selecciona usuarios para los que pueden ver y aprobar las planillas horarias
- Guarda los cambios
Una vez que una persona tiene el rol de Gerente de equipo puede ver Aprobaciones en la barra lateral, y puede ver solo las solicitudes de aprobación de sus miembros y aprobarlas o rechazarlas.
Aprobar gastos #
El administrador o el Gerente de equipo puede aprobar o rechazar los gastos enviados desde la página Aprobaciones . Como en el caso de la aprobación de tiempo, si hay algún gasto pendiente de aprobación, verás un punto naranja como indicador en la barra lateral.
Si te gustaría enviar la aprobación de Gastos en la Aprobaciones página:
- Navega a la página Aprobaciones en la barra lateral
- Haz clic en Sin enviar pestaña
- Aquí está la lista de todas las Aprobaciones de gastos no enviados, con el nombre del compañero del equipo, el tiempo total, el número de las horas libres aprobadas y el importe total de gastos
Se agrupan según el período de tiempo. Si expandes una y haces clic en los gastos no enviados, se te redirigirá a la página de Planilla horaria con todas las entradas de tiempo que se pueden enviar.
- Haz clic en ENVIAR PARA SU APROBACIÓN
- Aparece el modal de confirmación
- Haz clic en Enviar para confirmar la acción
Una vez aprobado el gasto, no se puede editar de ninguna manera.
Editar los gastos pendientes #
Los administradores pueden editar los gastos de otros usuarios directamente desde la pestaña Pendiente en la página Aprobaciones.
Los gerentes de equipo pueden editar las solicitudes pendientes de su equipo a menos que los gastos de tiempo estén bloqueados.
Para editar el gasto pendiente:
- Ve a la página de Aprobaciones
- En la pestaña Pendiente, elige la planilla de horarios enviada
- Haz clic en el ícono de lápiz para editar junto a la entrada de tiempo
- En el modal de Editar gastos, puedes editar lo siguiente:
- Fecha
- Proyecto
- Categoría
- Importe
- Facturabilidad
- Añadir/eliminar recibo
- Borrar la solicitud

Una vez que hayas realizado todos los cambios necesarios, haz clic en GUARDAR para completar la acción.
Encontrar a usuarios que olvidaron enviar tiempo #
Los administradores y gerentes de equipo (para los miembros de su equipo) pueden verificar si los usuarios añadieron sus entradas de tiempo durante la semana y enviar recordatorios a los usuarios que no realizaron un seguimiento del tiempo ni enviaron sus planillas de horarios.
Esta funcionalidad es parte de la función Aprobaciones y está disponible para los usuarios que tienen las Aprobaciones habilitadas.
Los usuarios que no registraron su tiempo durante la semana se muestran en la pestaña Sin enviar. Los usuarios Inactivos y Limitados no aparecen en esta lista.
Para ver quién tiene tiempo no enviado (los usuarios que rellenaron la planilla de horarios pero olvidaron enviarla):
- Ve a Aprobaciones > Sin enviar
- Aparecerán los usuarios con tiempo no aprobado (puedes hacer clic en el tiempo para ver su planilla de horarios)
- Navega entre las semanas y filtra por usuario o grupo
- Haz clic en Recuerda para enviar para enviar un correo electrónico para todos los usuarios que ves en la tabla
- Alternativamente, envía la planilla horaria del usuario haciendo clic en los tres puntos y luego en Enviar
Para ver quién no tiene NINGÚN tiempo aprobado (los usuarios que olvidaron rellenar y enviar las planillas de horarios):
- Ve al Informe semanal
- Agrupa el informe por usuario
- Selecciona la semana que quieres revisar
- Elige el filtro Estado > Aprobado y aplícalo
- Haz clic en Mostrar usuarios sin tiempo
- Los usuarios con 0 tiempo indican que no tienen ningún tiempo aprobado
o
- Ve a la página de Aprobaciones
- Selecciona la pestaña Sin enviar
- Haz clic en Mostrar usuarios sin tiempo
- Haz clic en Recordar a registrar y enviar (el botón está disponible si hay al menos un usuario con tiempo no registrado)
- Modal aparece con una lista de todos los usuarios que recibirán el recordatorio
- Haz clic en Enviar para completar la acción
Como resultado:
- Los usuarios que no enviaron la planilla de horarios reciben un recordatorio por correo electrónico para enviar la planilla.
- Los usuarios que no han registrado su tiempo reciben un recordatorio para registrar su tiempo y enviar su planilla.

Corregir planillas horarias #
El tiempo aprobado se bloquea permanentemente. No se puede editar aun si desactives Aprobaciones o bajes la categoría de tu cuenta.
Los usuarios regulares pueden añadir nuevo tiempo a su período de tiempo aprobado, con tal de que las fechas no estén bloqueadas. Si añaden más tiempo, tendrán que enviar la semana para su aprobación de nuevo, en cuyo caso el gerente podrá aprobar o rechazar solo el tiempo recién añadido (el tiempo aprobado previamente se queda).
Si hubo un error y necesitas hacer cambios al tiempo aprobado:
- Como Administrador, ve a Aprobación > Archivo (Mostrar aprobado)
- Encuentra el período que necesita ser corregido
- Haz clic en la solicitud de aprobación para abrir sus detalles
- Haz clic en Retirar aprobación en la esquina superior derecha
- Deja una nota, detallando lo que estaba mal, por qué y qué se tiene que cambiar
- Haz clic en Retirar
Una vez retirada la aprobación, todas las entradas de tiempo aprobadas por esa solicitud serán editables por los administradores en el Informe detallado (además de por sus propietarios, si las fechas no están bloqueadas). Tanto el usuario como todos los administradores recibirán el correo electrónico con la nota.
Cuando se desapruebe el tiempo, una copia permanente de todas las entradas de tiempo previamente aprobadas (junto con sus tarifas horarias originales) permanecerá en la pestaña de Archivo (Retirado) para fines de auditoría, para que siempre tengas un rastro escrito de todos los cambios.
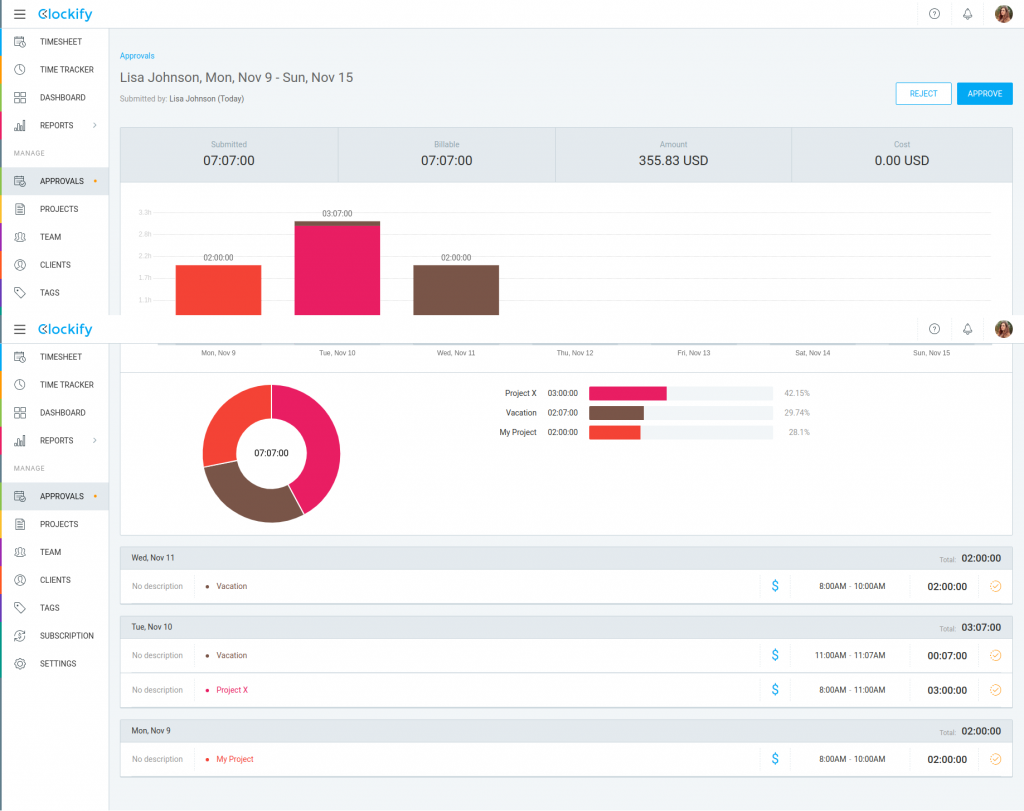
Notificaciones #
- Cada vez que haya una planilla horaria pendiente de aprobación, la sección de Aprobaciones en la barra lateral tendrá un punto naranja
- Cuando se envíe una planilla horaria, el gerente de equipo del usuario recibirá un correo electrónico
- Cuando se apruebe una planilla horaria, el usuario recibirá un correo electrónico
- Cuando se rechace una planilla horaria, el usuario recibirá un correo electrónico junto con la nota
- Cuando se retire una aprobación, tanto el usuario como los administradores recibirán un correo electrónico
Nota: Si eres administrador y quieres recibir notificaciones por correo electrónico cuando un usuario envíe su planilla horaria, necesitas asignarte un rol de gerente de equipo para los usuarios que gestionas (para que seas tanto el administrador como el gerente de equipo para ciertos usuarios).
Puedes enviar recordatorios por correo electrónico tanto a los usuarios para que envíen sus planillas horarias sin enviar como a los gerentes para que aprueben las planillas horarias de sus miembros del equipo.