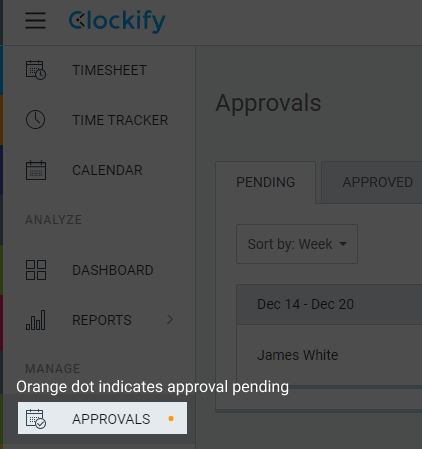Approbation
Les utilisateurs peuvent soumettre leurs feuilles de temps et leurs dépenses hebdomadaires et mensuelles pour approbation. Ensuite, les responsables peuvent les examiner et les approuver pour les besoins de la facturation et de la paie.
Toutes les feuilles de temps approuvées sont définitivement verrouillées. Même les responsables ne peuvent pas modifier le temps approuvé, du moins pas sans laisser une trace écrite permanente.
L'approbation du temps est une fonction supplémentaire, que vous pouvez activer en mettant à niveau votre espace de travail vers le plan Standard, Pro ou Entreprise.
Pour utiliser l'approbation du temps, vous devez d'abord l'activer dans les paramètres de l'espace de travail.
Soumettre le temps suivi #
Les utilisateurs peuvent soumettre leur temps à la fois via le suivi du temps et la feuille de temps.
Dans le suivi du temps, vous pouvez cliquer sur Soumettre sous la semaine ou le mois approprié, et tout le temps suivi de cette semaine ou de ce mois seront soumis à approbation. Dans la feuille de temps, vous pouvez cliquer sur le bouton Soumettre en bas de page.
Vous pouvez toujours modifier vos feuilles de temps lorsqu'elles sont en attente d'approbation. Les modifications apportées aux feuilles de temps en attente sont automatiquement reflétées et affichées lors de l'approbation du temps suivi.
En cas d'erreur, vous pouvez retirer la soumission en cliquant sur X sur la balise en attente. Si vous retirez la feuille de temps en attente, la demande d'approbation disparaîtra, et vous pourrez soumettre à nouveau la feuille de temps lorsque vous serez prêt.
Si vous avez une semaine approuvée, vous pouvez ajouter de nouvelles heures (à condition que les dates ne soient pas verrouillées) mais vous devrez soumettre les nouvelles heures en soumettant à nouveau la semaine entière pour approbation.
Vous pouvez soumettre des feuilles de temps même si les dates sont verrouillées (mais vous ne pouvez pas modifier le temps).
Une fois les saisies approuvées, elles deviennent définitivement verrouillées et vous ne pouvez plus les modifier.
L'administrateur peut soumettre une feuille de temps pour n'importe quel utilisateur et le chef d'équipe pour ses membres, via la page Approbations >onglet "Non soumis" lorsque vous cliquez sur les trois points (la demande d'approbation aura l'info qui a soumis la feuille de temps et quand).
En outre, le propriétaire, l'administrateur et le chef d'équipe peuvent voir le nombre d'heures de congé approuvées dont dispose un utilisateur dans la colonne Congés.
Soumettre le temps suivi (appli mobile) #
Vous pouvez aussi soumettre des heures en utilisant l'application mobile (iOS et Android):
- Ouvrez le suivi du temps ou la feuille de temps
- Naviguez jusqu'à la semaine que vous souhaitez soumettre
- Cliquez sur SOUMETTRE
- Vérifiez et confirmez en cliquant sur SOUMETTRE
Toutes les semaines ou tous les mois soumis auront l'étiquette EN ATTENTE à côté d'eux. Pour retirer la soumission, tapez sur l'étiquette en attente, puis sur “Retirer”.
Toutes les semaines ou tous les mois soumis auront l'étiquette APPROUVÉ à côté d'eux et les saisies auront la croix approuvée. Vous ne pouvez pas modifier le temps approuvé. Mais vous pouvez ajouter de nouvelles saisies de temps (si la période n'est pas verrouillée) et les soumettre à une nouvelle approbation.
Approuver le temps suivi #
Les administrateurs peuvent approuver et rejeter le temps soumis à partir de la page Approbations (disponible dans la barre latérale).
Chaque demande d'approbation contient, en haut de la page, les informations relatives à celui qui a soumis la demande et à la date à laquelle la demande a été soumise.
Lorsqu'une feuille de temps est en attente d'approbation, vous verrez un point orange comme indicateur dans la barre latérale.
L'onglet “En attente” énumère les feuilles de temps qui sont en attente d'approbation. Vous pouvez approuver toutes les demandes en même temps ou les filtrer par utilisateur ou par groupe.
Si un membre de l'équipe a un chef d'équipe, les administrateurs peuvent cliquer sur Rappeler pour approuver pour envoyer un rappel par email à chaque chef d'équipe pour qu'il approuve la feuille de temps de ses membres.
Pour consulter la feuille de temps complète, cliquez sur la demande pour la voir plus en détail.
Pour rejeter une demande, ouvrez la demande, cliquez sur le bouton “Rejeter” dans le coin en haut à droite et laissez une note. La demande d'approbation sera supprimée, l'étiquette en attente sera retirée et l'utilisateur recevra un email contenant la note.
Si un membre qui a soumis une feuille de temps a des saisies de temps erronées, vous pouvez soit rejeter toute sa feuille de temps (et lui demander de corriger la saisie et de la soumettre à nouveau) ; ou vous pouvez aller dans le Rapport détaillé et corriger manuellement l'erreur vous-même (possible seulement si vous êtes administrateur, ou son chef d'équipe et que vous avez l'autorisation de modifier le temps d'autres personnes).
Une fois que vous avez approuvé le temps, les saisies de temps sont verrouillées définitivement et même les administrateurs ne peuvent pas les modifier.
Si vous facturez du temps après approbation et que vous souhaitez marquer ce qui a été facturé, vous pouvez les importer dans une factures et les saisies de temps approuvées obtiendront automatiquement une balise "facturé" afin que vous puissiez voir ce qui a été facturé et filtrer les rapports selon le statut.
Veuillez noter que, si l'heure de début et l'heure de fin comprennent une période de nuit, un nombre en exposant figure à côté de l'heure de fin, indiquant le nombre de jours supplémentaires couverts par la saisie des entrées de temps.
Modifier une demande de temps en attente #
Les administrateurs peuvent modifier les demandes en attente d'un autre utilisateur directement à partir de la page En attente dans les Approbations.
À moins que les entrées de temps ne soient verrouillées, les chefs d'équipe peuvent éditer les demandes en attente de leur équipe.

Pour modifier une demande en cours :
- Allez à la page Approbations
- Dans l'onglet En attente sélectionnez la feuille de temps soumise
- Cliquez sur l'icône du stylo d'édition à côté de la saisie des temps
- Dans la fenêtre Modifier la saisie des temps, vous pouvez modifier les éléments suivants :
- Heure et date
- Description
- Projet
- Facturation
- Dupliquer/supprimer l'entrée
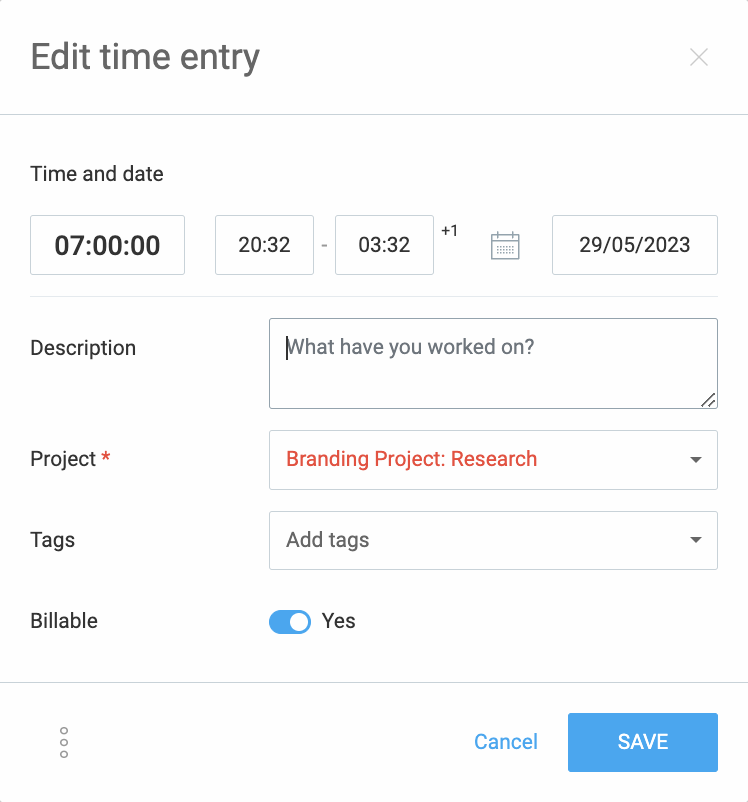
Après avoir effectué toutes les modifications nécessaires, cliquez sur ENREGISTRER pour terminer l'action.
Approbation du responsable #
Outre les administrateurs, les chefs d'équipe peuvent aussi approuver les feuilles de temps des utilisateurs qu'ils gèrent.
- Allez à la page Équipe
- Cliquez sur l'onglet + Rôle pour la personne que vous souhaitez nommer responsable
- Cochez “Responsable de l'équipe”
- Sélectionnez les utilisateurs pour lesquels ils peuvent consulter et approuver les feuilles de temps
- Sauvegarder les changements
Une fois qu'une personne a un rôle de Chef d'équipe elle peut voir “Approbation” dans la barre latérale et elle peut voir uniquement les demandes d'approbation de ses membres et les approuver ou les rejeter.
Approuver les dépenses #
L'administrateur ou le chef d'équipe peut approuver, rejeter ou modifier les dépenses soumises à partir de la page Approbations . Comme pour l'approbation du temps, si une dépense est en attente d'approbation, vous verrez un point orange comme indicateur dans la barre latérale.
Si vous souhaitez soumettre l'approbation des Dépenses dans la page Approbations :
- Accédez à la page des Approbations dans la barre latérale à droite
- Cliquez sur le bouton Non soumis .
- Voici la liste de toutes les Approbations des dépenses non soumises avec le Nom du membre de l'équipe, le temps total, nombre d'heures de congé approuvées et le montant total des dépenses
Ils sont regroupés selon la période. Si vous en agrandissez une et cliquez sur les dépenses non soumises, vous serez redirigé vers la page de la feuille de temps avec toutes les saisies de temps qui peuvent être soumises.
- Cliquez sur le bouton SOUMETTRE POUR APPROBATION
- La modale de confirmation apparaît
- Cliquez sur SOUMETTRE pour confirmer l'action
Une fois que la dépense a été approuvée, elle ne peut être modifiée en aucune façon.
Modifier les dépenses en attente #
Les administrateurs peuvent modifier les dépenses d'autres utilisateurs directement à partir de la page En attente dans les Approbations.
Les chefs d'équipe peuvent modifier les demandes en attente de leur équipe, à moins que les dépenses de temps ne soient verrouillées.
Pour modifier une dépense en attente :
- Allez à la page Approbations
- Dans l'onglet En attente sélectionnez la feuille de temps soumise
- Cliquez sur l'icône du stylo d'édition à côté de la saisie des temps
- Dans la fenêtre Modifier les dépenses, vous pouvez modifier les éléments suivants :
- Date
- Projet
- Catégorie
- Montant
- Facturation
- Ajouter/supprimer un reçu
- Demande de suppression

Après avoir effectué toutes les modifications nécessaires, cliquez sur ENREGISTRER pour terminer l'action.
Trouver les utilisateurs qui ont oublié de soumettre leurs heures #
Les administrateurs et les chefs d'équipe (pour les membres de leur équipe) peuvent vérifier si les utilisateurs ont ajouté leurs entrées de temps au cours de la semaine et envoyer des rappels aux utilisateurs qui n'ont pas suivi le temps ou soumis leurs feuilles de temps.
Cette fonctionnalité fait partie de la fonction Approbations et est disponible pour les utilisateurs dont l'option Approbations est activée.
Les utilisateurs qui n'ont pas enregistré leur temps au cours de la semaine sont affichés dans l'onglet Non soumis. Les utilisateurs Inactifs et Limités ne sont pas affichés dans cette liste.
Pour voir qui n'a pas soumis son temps (utilisateurs qui ont rempli la feuille de temps mais ont oublié de la soumettre) :
- Allez dans Approbations > onglet Non soumis
- Les utilisateurs dont le temps n'a pas été approuvé apparaîtront (vous pouvez cliquer sur le temps pour voir leur feuille de temps)
- Naviguez entre les semaines et filtrez par utilisateur ou groupe
- Cliquez sur Rappeler de soumettre pour envoyer un rappel par email à tous les utilisateurs que vous voyez dans le tableau
- Vous pouvez aussi soumettre la feuille de temps de l'utilisateur en cliquant sur les trois points, puis sur Soumettre
Pour voir qui n'a AUCUN temps approuvé (les utilisateurs qui ont oublié de remplir et de soumettre des feuilles de temps) :
- Allez au rapport hebdomadaire
- Rapport de groupe par utilisateur
- Sélectionnez la semaine que vous souhaitez réviser
- Choisissez le filtre Statut > Approuvé et appliquez le filtre
- Cliquez sur Afficher les utilisateurs sans heures
- Les utilisateurs avec 0 heures indiquent qu'ils n'ont pas d'heures approuvées
ou
- Allez à la page Approbations
- Sélectionnez l'onglet Non soumis
- Cliquez sur Afficher les utilisateurs sans temps
- Cliquez sur Rappeler d'enregistrer et de soumettre (le bouton est disponible s'il y a au moins un utilisateur dont le temps n'a pas été suivi)
- Une fenêtre modale apparaît avec une liste de tous les utilisateurs qui recevront le rappel
- Cliquez sur Envoyez des emails de pour terminer l'action
Résultat :
- Les utilisateurs qui n'ont pas soumis de feuille de temps reçoivent un email de rappel pour soumettre leur feuille de temps
- Les utilisateurs dont le temps n'a pas été suivi reçoivent un rappel pour enregistrer leur temps et soumettre leur feuille de temps

Corriger les feuilles de temps #
Le temps approuvé est définitivement verrouillé. Il ne peut pas être modifié, même si vous désactivez les approbations ou si vous passez à une version inférieure.
Les utilisateurs réguliers peuvent ajouter de nouvelles heures à leur période approuvée, tant que les dates ne sont pas verrouillées. S'ils ajoutent du temps, ils devront soumettre à nouveau ce temps pour approbation, auquel cas le responsable pourra approuver ou rejeter que le temps récemment ajouté (le temps précédemment approuvé reste).
S'il y a eu une erreur et que vous devez modifier le temps approuvé :
- En tant qu'administrateur, allez dans Approbation > onglet Approuvé
- Trouvez la période qui doit être corrigée
- Cliquez sur la demande d'approbation pour ouvrir ses détails
- Cliquez sur Retirer l'approbation dans le coin supérieur droit
- Laissez une note détaillant ce qui n'allait pas, pourquoi et ce qui doit être modifié
- Cliquez sur “Retirer”
Une fois l'approbation retirée, toutes les saisies de temps approuvées par cette demande deviendront modifiables par les admins dans le rapport détaillé (plus par leurs propriétaires, si les dates ne sont pas verrouillées). L'utilisateur et tous les administrateurs recevront l’email qui contient la note.
Lorsque le temps devient non approuvé, une copie permanente de toutes les saisies de temps précédemment approuvées (ainsi que leurs taux horaires d'origine) sera créée dans l'onglet Retiré à des fins d'audit, afin que vous ayez toujours une trace écrite de tous les changements.
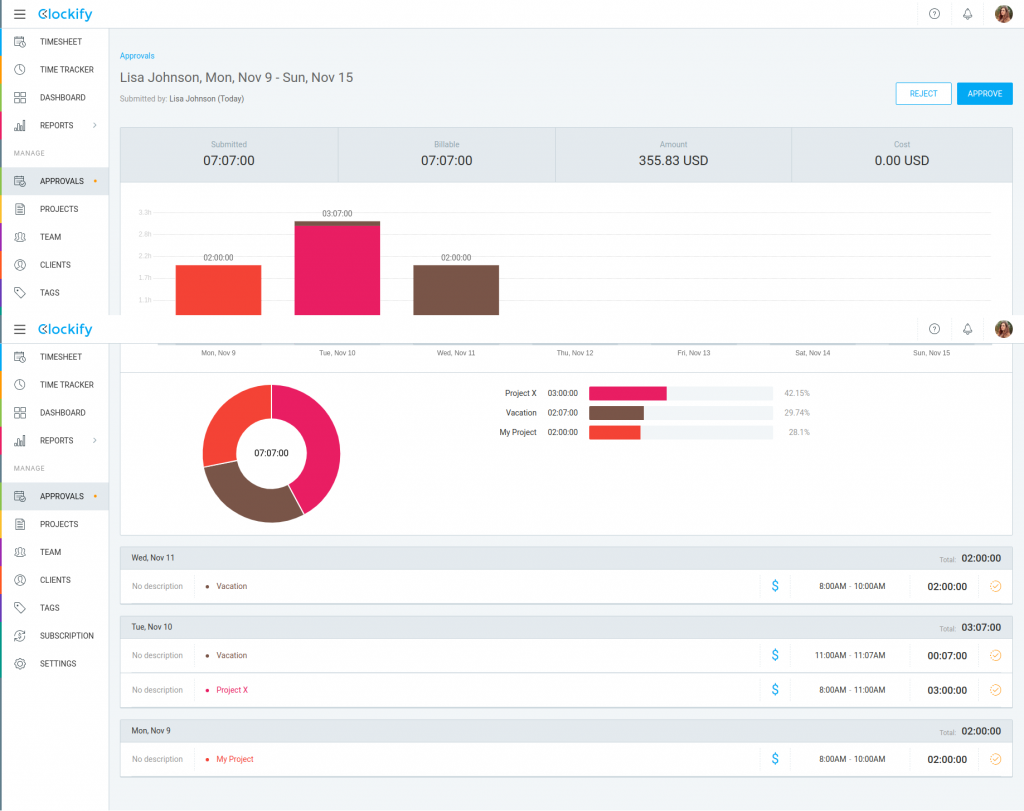
Notifications #
- Lorsqu'une feuille de temps est en attente d'approbation, l'élément “Approbations” de la barre latérale comporte un point orange
- Lorsque la feuille de temps est soumise, le responsable de l'équipe de l'utilisateur reçoit un email
- Lorsque la feuille de temps est approuvée, l'utilisateur recevra un email
- Lorsque la feuille de temps est rejetée, l'utilisateur reçoit un email avec la note
- Lorsque l'approbation est retirée, l'utilisateur et tous les administrateurs reçoivent un email
Remarque: Si vous êtes administrateur et souhaitez recevoir une notification par email lorsqu'un utilisateur soumet sa feuille de temps, vous devez avoir le rôle de responsable d'équipe pour les utilisateurs que vous gérez (vous serez donc à la fois administrateur et responsable d'équipe pour certains utilisateurs).
Vous pouvez envoyer des rappels par email à la fois aux utilisateurs pour qu'ils soumettent leurs feuilles de temps non soumises, et aux responsables pour qu'ils approuvent les feuilles de temps des membres de leur équipe.