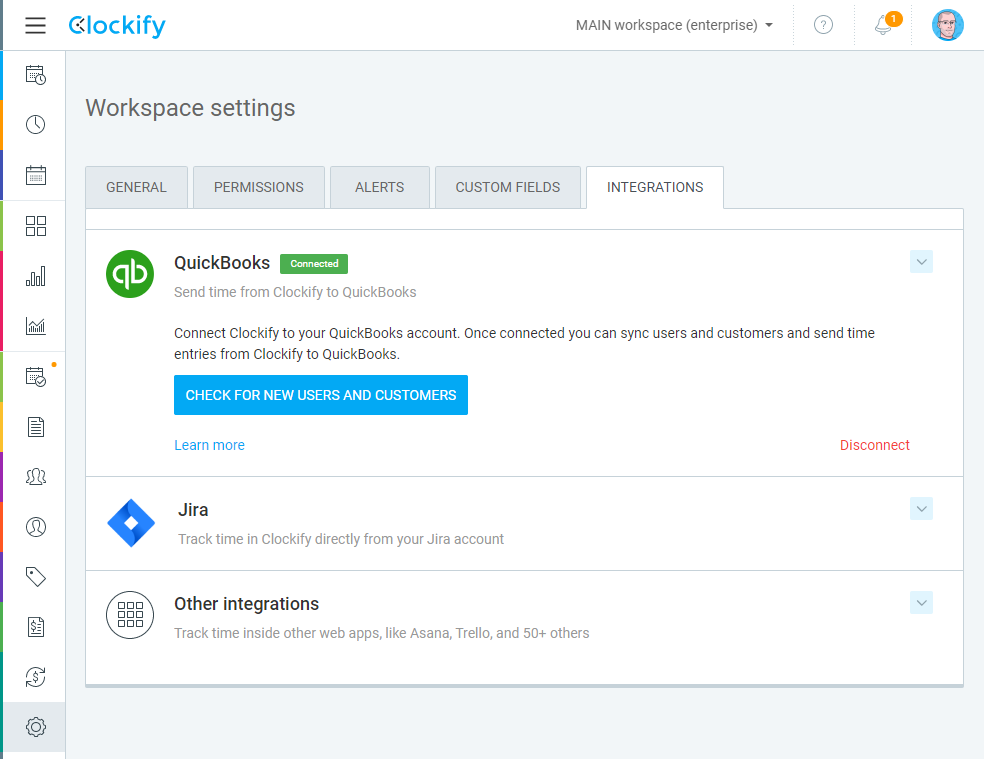Integración de QuickBooks
Conecta Clockify a tu cuenta de QuickBooks Online y envía entradas de tiempo.
La integración de QuickBooks es una función adicional que puedes activar actualizando tu espacio de trabajo al plan Estándar, Pro o Empresarial.
La integración es compatible con QuickBooks Online (plan Essentials o Plus). No funciona con QuickBooks Desktop o el plan Simple Start de QuickBooks Online.
Si tienes habilitada la función de nómina en QuickBooks, la integración de Clockify no funcionará debido a las capacidades del sistema.
Conectar QuickBooks Online #
- Inicia sesión en tu cuenta Clockify
- Ve a la Configuración el la barra lateral y entonces a la pestaña de Integraciones
- Expande la sección de QuickBooks y haz clic en Conectar a QuickBooks
- Autoriza a Clockify a acceder a QuickBooks (necesitarás haber iniciado sesión en QuickBooks)
- Sincroniza Clockify con QuickBooks
- Crea usuarios y faltantes de Clockify y clientes faltantes de QuickBooks
Antes de conectarte a QuickBooks, asegúrate de que has invitado a todos los usuarios en Clockify, que ellos han aceptado la invitación y que sus nombres en Clockify (en la Configuración del perfil) y QuickBooks (su nombre para mostrar) coinciden.
Si no tienes ningún proyecto en Clockify, todo se tomará desde QuickBooks así que no tienes que crear nada manualmente.
Si añades un nuevo usuario en Clockify, o un nuevo cliente en QuickBooks, tendrás que volver a realizar la sincronización manualmente en la pestaña de Integraciones antes de intentar enviar tiempo a QuickBooks (Clockify no hará ningún cambio a tu cuenta de QuickBooks a menos que tú lo hagas).
Ten en cuenta que si no puedes sincronizar ciertas entradas de tiempo, debes verificar la configuración en QuickBooks y si la opción Close the Books está activada para ese año.
Si quieres conectar solo uno o varios proyectos específicos (por ejemplo, para probar la integración):
- Crea un proyecto con el mismo nombre que el cliente (o proyecto) en QuickBooks
- Crea usuario(s) en QuickBooks con el mismo nombre que tienen en Clockify
- Conecta Clockify con QuickBooks
- Después de conectarte, NO crees usuarios y proyectos faltantes (en este momento, los usuarios y proyectos compartidos entre Clockify y QuickBooks con el mismo nombre están conectados entre sí)
- Ve al Informe detallado, filtrar el informe por el proyecto/usuario que necesitas, y envíalo a QuickBooks
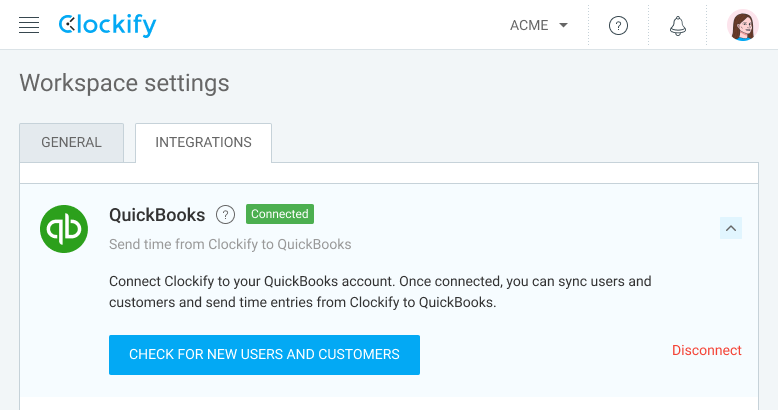
Configurar Clockify por primera vez #
- Invita a los miembros del equipo a seguir el tiempo
- Asegúrate de que sus nombres en Clockify y en QuickBooks son los mismos
- Conecta QuickBooks a Clockify
- Sincroniza usuarios y clientes (esto creará un proyecto en Clockify para cada proyecto/cliente de QuickBooks)
- Rastrea el tiempo en proyectos en Clockify
- Envía el tiempo rastreado a QuickBooks a través del Informe detallado
Asignación de datos #
- Nombre de usuario en Clockify y Nombre de empleado en QuickBooks deben ser idénticos para poder sincronizar
- Si el usuario no existe en QuickBooks como empleado, harás la sincronización en Configuración > Integraciones > QuickBooks
- Nombre de proyecto en Clockify y Nombre de cliente (o proyecto) en Quickbooks deben ser idénticos para poder sincronizar
- Si tienes clientes principales en QuickBooks, el Cliente secundario en QuickBooks se tratará como un Proyecto en Clockify, y el Principal en QuickBooks se tratará como un Cliente en Clockify
- Si un proyecto no existe en QuickBooks como cliente (o proyecto), primero tendrás que crearlo manualmente en QuickBooks, usando el mismo nombre que en Clockify, y realizar la sincronización en Configuración > Integraciones > QuickBooks


(o Cliente>Cliente secundario en QuickBooks con Cliente>Proyecto en Clockify)
Also, keep in mind that QuickBooks has a robust structure with the hierarchy going up to four levels in depth:
- QuickBooks Customer ———> Clockify Client
- QuickBooks Sub-customer 1————> Clockify Client and Project (same name)
- QuickBooks Sub-customer 2 ———–> Clockify Client and Project (same name)
- QuickBooks Sub-customer 3 ————> Clockify Project
- QuickBooks Sub-customer 2 ———–> Clockify Client and Project (same name)
- QuickBooks Sub-customer 1————> Clockify Client and Project (same name)
This means that you can have customers that are both, a Principal customer and a Child customer (Cliente secundario) at the same time (e.g. Sub-customer 2). In that case, when mapping it into Clockify, it will be mapped both, as a Cliente (since it’s a Principal of Sub-customer 3) and a Proyecto (since it’s a Child of Sub-customer 1) with the same name.
QuickBooks also has a Proyecto in their system. Depending on its position in the hierarchy, QuickBooks Project can be mapped either as Project or Client in Clockify as presented in the scheme above.
Enviar tiempo a QuickBooks #
Una vez que hayas conectado Clockify y QuickBooks y sincronizado usuarios y clientes/proyectos, verás el botón de QuickBooks en el Informe detallado.
- Ve al Informe detallado
- Haz clic en el botón de QuickBooks para ver todas las entradas de tiempo que no se han enviado a QuickBooks
- Revisa si quieres enviar todos los datos que ves y aplica los filtros si hace falta
- Haz clic en Enviar a QuickBooks
Clockify envía la siguiente información a QuickBooks:
- Usuario
- Descripción
- Proyecto
- Fecha
- Duración
- Estado de facturabilidad
- Tarifa facturable
Una vez que todas las entradas se hayan enviado con éxito, el sistema las marcará como enviadas. Para ver las entradas de tiempo enviadas, haz clic en el menú desplegable de QuickBooks (al lado de Mostrando entradas no enviadas), y selecciona Mostrando entradas enviadas.
Una vez que se haya enviado una entrada, no se puede volver a enviar. Si haces cambios en una entrada, el cambio no se reflejará en QuickBooks (lo que significa que tendrás que actualizar manualmente el tiempo en QuickBooks también). Para evitar esto, lo mejor es enviar solo el tiempo aprobado a QuickBooks.

Notas
- No es posible enviar una entrada facturable sin un proyecto a QuickBooks
- Si enciendes el redondeo, Clockify enviará los valores redondeados
- Solo los administradores pueden enviar tiempo a QuickBooks
- Las entradas de tiempo individuales superiores a 23 h 55 min no se enviarán
- Clockify envía los siguientes datos: nombre de usuario, fecha, proyecto (por ejemplo, cliente en QB), estado de facturabilidad, tarifa horaria (si es facturable), duración, descripción
- Clockify también envía entradas de tiempo de usuarios inactivos y eliminados que se sincronizaron previamente
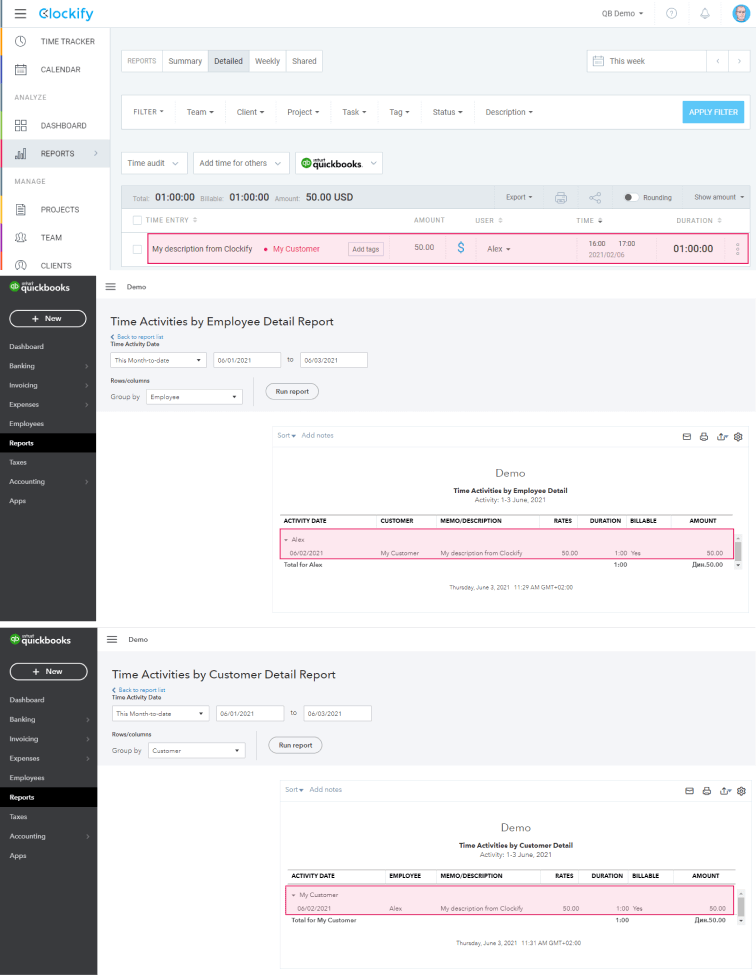
Desconectar QuickBooks Online #
Para desconectar tu cuenta de QuickBooks:
- Inicia sesión en tu cuenta Clockify
- Ve la Configuración en la barra lateral y entonces a la pestaña de Integraciones
- Expande la sección de QuickBooks y haz clic en Desconectar
- Confirma la acción
Una vez que hayas desconectado QuickBooks, no podrás ver el botón de QuickBooks en el Informe detallado y Clockify no tendrá acceso a tu cuenta de QuickBooks.
Puedes volver a conectar QuickBooks en la misma página haciendo clic en Conectar a QuickBooks.