Comment créer une feuille de temps Excel simple
Un guide visuel pour vous aider à créer et à gérer vos heures de travail quotidiennes, hebdomadaires et mensuelles dans des modèles de feuilles de temps Excel avec des formules.
Comment ajouter des étiquettes de base • Comment ajouter des étiquettes de feuille de temps • Comment calculer les heures de travail quotidiennes • Comment calculer les heures de travail hebdomadaires • Comment calculer les heures de travail mensuelles • Comment protéger les cellules et la feuille de temps
Ajouter des étiquettes de base
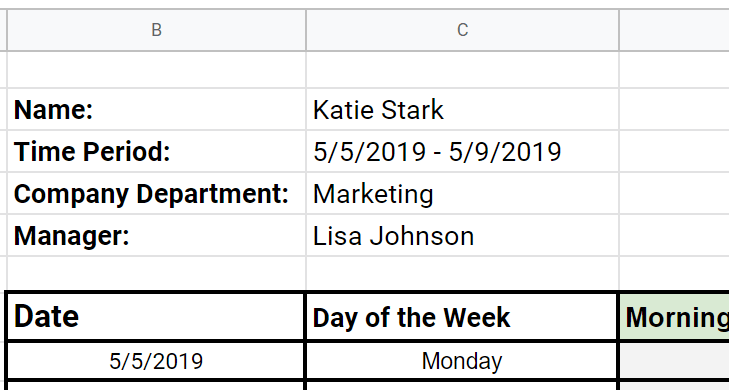
Tout d'abord, vous devez déterminer le type de données fondamentales dont vous avez besoin dans votre feuille de temps Excel. L'approche la plus courante consiste à ajouter les étiquettes de base suivantes :
- Nom de l'employé
- Plage de dates couverte par la feuille de temps (jour, semaine ou mois)
- Nom du département de l'entreprise
- Nom du responsable
Vous pouvez ajouter des informations supplémentaires si vous le souhaitez ou si vous en avez besoin, mais une approche simple est toujours préférable.
Ajouter des étiquettes de feuille de temps
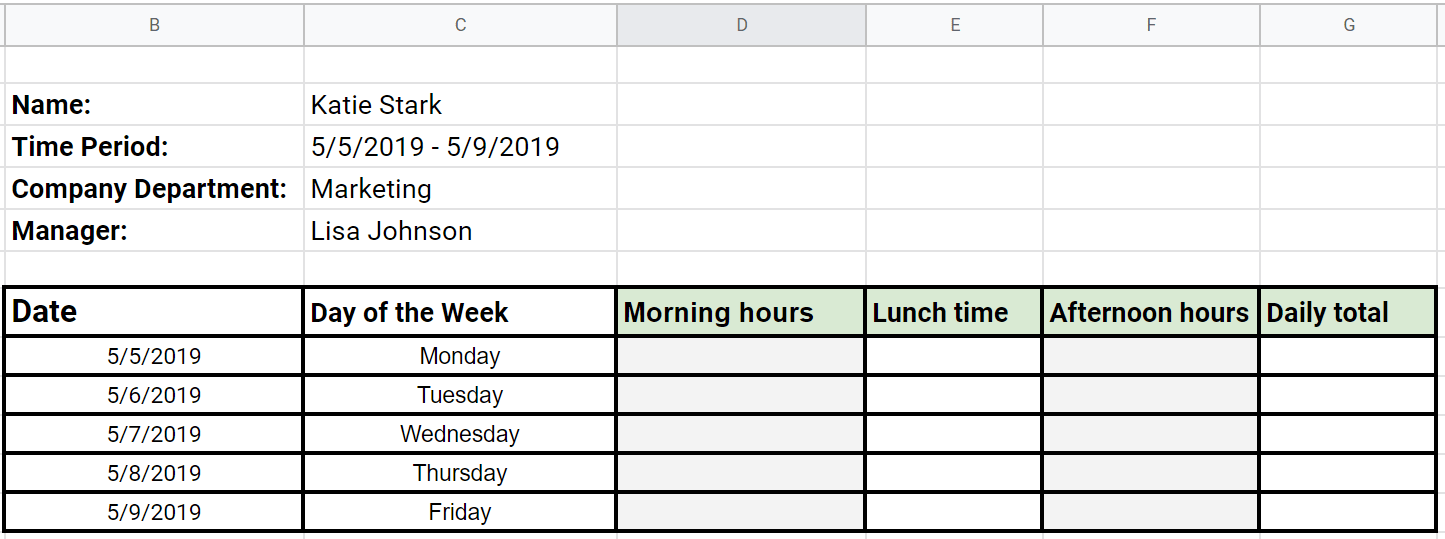
Après avoir ajouté les étiquettes de base, vous devez maintenant ajouter des étiquettes de feuille de temps à votre modèle.
Ajoutez les dates et divisez les colonnes afin d'organiser clairement les données les plus importantes :
- Temps de travail avant le déjeuner
- Temps passé au déjeuner
- Temps passé à travailler après le déjeuner
C'est pourquoi nous marquerons ces heures dans la feuille de temps comme “Matin”, “Pause déjeuner” et “Après-midi”.
Dans l'étape suivante, nous verrons comment additionner les heures du matin et les heures de l'après-midi pour obtenir automatiquement le “Total par jour”.
Formule 1 : Calcul des heures de travail par jour
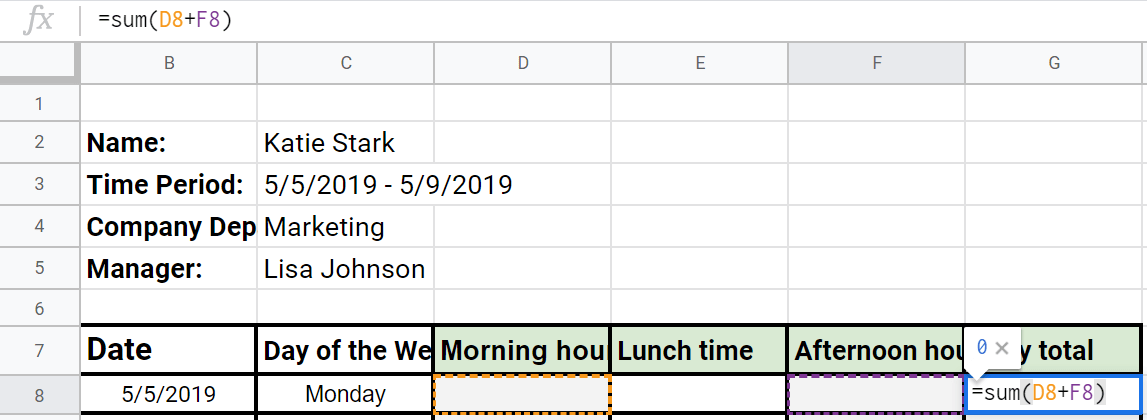
Voici comment calculer le temps dans un modèle de feuille de temps Excel quotidienne :
- Insérez =sum(D8+F8) dans la cellule “Total par jour” (marquée G8 dans cet exemple de feuille de temps)
- Dès que les employés saisissent les heures dans les cellules “Matin” et “Après-midi”, ces heures sont automatiquement ajoutées au “Total par jour”
- Pour utiliser la même formule "=sum()" pour les jours restants, élargissez la sélection dans votre tableau pour couvrir les cellules restantes
- Utilisez à nouveau la formule =sum() dans la cellule “Total hebdomadaire” avec les données de la colonne “Total par jour”, en sélectionnant la cellule G8, puis en étendant la sélection à G14 ("=sum(G8:G12)")
- Dès que les employés ajoutent des heures dans les cellules “Matin” et “Après-midi”, ces heures sont automatiquement ajoutées à leur “Total par jour”, et ces données sont automatiquement ajoutées à leur “Total par semaine”
- Vous devez sélectionner les cellules “Total hebdomadaire” (marquées G14, G30, N14, N30 dans cet exemple de feuille de temps Excel) afin de calculer le “Total mensuel”.
- Insérez =sum(G14+G30+N14+N30) dans la cellule “Total mensuel” (marquée P4 dans cet exemple de feuille de temps).
- De même, lorsque les employés saisissent leurs heures du matin et leurs heures de l'après-midi dans les cellules appropriées, les “Totaux par jour” et les “Totaux par semaine” sont calculés, de même que le “Total mensuel”.
- Sélectionnez toutes les cellules que vous souhaitez déverrouiller en maintenant la touche Ctrl et en cliquant ou en développant les cellules nécessaires
- Appuyez sur la touche Ctrl+1 de votre clavier pour afficher la fenêtre Formater les cellules
- Sélectionnez l'onglet Protection dans la fenêtre Formater les cellules décochez la case Verrouillé et cliquez sur OK pour fermer la boîte de dialogue
- Une fois que vous avez fait la distinction entre les cellules verrouillées et non verrouillées, vous devez vous assurer qu'elles le restent, en "protégeant" la feuille
- Pour ouvrir la fenêtre “Protéger la feuille”, appuyez sur les touches Alt+H+O+P et maintenez-les enfoncées
- Une fois cette fenêtre ouverte, assurez-vous que seule l'option "sélectionner les cellules non verrouillées" est cochée
- Ajoutez et mémorisez un mot de passe, puis fermez la boîte de dialogue - vos employés devront saisir ce mot de passe pour pouvoir modifier les cellules déverrouillées
- Les employés devront appuyer sur Alt+H+O+P et les maintenir enfoncés pour ouvrir à nouveau la boîte de dialogue, saisir le mot de passe et permettre la modification des cellules - étant donné qu'ils n'ont le mot de passe que pour modifier les feuilles déverrouillées, vos feuilles verrouillées resteront non modifiables, avec les formules intactes


L'élargissement de la sélection pour calculer les jours restants sera important lorsque vous voudrez calculer le “Total hebdomadaire.
Formule 2 : Calcul des heures de travail hebdomadaires
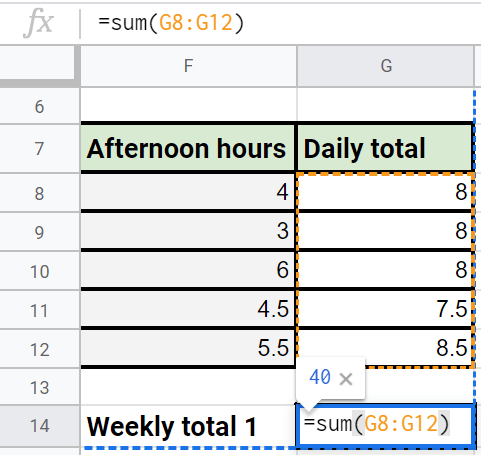
Voici comment calculer le temps dans un modèle Excel de feuille de temps hebdomadaire :
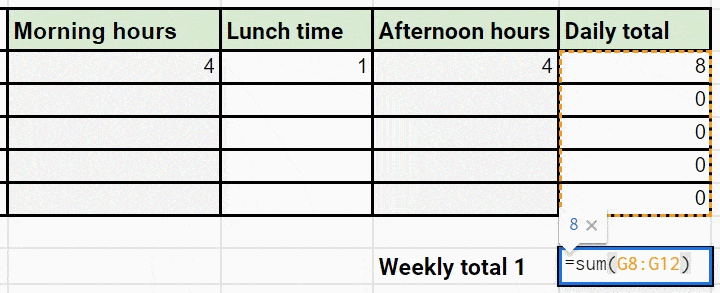
Vous pouvez créer plusieurs tableaux de ce type dans une feuille Excel, puis calculer les “Totaux par jour” et les “Totaux par semaine” pour chacun d'entre eux. Une fois les “Totaux hebdomadaires” calculés, vous utiliserez ces données pour calculer le “Total mensuel”.
Formule 3 : Calcul des heures de travail mensuelles
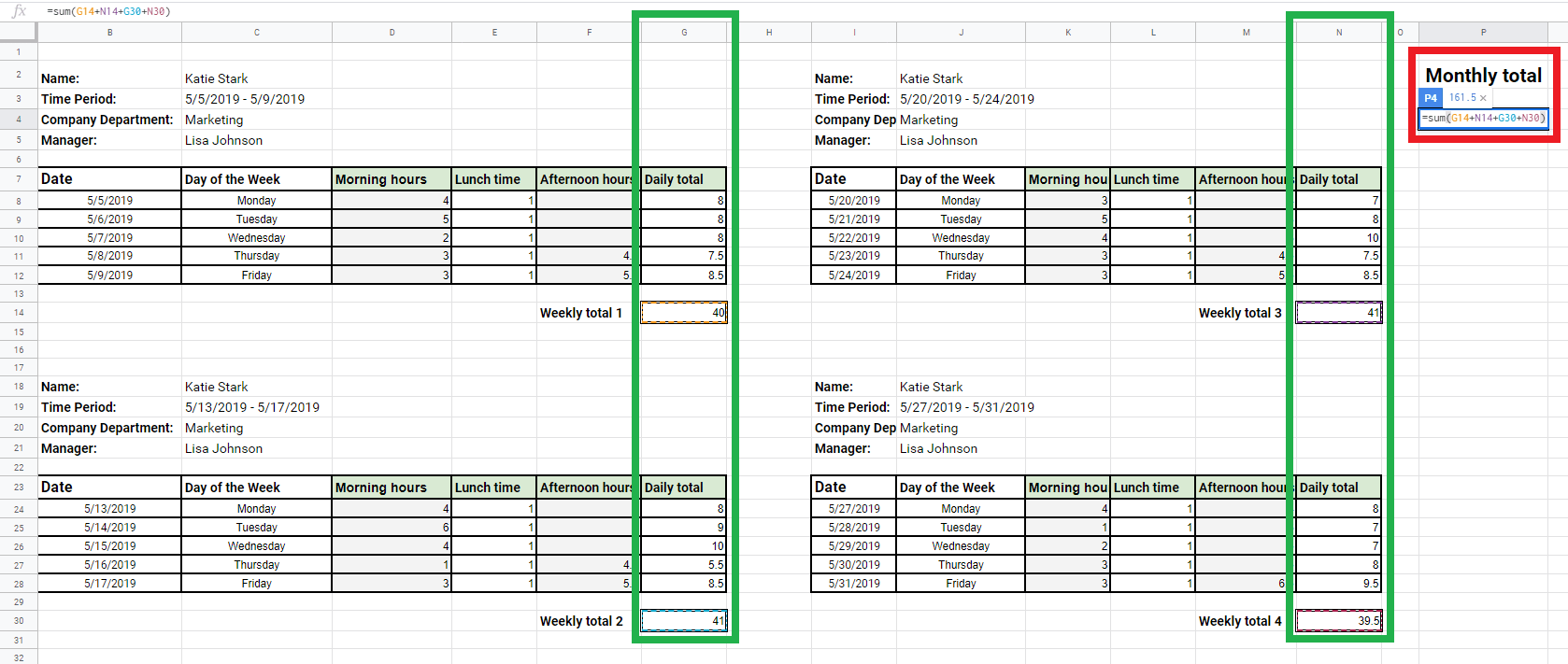
Voici comment calculer le temps dans un modèle Excel de feuille de temps mensuelle :
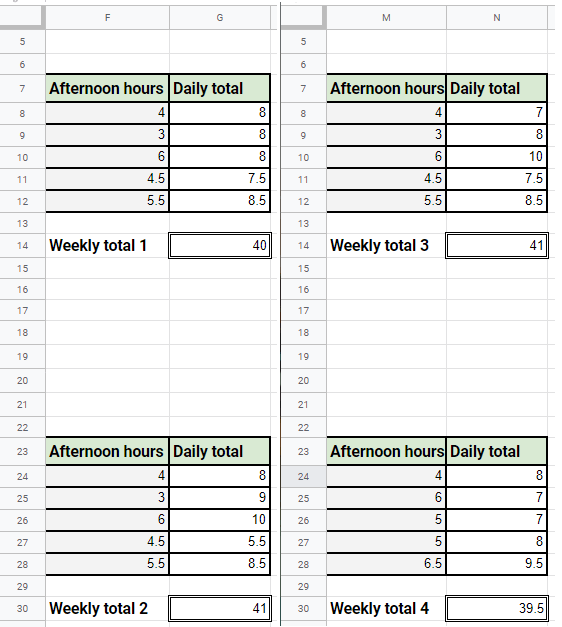
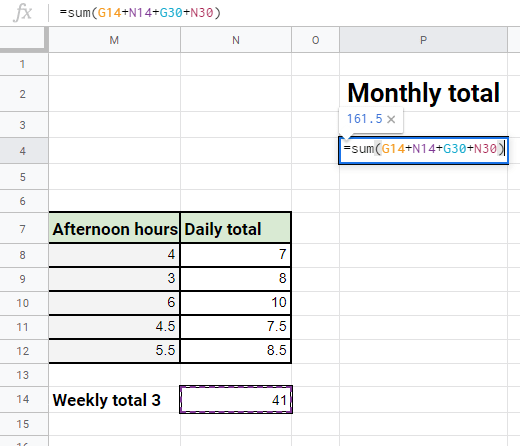
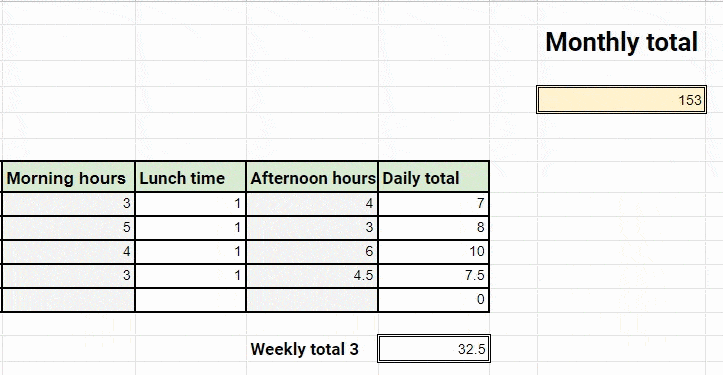
Si les employés modifient les données dans l'une des cellules, ces changements seront reflétés dans le “Total mensuel”.
Protection des cellules et de la feuille de temps
Une fois que vous avez créé vos modèles et défini toutes les formules correctement, vous devez verrouiller certaines cellules afin de vous assurer que vos formules soient toujours fonctionnelles et correctes.
Vous devrez également vérifier que certaines cellules ne sont pas verrouillées, afin que vos employés puissent ajouter librement leurs données. En général, les cellules “Matin”, “Pause déjeuner”, “Après-midi” et “Nom” doivent être déverrouillées, tandis que les cellules de formule doivent être verrouillées.
Par défaut, toutes vos cellules Excel sont verrouillées, mais vous pourrez les gérer dans la fenêtre Formater les cellules.
Pour déverrouiller les cellules afin qu'elles puissent être modifiées par les employés, il vous suffit de procéder comme suit :
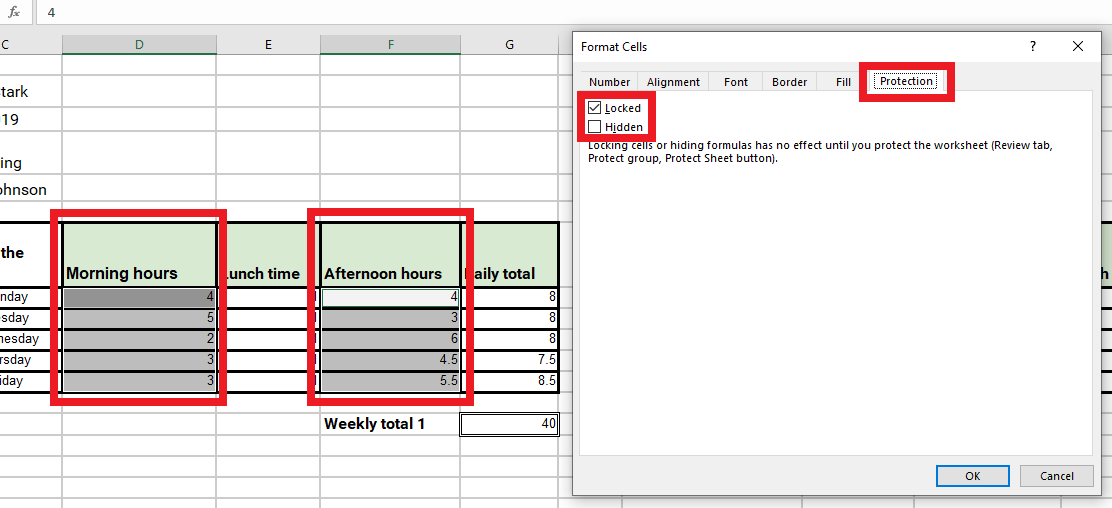
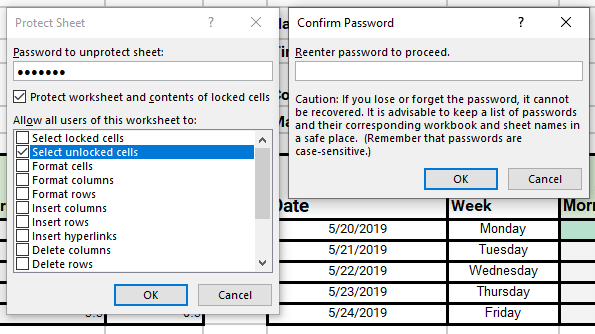
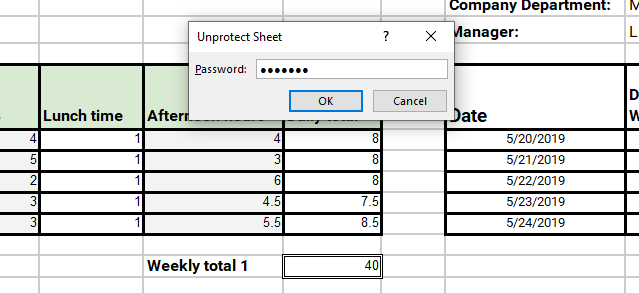
Ou bien, évitez tout cela grâce à Clockify
Vous avez vu comment vous pouvez créer des modèles de feuilles de temps Excel quotidiennes, hebdomadaires et mensuelles - mais vous pouvez simplement utiliser notre application gratuite Clockify pour saisir, calculer et verrouiller vos feuilles de temps en quelques clics, dans un modèle simple et prêt à l'emploi.
Feuille de temps en ligne
Avec Clockify, vous pourrez également suivre le temps que vous consacrez à vos tâches à l'aide d'un minuteur, pour plus de précision, et enregistrer vos heures supplémentaires, vos vacances, vos congés de maladie, vos congés payés, vos pauses et vos congés non rémunérés.
Calculs automatiques dans les rapports
À la fin d'une période donnée, vous pouvez exécuter des rapports résumés, détaillés et hebdomadaires, afin d'analyser le temps passé au travail.
Exportation en PDF
Vous pouvez également exporter ces données sous forme de fichiers PDF ou Excel et les analyser plus en détail, ou simplement les conserver à des fins de documentation.
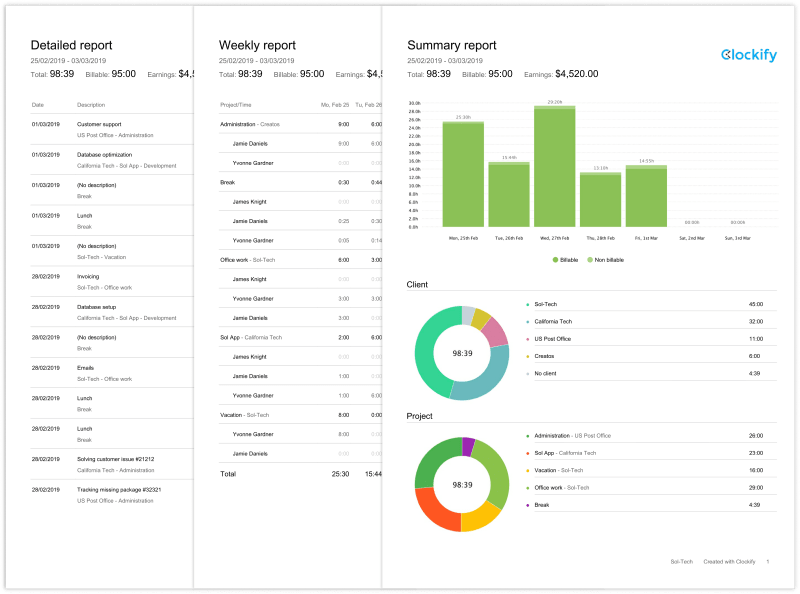
Téléchargez des exemples de PDF : Résumé • Détaillé • Hebdomadaire
Exportation de feuilles de calcul
Vous pouvez également télécharger n'importe quel rapport sous forme de fichier Excel ou CSV afin de créer des tableaux croisés dynamiques personnalisés, d'organiser les données comme vous le souhaitez ou à des fins d'archivage.
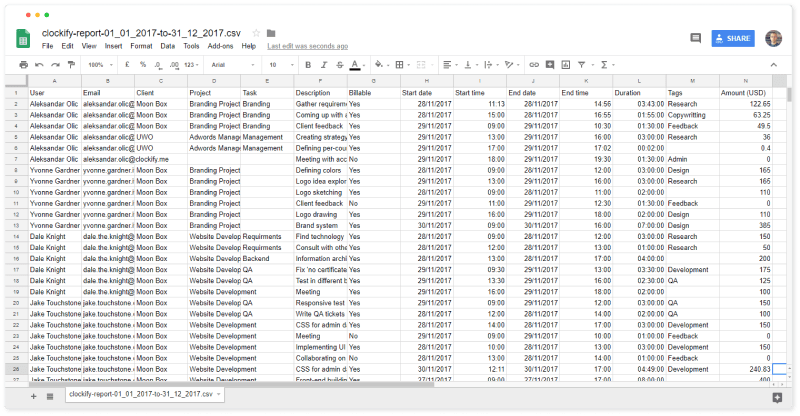
Téléchargez des exemples de feuilles de calcul : Excel • CSV
J'avais l'habitude de me mettre dans le pétrin avec les feuilles de temps Excel
Clockify convient parfaitement à mes besoins. Je travaille à temps partiel pour un client en tant qu'assistante de direction et comptable. Je me mettais dans le pétrin en utilisant une feuille de temps créée dans MS Excel et lorsque j'ai découvert Clockify, j'ai été folle de joie. Clockify est ouvert en arrière-plan et je change de projet quand je commence le travail et quand je le termine. J'avais l'habitude de sous-facturer mon temps et de perdre des revenus, mais maintenant je peux facturer chaque seconde que je travaille sur ses projets. En outre, le logiciel dispose d'une excellente fonction de reporting et peut être imprimé ou sauvegardé au format PDF ou Excel, etc. Ainsi, non seulement je facture mon client, mais je dispose également de données exactes sur le temps que je consacre à chacune de ses tâches.
— Ruth Manser, assistante de direction et comptable

